Використання Центру дій для додаткової безпеки та обслуговування

У цьому уроці ми поговоримо про інший менш відомий інструмент безпеки в Windows - «Центр дій». Цей інструмент впливає як на безпеку вашої системи, так і на те, наскільки вона добре працює з точки зору технічного обслуговування. Центр дій вперше з'явився у Windows XP як "Центр безпеки Windows" і був таким через Vista до перейменування в Windows 7 \ t.
ШКОЛА НАВІГАЦІЇ- Захист облікових записів користувачів і паролів у Windows
- Запобігання катастрофі з управлінням обліковими записами користувачів
- Windows Defender і система, вільна від шкідливих програм
- Брандмауер Windows: кращий захист вашої системи
- Використання брандмауера Windows з розширеною безпекою
- Використання фільтра SmartScreen для екранування підозрілих веб-сайтів і програм
- Використання Центру дій для додаткової безпеки та обслуговування
- Тримайте вашу систему оновленою для забезпечення безпеки та стабільності
- За межами захисника: продукти захисту сторонніх виробників у Windows
- Загальні поради щодо безпеки для користувачів Windows
Центр дій більш схожий на Windows 7 і Windows 8.x, але версія з Windows 8.x була покращена, розширена, і вона виконує значно більшу кількість автоматизованих перевірок. Це допомагає операційним системам Windows 8.x бути більш безпечними та краще підтримувати Windows 7.
У цьому уроці ми навчимо вас, як отримати доступ до Центру дій, як переглянути повідомлення, які він відображає, і як вжити заходів на основі рекомендацій, які він робить. Ми познайомимо вас з його функціями, відмінностями між версією Windows 8.x і Windows 7, і, звичайно, як насправді використовувати Центр дій.
Наприкінці уроку ми поділимося, як налаштувати повідомлення, показані Центром дій, щоб ця функція перевіряла та інформувала вас тільки тоді, коли є проблеми з речами, які є найбільш важливими для вас. Як тільки ви все зробите, ви зможете взяти на себе повний контроль над функціями та повідомленнями Центру дій.
Що таке центр дій у Windows?
Центр дій - це функція Windows, яка постійно контролює стан вашої системи. Він оцінює як безпеку, так і належне обслуговування операційної системи, і якщо виявлено проблеми, вона негайно повідомляє вас, щоб ви могли вжити заходів.
Центр дій представлений значком, подібним до прапора, який відображається в області сповіщень на панелі завдань на робочому столі Windows.

Піктограма Центру дій змінюється залежно від того, що відбувається з вашою системою. Наприклад, якщо все працює гладко і немає ніяких питань, на які слід звернути увагу, його значок - лише маленький білий прапор. Якщо для користувача є важливі повідомлення, до значка додано x у червоному колі. Якщо у фоновому режимі виконується заплановане завдання (наприклад, автоматичне обслуговування в плановому скануванні Windows 8.x або Windows Defender), відображається чорне накладання годинника.
Щоб швидко дізнатися, що відбувається з операційною системою Windows, потрібно лише натиснути піктограму Центру дій, щоб отримати більш детальну інформацію.

Як ви побачите, повідомлення, що відображаються Центром дій, легко побачити і зрозуміти, коли потрібно вжити заходів. Це ніколи не заважатиме вам, якщо з вашої сторони нема чого робити.
Що відрізняється від центру дій у Windows 7 чи Windows 8.x
Центр дій дійсно виглядає і веде себе майже так само в операційних системах Windows 7 і Windows 8.x. Однак у Windows 8.x ця функція була розширена, щоб включати набагато більше типів перевірок з точки зору безпеки та обслуговування.
У Windows 7 Центр дій регулярно перевіряє наступне:
Перевірка безпеки
- Чи ввімкнено та оновлено Windows Update
- Чи всі налаштування безпеки Інтернету встановлені на рекомендовані рівні
- Чи захищає мережевий брандмауер активний комп'ютер або пристрій Windows
- Чи існує шпигунське програмне забезпечення та працює правильно
- Увімкнено функцію контролю облікових записів користувачів (UAC)
- Чи існує захист від вірусів і чи працює він правильно
Технічне обслуговування
- Чи працює резервна копія Windows, якщо ви використовуєте цю функцію
- Чи існують проблеми з усуненням неполадок Windows, які потрібно виправити
У Windows 8.x Центр дій регулярно перевіряє ті самі речі, що й у Windows 7, а також цілий ряд інших речей:
Перевірка безпеки
- Чи працює ваш обліковий запис Microsoft
- Чи є якісь проблеми з активацією Windows
- Чи використовується фільтр SmartScreen для захисту від шкідливих файлів і веб-сайтів, а також від фішингових веб-сайтів
Технічне обслуговування
- Чи заплановано автоматичне обслуговування та виконується автоматично, без проблем
- Чи працюють всі ваші диски
- Чи потрібні додаткові драйвери або програмне забезпечення, встановлене для деяких пристроїв
- Чи мають програми та програми, запущені під час запуску Windows, великий вплив на продуктивність
- Чи доступна домашня група і чи добре працює
- Увімкнено чи правильно працює Історія файлів
- Чи правильно діє простір зберігання, коли користувачі вмикають цю функцію
- Чи працюють папки правильно, коли користувачі вмикають цю функцію
Як видно з цього списку, Центр дій у Windows 8.x робить набагато кращу роботу, будучи активним монітором здоров'я та безпеки вашої системи. Коли виявлено проблему, ви отримуєте сповіщення та надаєте вказівки щодо того, що ви можете зробити, щоб виправити її. Якщо в Центрі дій немає повідомлень з виправленнями, особливо у Windows 8.x, то ваша система надійно працює.
Використання Центру дій у Windows
Доступ до Центру дій можна здійснити кількома способами, як у випадку з операційними системами Windows. Найшвидшим способом є натискання піктограми Центру дій в області сповіщень на панелі завдань, а потім натисніть або торкніться посилання, яке говорить "Відкритий центр дій".
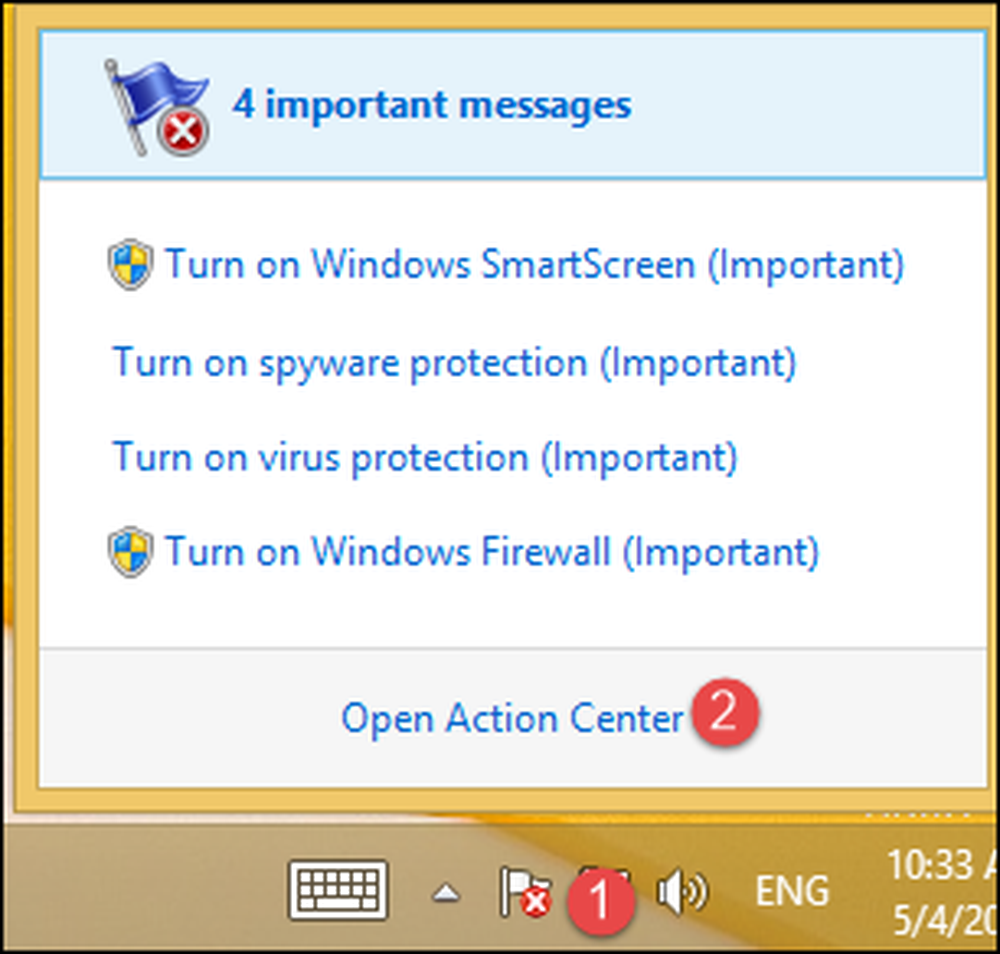
Інший спосіб - запустити Панель керування та перейти до розділу «Система та безпека», потім клацнути або натиснути категорію «Центр дій».

У вікні Центру дій відображаються всі останні повідомлення, які він має для вас, для виявлених проблем. Вони розділені на два розділи, для двох типів перевірок, які він виконує: безпека та обслуговування.
Якщо все в порядку, то обидва розділи зводяться до мінімуму і немає нічого особливого для вас, щоб побачити або зробити.

Якщо є проблеми, то розділ, де знаходяться ці питання, максимізується, і повідомлення відображаються один за одним, детально. Для кожного повідомлення ви знайдете опис того, що є неправильним, а також кнопку, яка допомагає вжити необхідних дій для усунення несправностей.

Як вжити заходів за допомогою Центру дій
Щоб краще пояснити, яким чином центр дій допомагає вирішити проблеми, які він виявляє, припустимо, що ваш комп'ютер або пристрій Windows більше не має жодного антивірусу, який би працював у фоновому режимі автоматично. Якщо ви не встановили будь-які продукти захисту сторонніх виробників, Центр дій скаже, що Windows Defender вимкнено, а на комп'ютері відсутній захист від шпигунського та антивірусного захисту.
Як ви можете бачити на скріншоті нижче, пропоноване рішення - увімкнути Windows Defender.

Натисніть кнопку "Увімкнути зараз" і почекайте кілька секунд. Windows Defender увімкнено та налаштовано для забезпечення антивірусного захисту та захисту від шпигунських програм у реальному часі. Тепер ви можете працювати з ним, як ми поділилися в Уроці 3 цієї серії How-To Geek School.

Тепер ви можете працювати з ним, як ми поділилися в Уроці 3 цієї серії How-To Geek School.
Як налаштувати повідомлення, що відображаються Центром дій
Як ви можете собі уявити, центр дій дуже налаштовується, як і будь-яка інша функція у Windows. Якщо ви хочете вимкнути деякі з його повідомлень, ви можете швидко встановити речі, на яких він регулярно перевіряється.
Для цього спочатку відкрийте Центр дій, використовуючи процедуру, яку раніше поділяли на цьому уроці. Потім у вікні "Центр дій" натисніть або торкніться посилання "Змінити налаштування Центру дій".

Відкриється вікно «Змінити настройки центру дій». Тут ви можете вибрати повідомлення, які потрібно відобразити, і скасувати вибір тих, які не потрібно. Коли ви завершите налаштування, натисніть "OK".

Процедура працює так само в Windows 7. Єдина важлива відмінність полягає в тому, що список повідомлень, які можна ввімкнути або вимкнути набагато коротше.

Ви також помітите, що, залежно від вашої версії Windows, деякі повідомлення неактивні, і їх не можна вимкнути.
Далі ...
Ми всі знаємо, що оновлення Windows дуже важливі для забезпечення безпечної операційної системи, і це ж правило застосовується до програм і програм, які ви використовуєте щодня. Ось чому в наступному уроці ми поговоримо про те, як зберегти найновіше використовуване програмне забезпечення.




