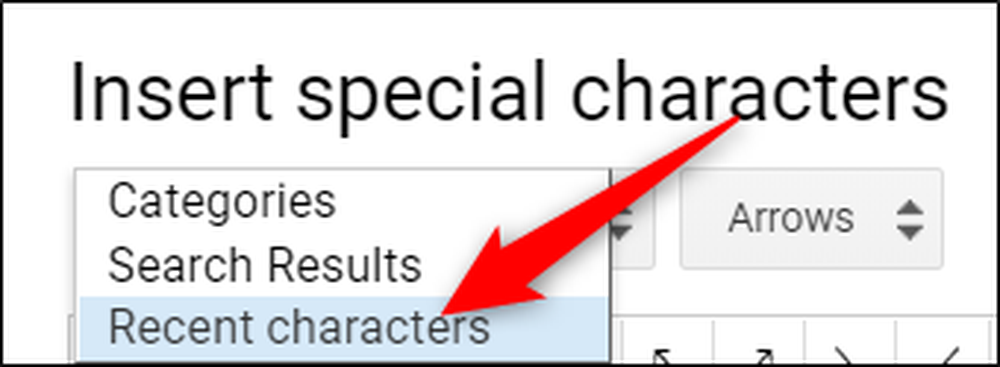Як вставити символи в Документи Google і слайди
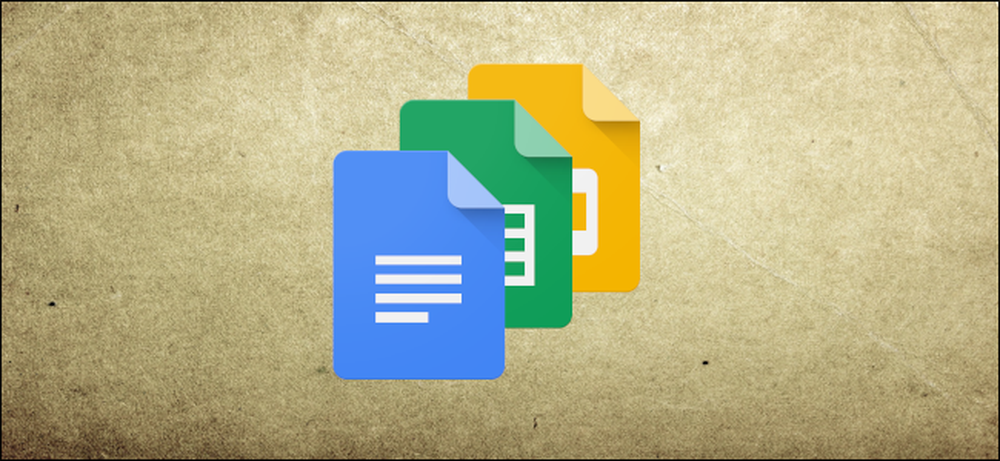
Ви можете вставляти спеціальні символи у ваші документи та презентації без необхідності запам'ятовувати всі ці Alt-коди за допомогою легкого у використанні засобу вставки символів Google Docs and Slides. Він пропонує безліч символів, символів, символів, мов тощо. Ось як можна вставити спеціальні символи в документи.
Примітка: Ви не можете вставляти символи безпосередньо в Google Таблиці, але ви можете скопіювати та вставити їх у клітинку електронної таблиці.
Як вставити спеціальні символи в Документи та слайди Google
Вставка символів у файл - це простий процес, який можна виконати кількома способами. Незалежно від того, чи потрібні вам нерозумні смайлики, стрілки або сценарії на іншій мові, можна досягти цього, вибравши вручну категорію, ввівши на панелі пошуку або намалювавши те, що потрібно.
Перше, що потрібно зробити, це відкрити новий файл Документів Google або файл слайдів, щоб розпочати роботу.
Крім того, якщо ви використовуєте останню версію Chrome, ви можете ввести "docs.new" або "slides.new" у адресний рядок нової вкладки.
У своєму документі відкрийте меню "Вставити", а потім натисніть кнопку "Спеціальні символи".
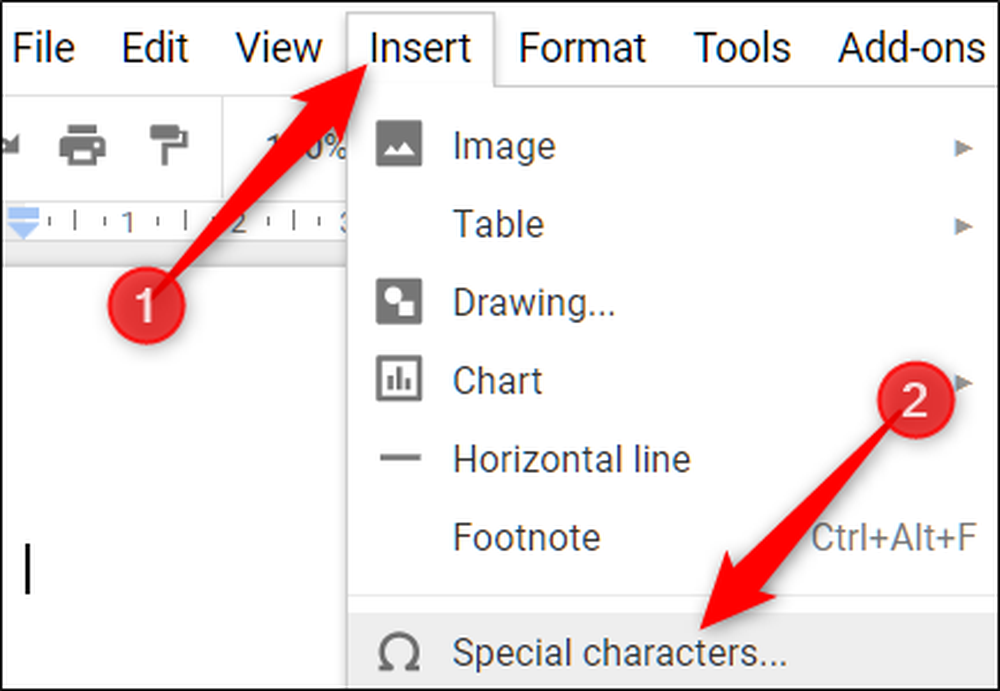
Пошук вручну символів
Якщо у вас немає особливого символу (або ви не впевнені, як шукати те, що ви маєте на увазі), ви можете скористатися спадними меню для перегляду безлічі доступних символів.
Натисніть друге спадне меню, щоб вибрати категорію. Ви можете вибрати символи, знаки пунктуації, смайлики, скрипти різних мов і навіть різні символи пробілів. Є багато, так що будьте готові провести деякий час перегляду.
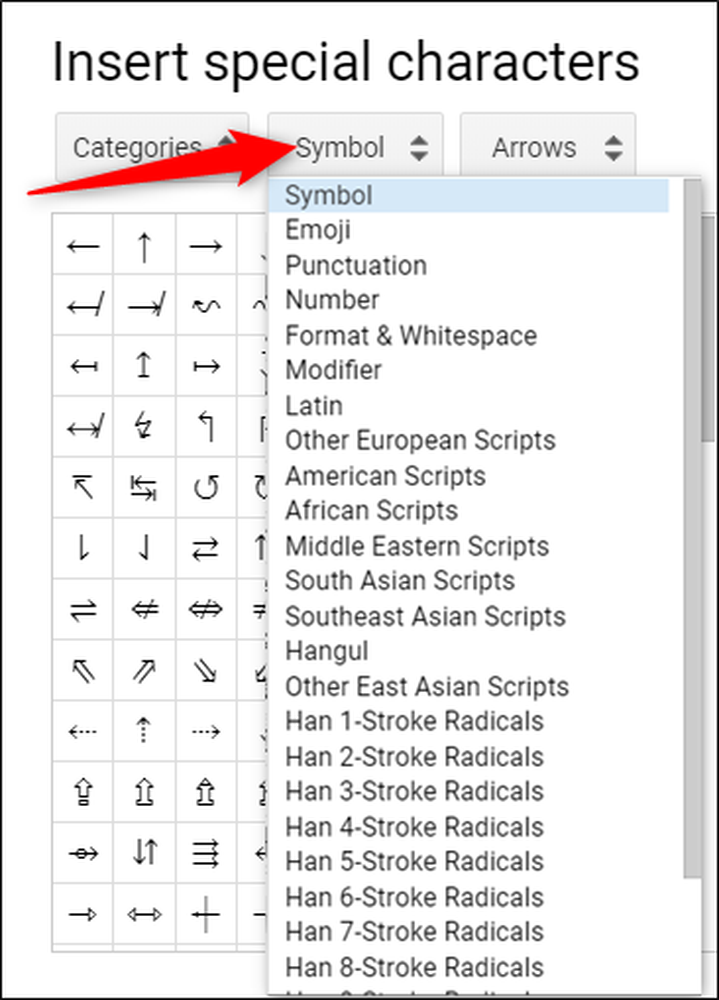
Далі натисніть інше спадне меню, щоб ще більше уточнити символи.
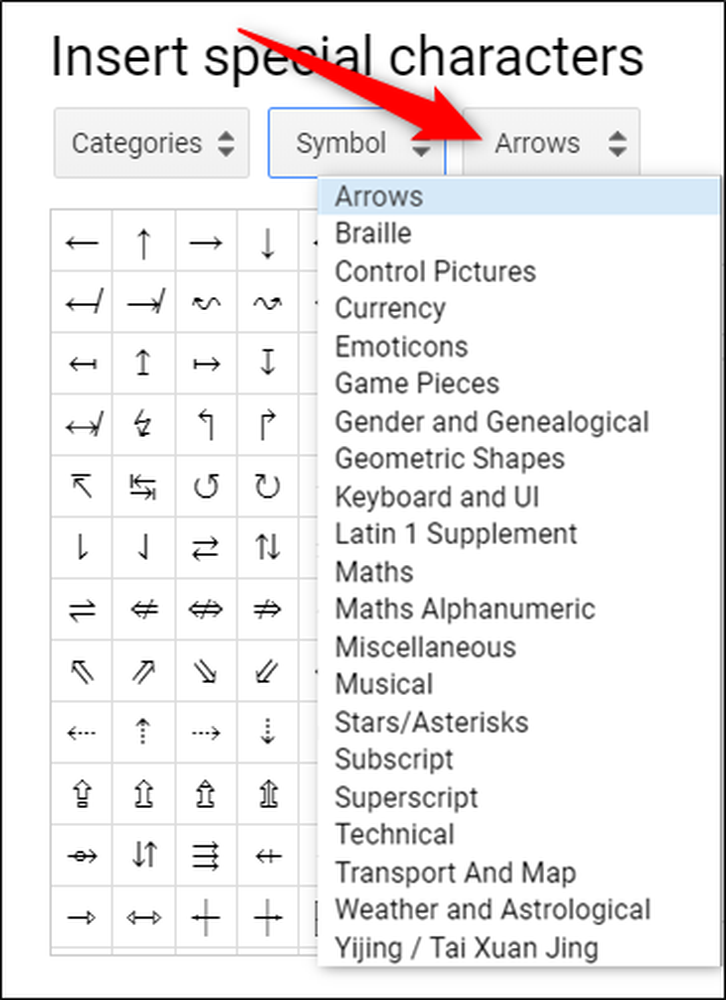
Після вибору категорій потрібно лише натиснути символ, який потрібно вставити у файл.
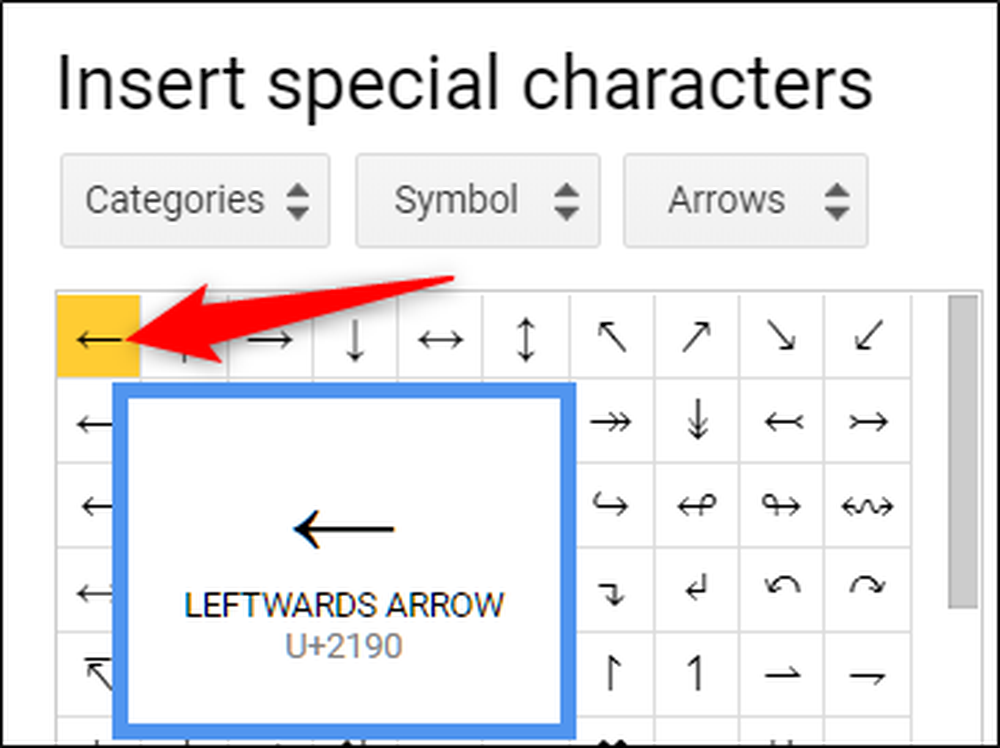
Використовуйте панель пошуку
Якщо ви знаєте, що ви шукаєте, ви можете скористатися панеллю пошуку, розташованої праворуч від спливаючого вікна. Можна здійснювати пошук за ключовим словом, описом або значенням Unicode - якщо ви знаєте це.
Використання панелі пошуку може виявитися трохи важким, оскільки пошук смайликів з посмішкою не приніс бажаних результатів. Це пояснюється тим, що він використовує слово, щоб відповідати опису символу.
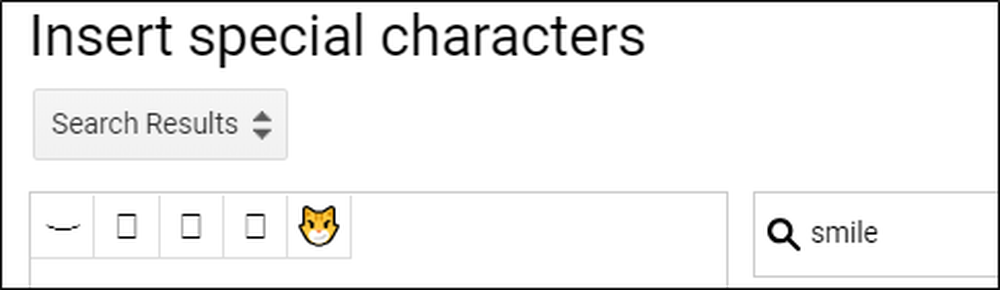
Якщо ви шукаєте "Усміхнене", ви отримуєте більше результатів.
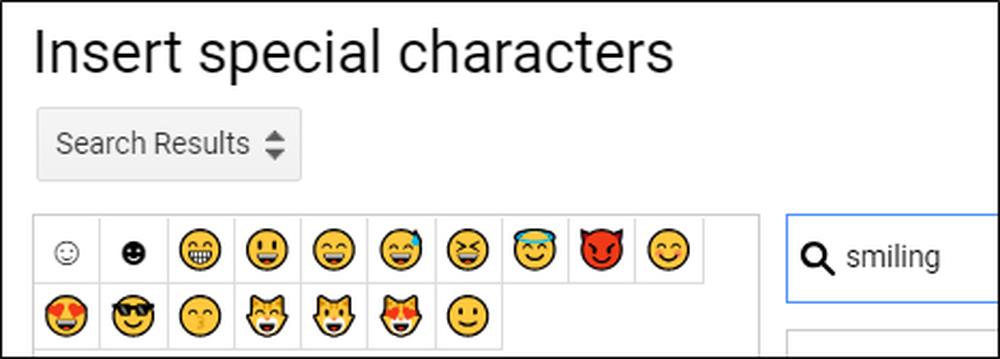
Тим не менш, пошук символу зазвичай швидше, ніж перегляд всіх меню, щоб знайти його вручну.
Намалюйте символ для пошуку
Нарешті, якщо обидві ваші спроби знайти правильний символ або символ вийшли сухими, ви можете спробувати функцію розіграшу, яка дозволяє ескізувати, що ви хочете.
Почніть малювати / писати у вікні праворуч від вікна, і подібні символи з'являться на панелі ліворуч. Вам не доведеться малювати все за один раз, і ви можете продовжувати додавати до малюнка, якщо це вимагає декількох жестів.
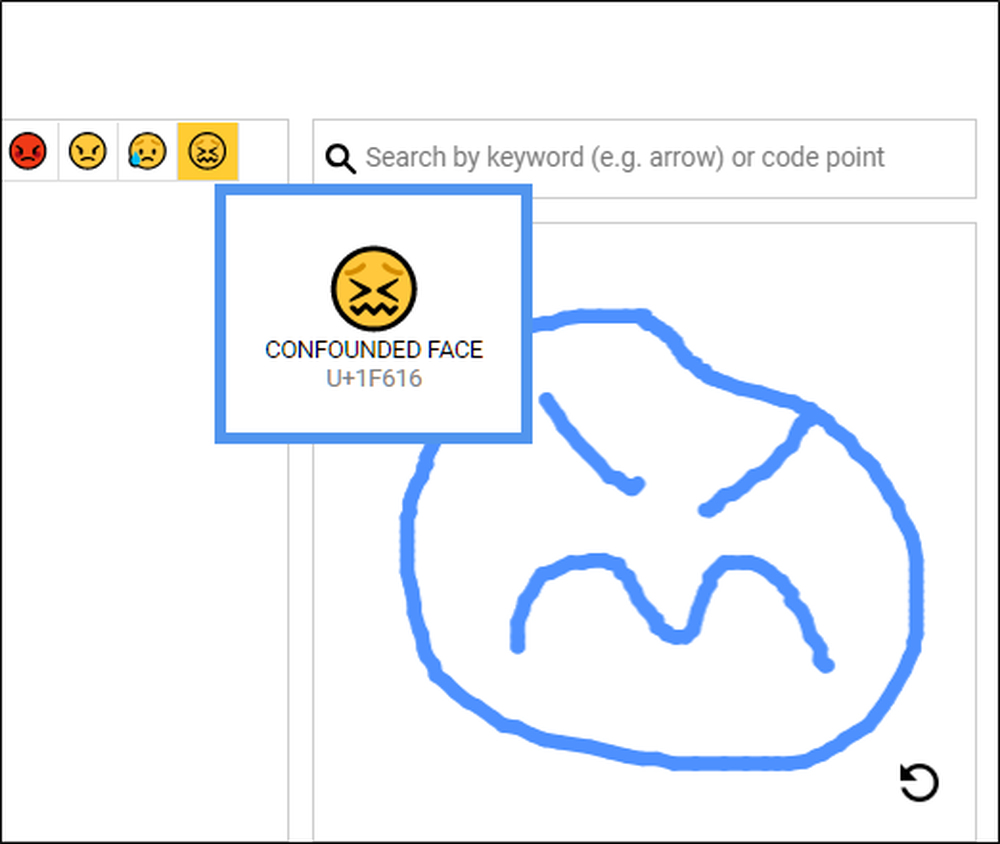
Після цього натисніть стрілку в нижньому правому куті, щоб скинути вікно і почати малювати наступний.
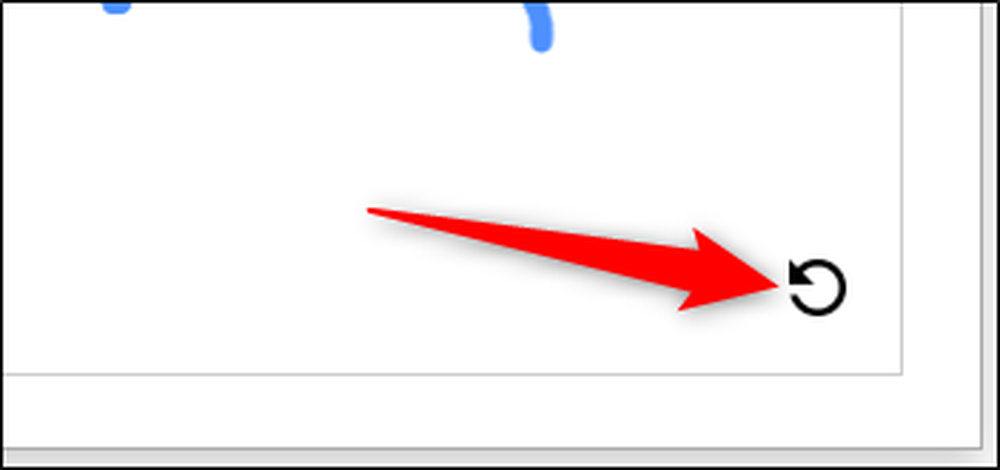
Якщо ви регулярно використовуєте ці символи, ви знайдете їх у спадному меню в розділі "Останні символи".