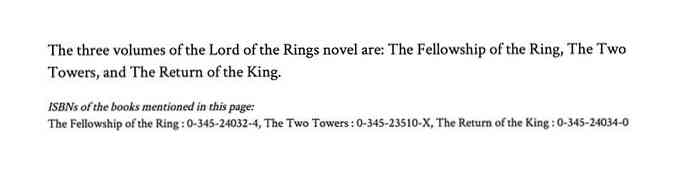5 Зручні налаштування реєстру Windows 8 / 8.1
Windows 8 і 8.1 є спірними, тому що вони змінили спосіб роботи Windows, і з кожним наступним випуском вони поверталися на півдороги. Наприклад, Windows 8.1 дозволила користувачам завантажуватися безпосередньо на робочий стіл, але ви повинні були вручну змінити цю настройку самостійно.
У наступному оновленні, що незабаром називається Windows 8.1 Update 1, будь-який пристрій без дотику автоматично завантажиться на робочий стіл. Вони також будуть додавати кнопку живлення на початковому екрані, так що вам більше не доведеться переходити в меню Charms. Так чи інакше, це просто великий безлад двох світів, і він постійно змінюється з кожним випуском, який, безсумнівно, заплутає і дратує більше людей.
У всякому разі, якщо ви використовуєте Windows 8, ось деякі корисні налаштування реєстру, які я використовую деякий час, які зробили ОС більш терпимою. Раніше я писав близько 10 хакі реєстру для Windows 8, але я вважаю, що нижче, щоб бути більш корисними на щоденній основі. Якщо у вас є деякі власні налаштування реєстру, які ви хотіли б поділитися, не соромтеся розміщувати їх у коментарях! Зауважте, що після кожної зміни реєстру слід перезавантажити комп'ютер, щоб вони могли працювати.
Панель завдань - окремі клацання на програмах з накопиченням
За замовчуванням, якщо у вас є програма, яка розташована на панелі завдань, натискання на неї відкриє вікно попереднього перегляду, в якому можна побачити всі відкриті вікна..

У наведеному вище прикладі у мене відкриті три вікна Провідника, і коли я натискаю на іконку на панелі завдань, вона показує попередній перегляд для цих трьох вікон. Потім я повинен натиснути на одну з них, щоб відкрити це вікно. Я завжди вважав це абсолютно марним. Так, це круто виглядає і все, але це дійсно не все так ефективно.
Замість цього, ви можете зробити невеликий налаштування реєстру, який буде просто циклу вас через всі відкриті вікна, коли ви одним клацанням миші! Ви все ще можете навести курсор миші на піктограму та отримати попередній перегляд всіх відкритих вікон і натиснути будь-яку з них, але за допомогою налаштування можна просто натиснути на значок і швидко перейти до потрібного вікна без завантаження попереднього перегляду . Ось налаштування:
Редактор реєстру Windows версії 5.00
Зміна поведінки одиночних кліків на панелі завдань у Windows 8
[HKEY_CURRENT_USER] Програмне забезпечення Microsoft \ t
"LastActiveClick" = dword: 00000001
Можна вручну зайти в реєстр і додати його туди, або відкрити блокнот і скопіювати і вставити код у новий файл. Прочитайте мою попередню публікацію про додавання деяких параметрів до контекстного меню Windows 8 для інструкцій щодо створення та запуску файлу реєстру за допомогою програми "Блокнот".
Додати очищення диска до контекстного меню
Я запускаю чищення диска досить часто на моєму комп'ютері і виявив, що це дратує шукати його кожен раз, коли я хочу його використовувати. Можна додати пункт контекстного меню, щоб при натисканні правої кнопки миші на диску в ОС Windows 8 / 8.1 ви отримали опцію для очищення диска..

Ось код, який додасть ключі до реєстру, щоб це працювало.
Редактор реєстру Windows версії 5.00
Додає опцію "Очищення диска" для контекстного меню диска ...
[HKEY_CLASSES_ROOT \ t
“Icon” = ”cleanmgr.exe”
[HKEY_CLASSES_ROOT Засоби диска
@ = "Cleanmgr.exe / d% 1"
Контекстне меню безпечного режиму
Потрібно завантажувати Windows 8 у безпечний режим? Я написав цілий пост на цю тему, тому що це королівська біль, щоб потрапити в безпечний режим у Windows 8. Ви або повинні використовувати msconfig, натисніть SHIFT, натиснувши на Перезавантаження в панелі приналежності або використовувати диск відновлення системи \ t.
Що ж, якби ви могли додати параметри безпечного режиму до контекстного меню правої кнопки миші, як показано нижче:

На щастя, генії, присутні на вісім форумах, написали реєстровий хак з деякими файлами сценаріїв, які дозволяють додати цей чудовий варіант до Windows 8 і Windows 8.1. Вони мають повні інструкції про те, як встановити сценарії, і ви можете завантажити файл reg безпосередньо з їх сайту. Безумовно зробив запуск в безпечному режимі набагато більш зручним для мене.
Додайте домени верхнього рівня до автоматичного пошуку в IE
Internet Explorer 11 у Windows 8 має приємну функцію, яка надасть вам пропозиції щодо сайтів під час введення тексту. Наприклад, якщо я вводжу “mi”, я отримую цей список:

Ви помітите домени .com і .net у результатах. За замовчуванням існує чотири домени, які мають відповідати: .com, .net, .org та .edu. Однак ви можете додати більше до цього списку, якщо хочете. Припустимо, ви працюєте в уряді або живете у Великобританії або в іншій країні, і хочете додати це до списку пропозицій, тоді все, що вам потрібно, це запустити код реєстру нижче.
Редактор реєстру Windows версії 5.00
; == Додати додаткові URL-адреси до автоматичного пошуку URL-адрес Internet Explorer ==
[HKEY_LOCAL_MACHINE, ПРОГРАМНЕ ЗАБЕЗПЕЧЕННЯ, Microsoft Internet Explorer] \ t
"5" = "www.% S.gov"
"6" = "www.% S.mil"
"7" = "www.% S.co.uk"
"8" = "www.% S.bebe"
"9" = "www.% S.de"
"10" = "www.% S.nl"
Ви можете змінити ці значення на що завгодно, наприклад .in для Індії та ін. Ви також можете додати стільки, скільки вам потрібно. Просто переконайтеся, що він починається в 5 і йти звідти.
Видалити бібліотеки Windows за промовчанням
Інший налаштування, які я завжди виконую на моїх системах Windows 8, видаляє всі ті папки бібліотеки за промовчанням в Explorer. Я особисто маю власні папки для організації контенту і тому не використовую їх.

Знову ж таки, хлопці на восьми форумах придумали файл reg, щоб видалити всі папки з вашої системи, щоб у вас були чисті вікна провідника:

Якщо вам подобається робочий стіл, який зазвичай є у вибраному, так що я зазвичай видаляю його, навіть якщо я його використовую. Тепер замість того, щоб мати купу папок, я ніколи не натискаю на, я просто мій список жорстких дисків і зовнішніх пристроїв. Набагато чистіше!
Таким чином, це кілька швидких налаштувань реєстру для Windows 8 і Windows 8.1, які, сподіваємося, зроблять вас трохи більш продуктивним з операційною системою. Якщо у вас є якісь ваші власні хитрощі, дайте нам знати в коментарях. Насолоджуйтесь!