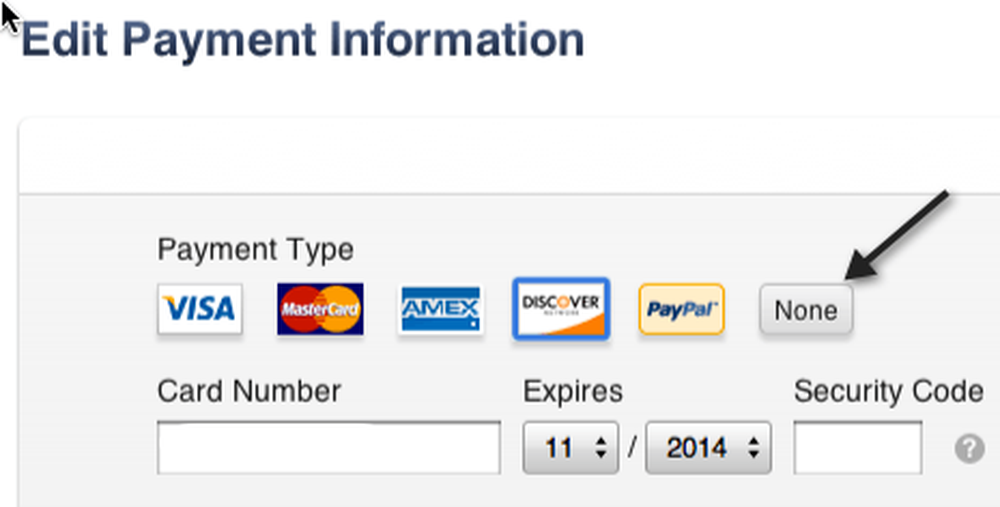Виправлення редагування реєстру було вимкнено помилкою адміністратора
Якщо ви нещодавно спробували відкрити редактор реєстру Windows і отримали повідомлення "Редагування реєстру вимкнено адміністратором”, Тоді ви не самотні! Це повідомлення про помилку може виникати з декількох різних причин, деякі з яких мають рішення, а деякі - ні.
Велику частину часу ви побачите в корпоративних середовищах, де ІТ-персонал заблокував комп'ютер, вимкнувши параметри та служби Windows. Якщо це політика, що виштовхується основними серверами, то може бути дуже важко або неможливо обійти. Тим не менш, ви все ще можете дати йому постріл!
Іншою важливою причиною того, що реєстр відключається, є шкідливі віруси. Вимкнувши доступ до реєстру, вірус може запобігти відновленню системи.
У цій статті, я збираюся пройти через кілька різних методів, які можна спробувати, щоб дозволити доступ до реєстру.
Метод 1 - групова політика
Перший спосіб передбачає відкриття редактора групової політики в Windows і перевірка налаштувань доступу до реєстру. На жаль, редактор групової політики доступний лише у версіях Windows 7 і Windows 8 для професіоналів, Ultimate і Pro. Якщо у вас є початкові або домашні видання, цей метод не працюватиме.
Крок 1: Натисніть на Початок і введення тексту gpedit.msc у вікні пошуку.
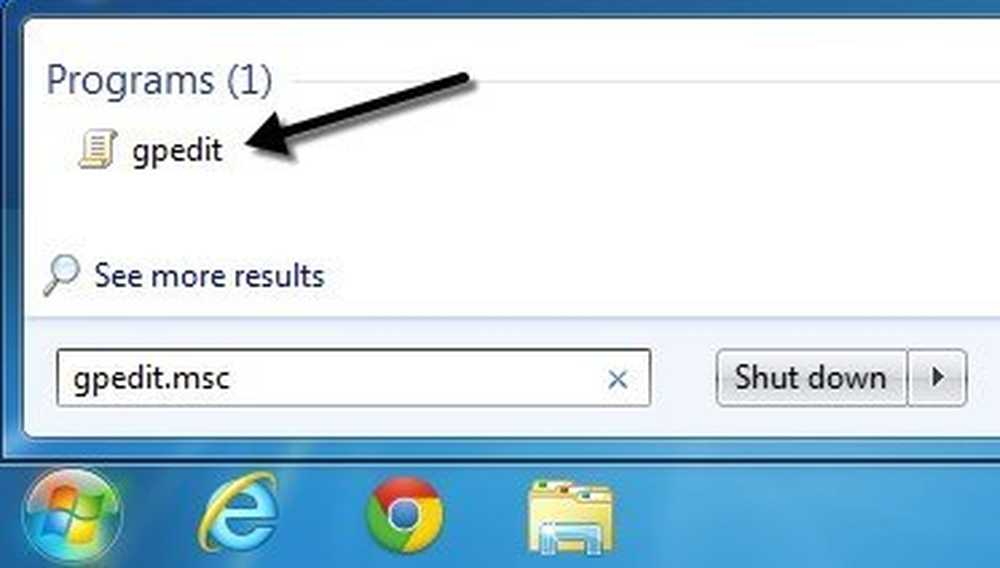
Крок 2: Перейдіть до Конфігурація користувача - Адміністративні шаблони - Система.

Крок 3: На правій панелі двічі клацніть Запобігання доступу до інструментів редагування реєстру.

Крок 4: Якщо встановлено значення Увімкнено, його можна змінити Не налаштовано або Вимкнено.
Тепер спробуйте запустити редактор реєстру і перевірте, чи він працює. Якщо ні, перейдіть до командного рядка (Пуск, Виконати, введіть cmd) і введіть gpupdate, але тільки якщо ви не перебуваєте в корпоративному середовищі. У корпоративній мережі gpupdate команда знову завантажить параметри з сервера, що може просто перезаписати налаштування на Увімкнено.
Можна спробувати уникнути отримання налаштувань на сервері, перезавантаживши комп'ютер, але від'єднавши мережеву карту, щоб вона не могла зв'язуватися з мережею. Ви також можете спробувати всю процедуру, описану вище під час відключення від мережі, щоб переконатися, що корпоративна політика не перевищує локальну політику.
Якщо у вас є домашній комп'ютер, то вам не доведеться турбуватися про все це, просто перезавантажте комп'ютер, і ви знову зможете редагувати реєстр..
Спосіб 2 - Ключ реєстру
Навіть якщо ви не можете відкрити редактор реєстру GUI, є інструмент командного рядка DOS, який називається REG, що дозволяє редагувати, оновлювати і маніпулювати реєстром. За допомогою цієї команди можна спробувати додати ключ, який дозволяє реєстр. Натисніть кнопку Пуск, введіть Запустити і вставте наступний рядок у Запустити поле:
REG додати HKCU Програмне забезпечення Microsoft Windows CurrentVersion Політики System / v DisableRegistryTools / t REG_DWORD / d 0 / f

Тепер спробуйте відкрити редактор реєстру і подивитися, чи доступний він. Спочатку потрібно перезавантажити комп'ютер. Оскільки Windows працює, ви можете зіткнутися з проблемами за допомогою цього методу.
На щастя, існують способи редагування реєстру в автономному режимі, тобто редагування реєстру без завантаження Windows. Ще один хороший технологічний блог написав детальну статтю про різні способи редагування реєстру в автономному режимі, тому перевірте, чи не вдалося запустити команду Run. Якщо це не спрацювало, продовжуйте читати!
Метод 3 - Перейменувати regedit
Іноді програма вірусів або шкідливих програм просто запобігає завантаженню реєстру назвою файлу EXE (regedit.exe). Це досить легко обійти, тому що ви можете просто перейменувати файл EXE на щось інше regedit_new.exe і він може заряджатися.
Ви можете знайти виконуваний файл regedit у форматі C: Windows каталог. Оскільки ця папка є системною папкою Windows, ви не зможете просто клацнути правою кнопкою миші та перейменувати її. Ви отримаєте повідомлення про помилку, у якому говориться, що у вас немає дозволу TrustedInstaller.

Щоб перейменувати файл, вам доведеться змінити власника на себе, а потім змінити дозволи, щоб дати собі повний контроль. Я написав всю процедуру зміни прав доступу з TrustedInstaller, щоб ви могли видалити, перейменувати або перемістити файл.
Також перевірте, чи було вже названо regedit щось подібне regedit.com. Деякі віруси перейменують файл .exe, щоб він не завантажувався, коли ви намагаєтеся запустити його. У цих випадках просто перейменуйте файл назад у regedit.exe і перевірте, чи працює він.
Спосіб 4 - Symantec
Symantec має дійсно старий файл з 2005 року, який як і раніше, працює з цим питанням реєстру. Деякі віруси змінять ключі реєстру оболонки команди, так що в будь-який час ви запускаєте EXE-файл, він просто запускає вірус. Цей файл замінить ці ключі оригінальними значеннями за замовчуванням. Як тільки ви завантажите його, просто клацніть правою кнопкою миші на ній і виберіть Встановіть.

Коли ви відкриєте посилання вище, переконайтеся, що ви клацніть правою кнопкою миші на посилання UnHookExec.inf і вибрати Зберегти посилання як, інакше він просто завантажить вміст файлу у ваш веб-браузер.

The Зберегти як тип має бути вже встановлено Інформація про налаштування, але у випадку, якщо це не так, змініть його на це.

Є кілька інших способів, які ви можете спробувати включити реєстр, але я не мав жодного успіху з будь-яким з них, і тому я не згадую їх тут. Якщо ви не перебуваєте в корпоративному середовищі, перше, що вам слід зробити, це встановити антивірусне та антивірусне програмне забезпечення, щоб спробувати видалити будь-яку шкідливу програму, яка може бути причиною проблеми.
Перегляньте мої попередні статті, які допоможуть вам у видаленні вірусів і шкідливих програм:
Найкраще програмне забезпечення для видалення шкідливих програм і шпигунських програм
Використовуйте Windows Defender Offline для видалення вірусів
Як захистити комп'ютер від вірусів і шкідливих програм
Якщо у Вас виникли питання, не соромтеся розмістити коментар. Насолоджуйтесь!