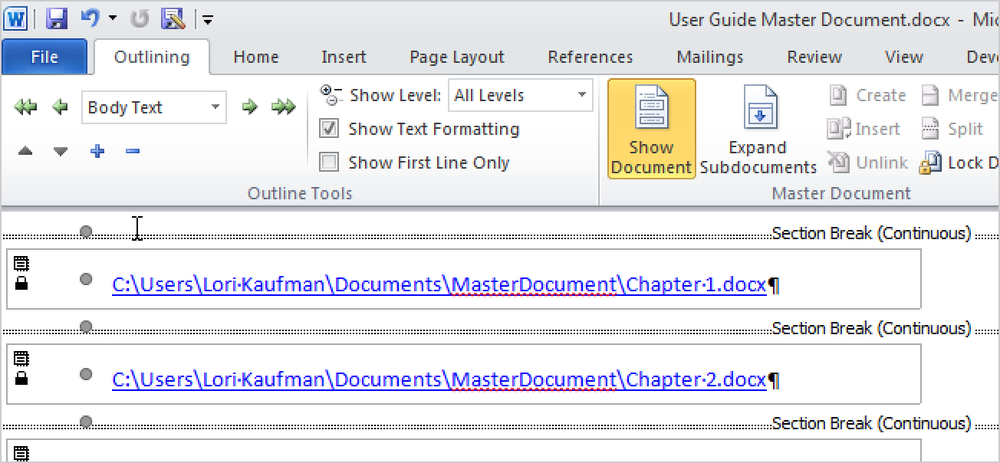Створити особистий веб-сайт швидко за допомогою Google Sites
Завжди хотіли швидко створити веб-сторінку для вашого книжкового клубу або спортивної команди? Або, можливо, особисту сторінку, яку ви можете поділитися зі своїми друзями та родиною на конкретну подію, як весілля чи день народження?
Якщо ви виконуєте пошук Google, ви отримаєте сотні записів про створення веб-сторінок за допомогою шаблонів тощо, але ви зазвичай витрачаєте трохи грошей. Ці сайти нададуть вам привабливий сайт, і це, ймовірно, буде дійсно налаштованим, але іноді вам просто потрібно створити щось надзвичайно просте, вам не важливо, як він виглядає, і ви не хочете витрачати цент.
Сайти Google можуть вирішити цю проблему для вас, оскільки вам потрібен лише обліковий запис Google! Сайти Google існують довгий час, але це не дуже добре відомо. Основна причина полягає в тому, що Google продає їх лише для користувачів Google Apps for Work, але може використовувати їх будь-хто. Ось приклад веб-сайту, який я створюю за допомогою Сайтів Google за останні 45 хвилин, щоб написати цю статтю.
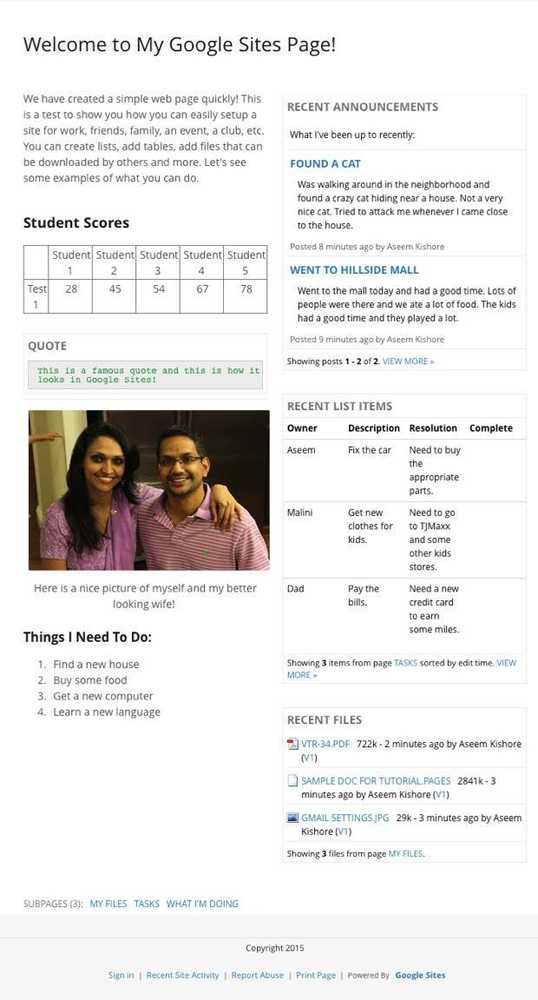
Як ви можете бачити, це дуже проста веб-сторінка з купою віджетів, доданих у два стовпці. Це нічого не фантазія, але це отримує роботу для малого сімейного вебсайту. Крім того, якщо ви знаєте трохи кодування і є технічно підкованими, ви можете зробити сайт виглядати набагато більш професійним. Для користувачів Служб Google ви отримуєте 10 Гб вільного місця, але для користувачів, які не є додатками, ви отримуєте лише 100 Мб, так що це дійсно малий сайт.
За умовчанням на сайті буде вказано URL-адресу, що починається з sites.google.com, але ви можете легко скористатися власним ім'ям домену, якщо ви вже купили або придбали його за допомогою доменів Google або будь-якого іншого реєстратора доменів.
Щоб розпочати, перейдіть на веб-сайт sites.google.com і натисніть кнопку Створити для створення першого веб-сайту.
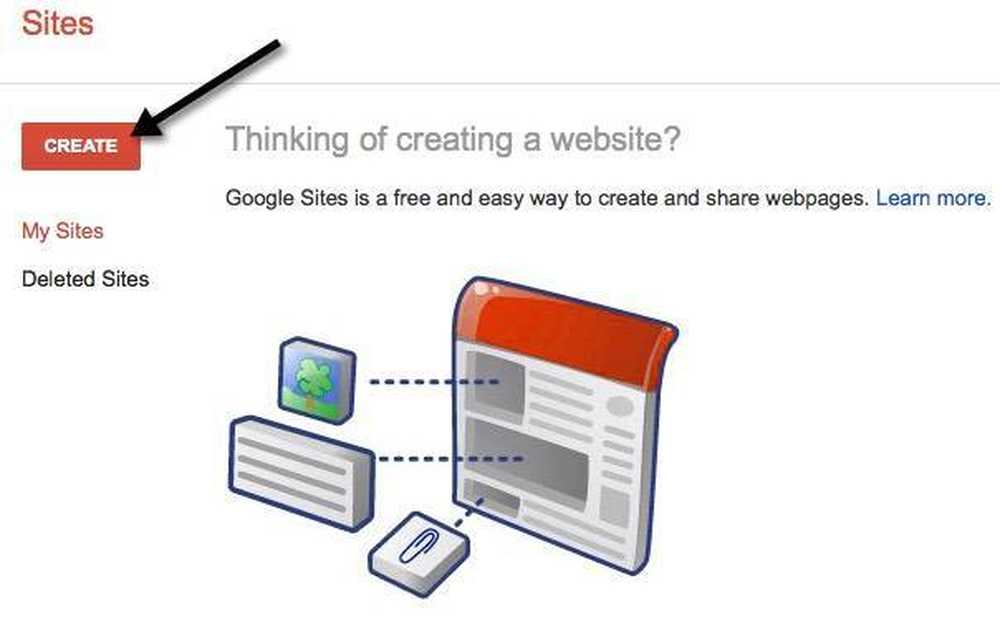
Щоб почати, ви можете вибрати з декількох шаблонів, як спортивна команда, сайт класу, весілля тощо. Перегляньте галерею для отримання додаткової інформації посилання, тому що існує багато інших шаблонів, поділених на категорії, такі як заходи та події, ділове співробітництво, школи та освіта, клуби та організації тощо.
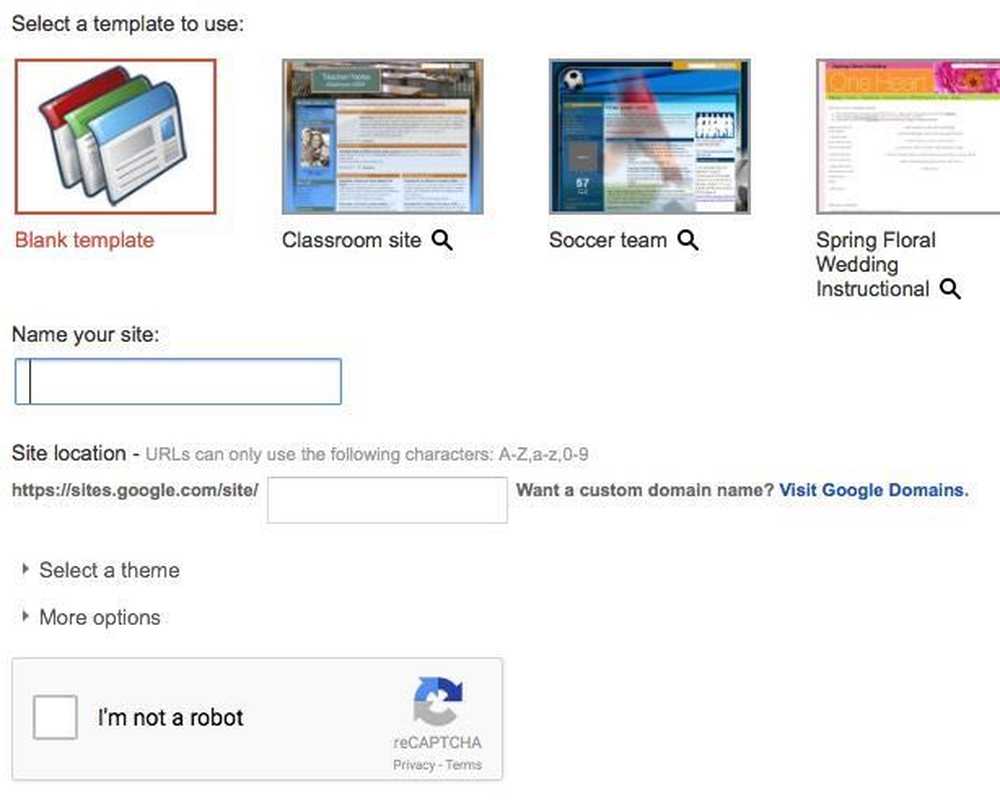
Дайте своєму сайту назву, а потім налаштуйте кінець URL-адреси, якщо хочете. За замовчуванням це буде просто сайти / google.com/site/sitaename. Ви можете змінити його на інше, але воно має бути унікальним серед усіх сайтів Google, створених у світі. Якщо ви вибрали пустий шаблон, ви також можете вибрати тему. Натисніть кнопку Я не робот а потім натисніть кнопку Створити на вершині.
Тепер ви перейдете на домашню сторінку нового сайту. Важливий розділ знаходиться у верхній частині сторінки, де можна редагувати поточну сторінку, створювати нову сторінку та налаштовувати параметри для сторінки та сайту.
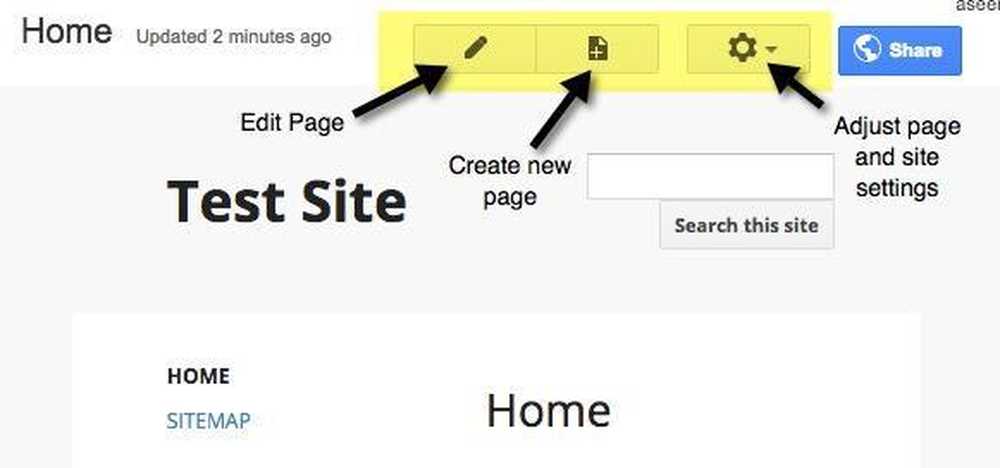
Перше, що я хотів би зробити, це натиснути на значок шестерні, а потім натиснути на значок Керування сайтом посилання внизу.
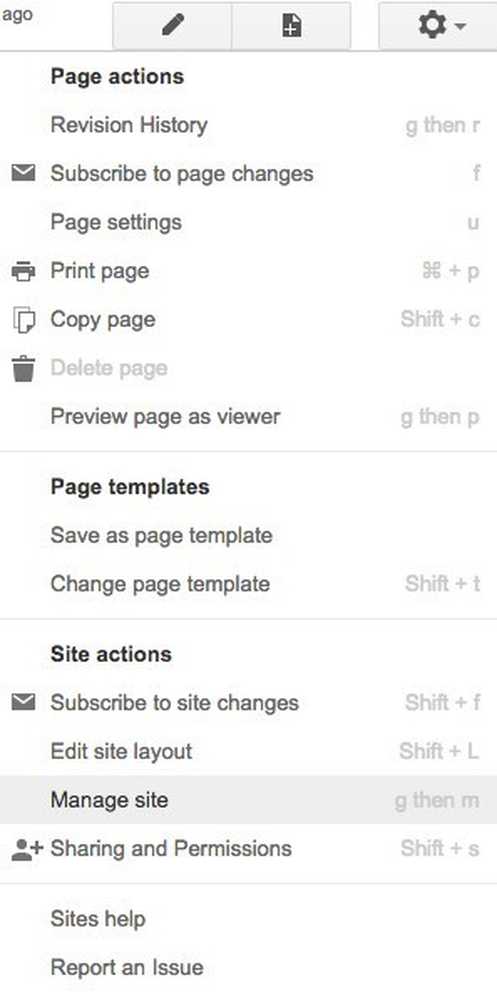
Тут ви можете налаштувати купу варіантів, наприклад, назву сайту, опис сайту, цільову сторінку і т.д. Ви також можете налаштувати сповіщення про сайт, який відкриє повідомлення для всіх відвідувачів сайту. Якщо ви бажаєте, ви також можете налаштувати Google Analytics та Google Webmaster Tools. У нижній частині є можливість зробити сайт чуйним, налаштувавши його для мобільних телефонів.
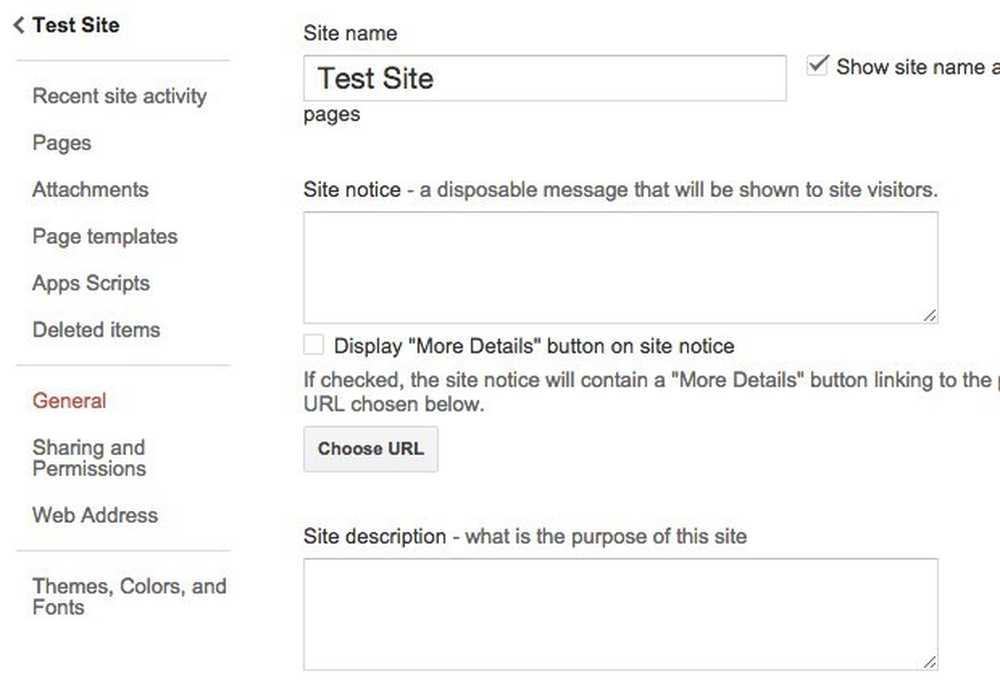
З лівого боку можна також побачити нещодавню активність сайту, всі сторінки, завантажені вами, шаблони сторінок, які ви можете використовувати, сценарії програм, обмін і дозволу, теми / кольори / шрифти. Останній розділ дозволяє додати зображення заголовка та змінити шрифт, колір і розмір тексту в різних розділах сайту, наприклад, області вмісту, бічній панелі, навігації тощо..

Після налаштування параметрів сайту настав час переконатися, що ви вибрали потрібний макет для всього сайту. Для цього поверніться на домашню сторінку, а потім знову натисніть на значок шестерні. На цей раз натисніть Редагувати макет сайту.

Змінити макет сайту дуже просто. За замовчуванням, Заголовок і Бічна панель вибрано та увімкнено. Якщо ви хочете видалити або додати розділ, просто натисніть відповідну кнопку вгорі. Коли ви хочете розділи, ви можете наведіть курсор миші на розділ, щоб редагувати його. Ви також можете вибрати спеціальну ширину сайту, якщо хочете. Наприклад, коли ви натискаєте на заголовок, ви отримаєте всі параметри заголовка, які можна налаштувати.
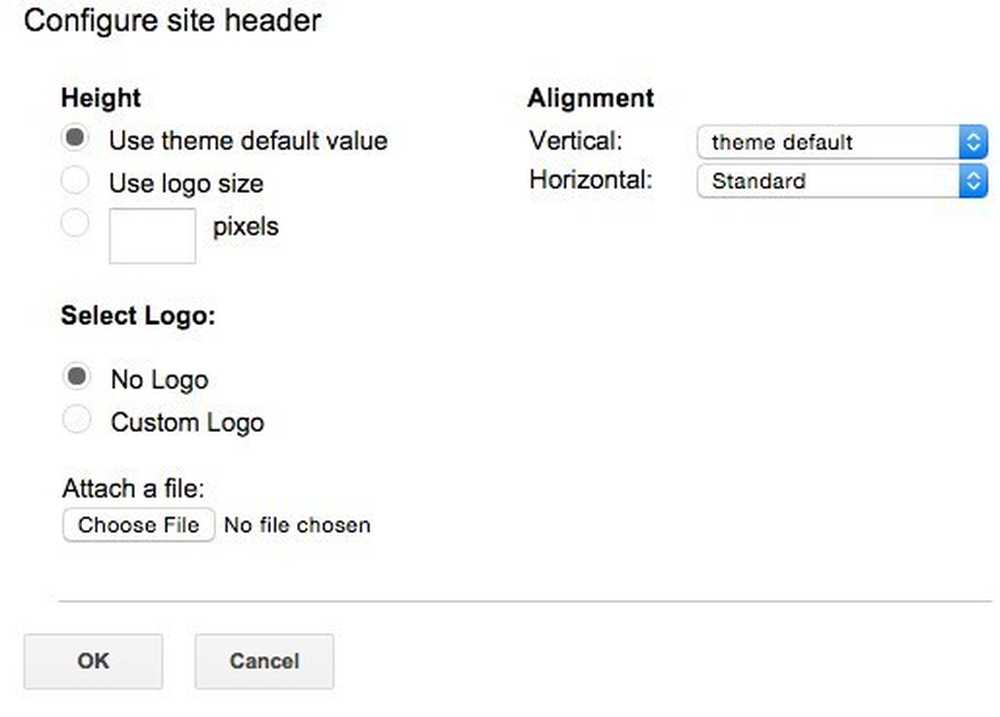
Ви можете натиснути на бічну панель, щоб вибрати, чи хочете ви її на правій або лівій стороні сайту, і налаштуйте ширину. Ви можете натиснути на нижній колонтитул, щоб вибрати, які посилання ви хочете там, і т.д. Якщо ви вирішите додати користувальницький колонтитул, ви можете вставити зображення, таблиці і т.д. Для моєї прикладної сторінки, показаної вище, я позбувся бічної панелі і заголовка..
Після завершення цих двох пунктів настав час розпочати редагування та створення сторінок. Перш ніж потрапити в це, є ще одна концепція, яку потрібно зрозуміти. У Google Sites можна створювати чотири типи сторінок: Веб-сторінка, Оголошення, Картотека і Список. Домашня сторінка налаштована на веб-сторінку за умовчанням.
An Оголошення Сторінка - це сторінка блогу з повідомленнями, вказаними в хронологічному порядку. A Картотека сторінка дозволяє завантажувати файли і перераховувати їх на сторінці. A Список page дозволяє створювати список елементів і відображати їх у форматі таблиці. Ви можете змінити шаблон для сторінки в будь-який час, натиснувши на значок шестерні на сторінці і виберіть Змінити шаблон сторінки.
Тепер поверніться на домашню сторінку та натисніть на маленький значок олівця вгорі, щоб редагувати сторінку. У верхній частині сторінки відобразиться нове меню.
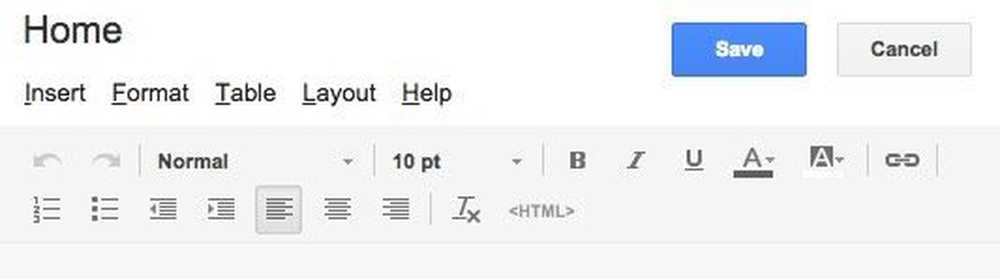
За замовчуванням макет нової сторінки встановлено на Один стовпець (простий). Ви можете змінити це, натиснувши кнопку Макет меню. Прості версії не мають верхнього або нижнього колонтитула.
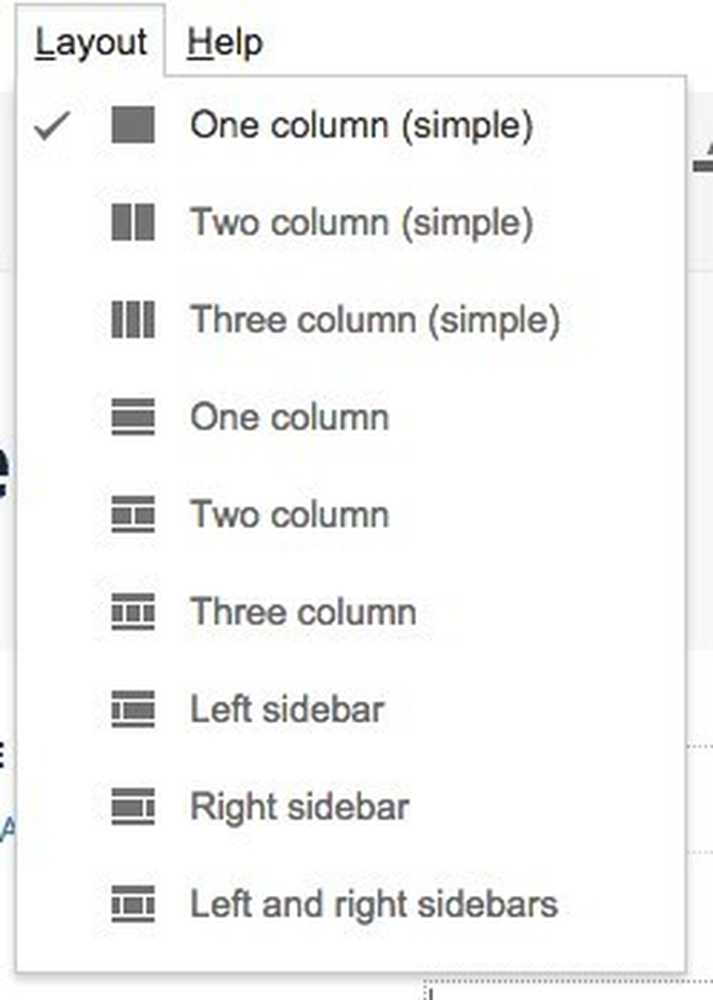
На моїй сторінці прикладу я вибрав Два стовпці (простий). Тепер ви можете почати додавати матеріали на свою сторінку! Щоб додати таблицю, клацніть на пункті меню Таблиця та виберіть розмір таблиці у вигляді рядків і стовпців. Щоб вставити щось інше, натисніть кнопку Вставити меню.
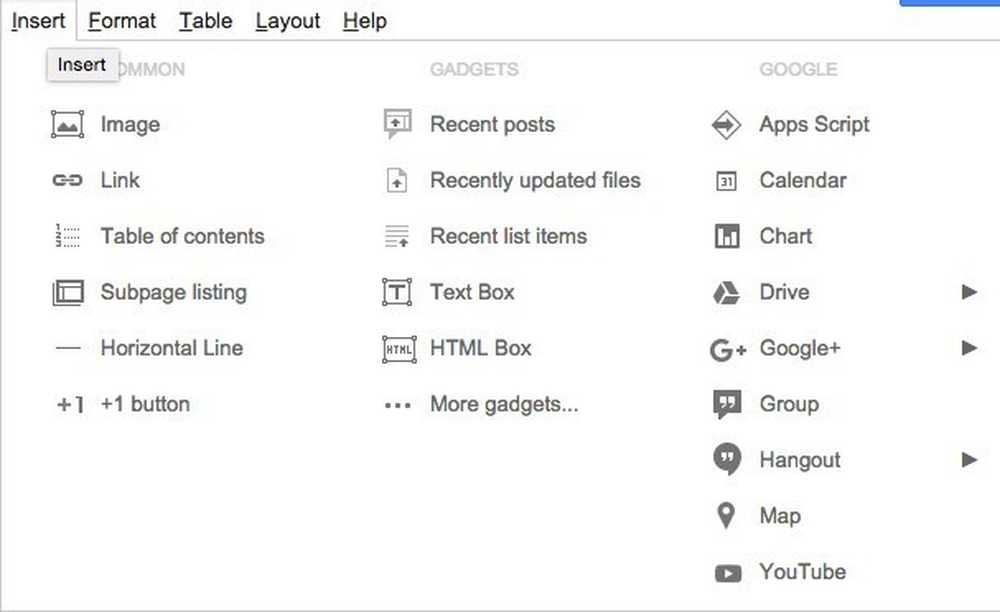
Ви можете вставляти всі види елементів, наприклад посилання на зображення, текстові поля, коробки HTML, календарі, діаграми, карти, відео YouTube і т.д. Оскільки Google Sites належить Google, він інтегрується з Документами Google, таблицями, Hangouts та іншими службами Google. Під Гаджети, Ви побачите Останні повідомлення, Нещодавно оновлені файли та Недавні елементи списку.
Ви можете додати їх лише до сторінки, якщо ви вже створили Оголошення стор, Картотека стор Список відповідно. На моїй прикладі, показаній у верхній частині, ці три елементи додаються до другого стовпця. При роботі з текстом можна натиснути на Формат , щоб вибрати різні стилі заголовків тощо.
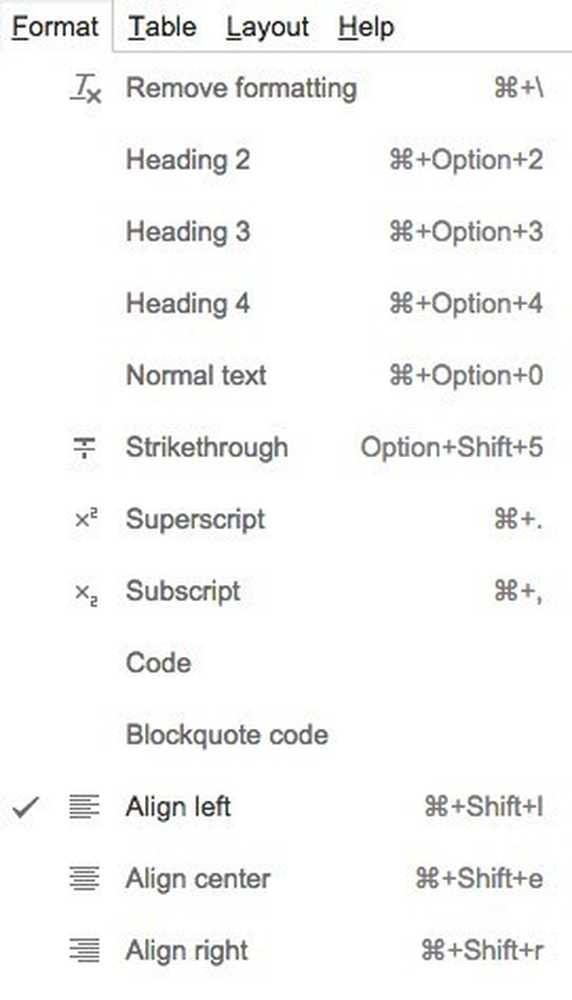
Зауважте, що якщо ви хочете додати до своєї сторінки будь-який тип CSS, JavaScript або користувальницького HTML-коду, потрібно вставити поле HTML. Ви можете переглянути HTML для кожної області вмісту сторінки, але редагувати лише CSS і HTML можна лише дуже мало.
Нарешті, ви можете створити нову сторінку, натиснувши кнопку Створити сторінку кнопка, розташована безпосередньо ліворуч від Налаштування кнопки.
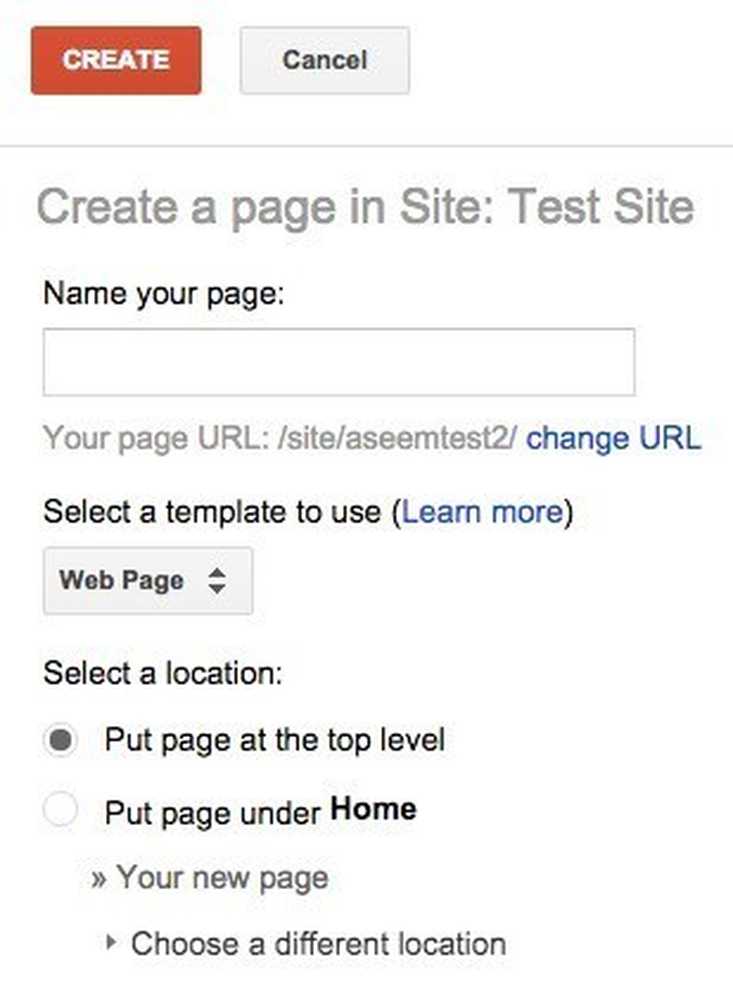
Дайте вам назву сторінки, виберіть шаблон сторінки, а потім виберіть розташування сторінки. Ви можете створити сторінку верхнього рівня або помістити його на іншу сторінку.
Це основи створення простої веб-сторінки чи веб-сайту за допомогою Google Sites. Нема чого писати додому, але це дуже легко використовувати і вчитися. Це також повністю вільний, котрий є красивий. Якщо у Вас виникли питання, не соромтеся розмістити коментар. Насолоджуйтесь!