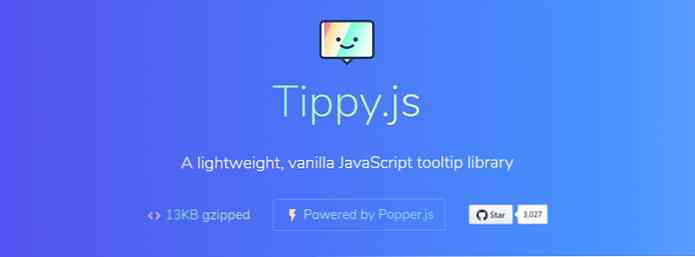Поради та підказки для посилення безпеки Gmail - найкраще з
Електронна пошта є найбільшою критичний аспект нашої цифрової ідентичності, побачивши, що він може розблокувати двері для інших наших цифрових рахунків і активів. Ось чому ми повинні захистити свої облікові записи електронної пошти, щоб наші дані не потрапили в неправильні руки.
Незважаючи на те, що Gmail надає потужні функції безпеки, ми не знаємо їх і не використовуємо. Ось чому в цій рецензії, я поділяю істотний перелік порад і трюків, щоб допомогти захистити свій обліковий запис від несанкціонованого доступу, спроб хакерів та інших порушень. Добре тоді, давайте почнемо.
Затвердіть обліковий запис Google
Ми почнемо зміцнювати свій обліковий запис Google, оскільки кожен обліковий запис Gmail спочатку є обліковим записом Google. Я допоможу вам перевірити необхідні параметри переконайтеся, що ваш обліковий запис безпечний проти загальних проблем безпеки. Крім того, я покажу вам, як налаштувати кілька речей, щоб посилити його загальну безпеку.
1. Увімкніть двоетапну перевірку
Двоетапна перевірка - це додаткова стратегія безпеки, яка допомагає краще захистити ваш обліковий запис, оскільки він запитує у вас другий секрет автентифікації (окрім пароля). Тому завжди рекомендується активувати та використовувати двоетапну перевірку для свого облікового запису. Ви можете ввімкнути його, виконавши наведені нижче дії.
- відчинено “Вхід і безпека” у веб-переглядачі та натисніть “Перевірка у 2 етапи“.
- Натисніть “ПОЧАТИ” на наступному екрані, то Google попросить вас використовувати свій телефон як другий етап входу - функцію під назвою Google Prompt. Якщо ви бажаєте активувати його, клацніть “СПРОБУЙ ЗАРАЗ“, Якщо телефон не відображається, натисніть кнопку “Не бачите свій пристрій?” , щоб додати його. Однак, якщо ви хочете використовувати свій номер телефону, натисніть “НЕ ВИКОРИСТОВУЙТЕ ЗАХОДИ”.
- Якщо ви натиснули “НЕ ВИКОРИСТОВУЙТЕ ЗАХОДИ” на останньому кроці та бажаєте налаштувати свій номер телефону як двоетапну перевірку, а потім введіть свій номер телефону та натисніть SEND. Google надішле код підтвердження на ваш номер телефону. Введіть його, якщо вас запитають, і ви закінчите налаштування.

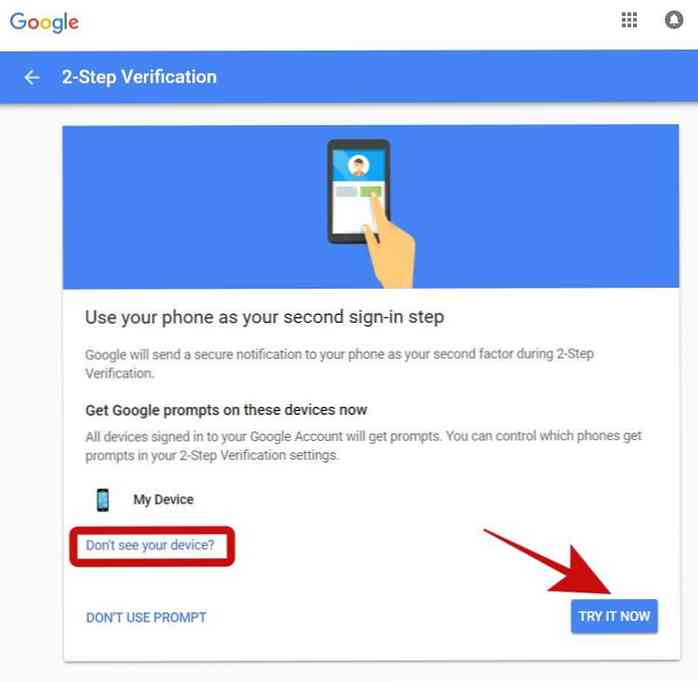
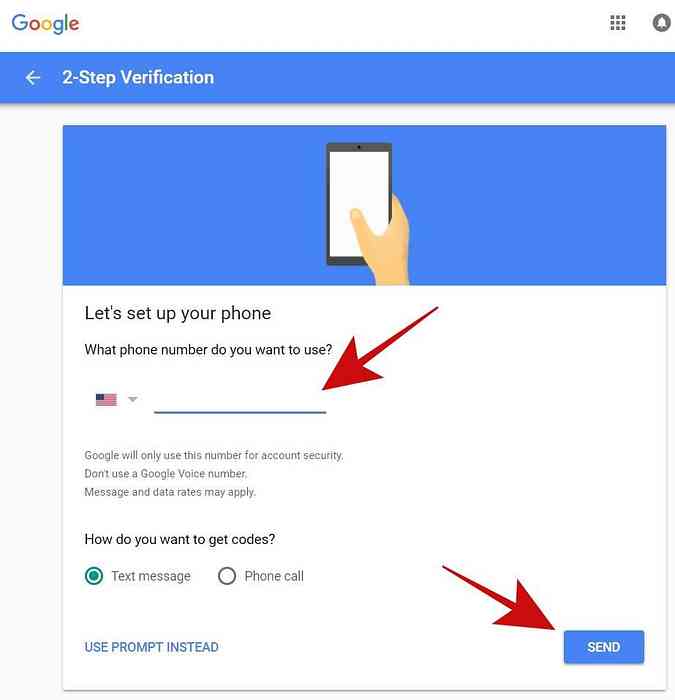
2. Налаштуйте інформацію відновлення
Це завжди гарна ідея, щоб додати деяку інформацію відновлення в тих випадках, коли деяка інформація стає недоступною для вас. Для цього потрібно:
- відчинено “Вхід і безпека” у своєму браузері та увійдіть у систему, якщо запитаєте.
- Натисніть “Вхід до Google” на лівій бічній панелі та прокрутіть вниз до розділу з іменем “Параметри відновлення облікового запису“.
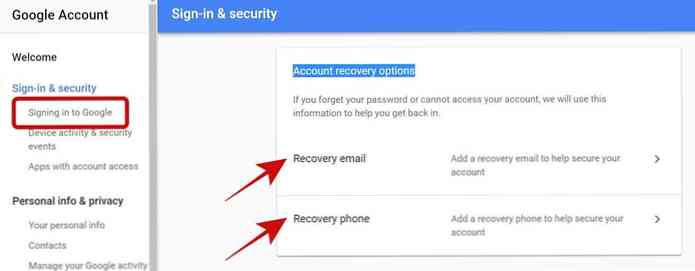
Додати або змінити електронну адресу для відновлення
Натисніть на “Відновлення електронної пошти”, потім натисніть “ДОБАВИТИ ВІДНОВЛЕННЯ EMAIL“, потім введіть адресу електронної пошти, яку потрібно додати як електронний лист для відновлення, та натисніть Виконано. Якщо ви бажаєте редагувати його, натисніть піктограму олівця та змініть електронну адресу для відновлення.
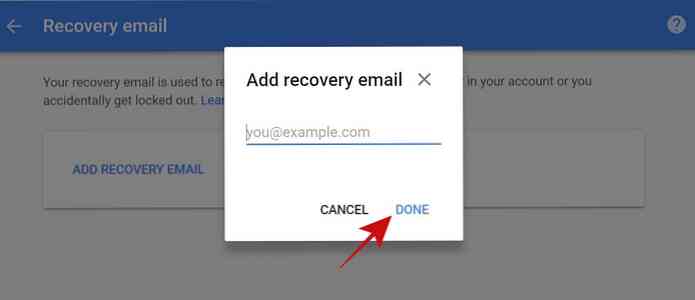
Додати або змінити телефон для відновлення
Натисніть на “Відновлення телефону”, потім натисніть “Додайте ТЕЛЕФОН ВІДНОВЛЕННЯ“, потім введіть номер телефону, який потрібно додати як телефон для відновлення, і натисніть кнопку NEXT. Google попросить підтвердити свій номер, тому перевірте його, і він буде додано. Якщо ви бажаєте редагувати його, натисніть піктограму олівця та змініть телефон для відновлення.
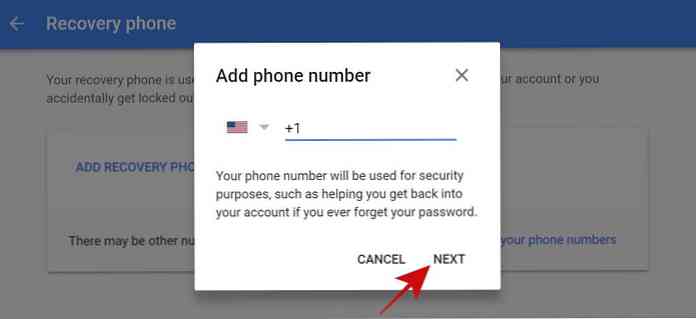
3. Скасувати неавторизовані програми
Щоразу, коли ви входите в програму або веб-сайт за допомогою свого Google, ви дозволяєте їй отримувати доступ до вашого облікового запису, і це “невизначений час” що ви дозволяєте це. Це означає, що він може доступ до свого облікового запису в будь-який час за його зручністю незважаючи на те, що вона може отримати доступ лише до відомостей або служб, дозволених нею.
Тим не менш, це не безпечно забезпечити незнайомця ключ до вашого будинку, чи не так? Так само безпечніше регулярно перевіряти свій обліковий запис для неавторизованих і невикористаних програм і скасувати їх, щоб захистити свій обліковий запис. Ось як це зробити:
- відчинено “Вхід і безпека” у своєму браузері та увійдіть у систему, якщо запитаєте.
- Натисніть “Програми з доступом до облікового запису” ліворуч, потім натисніть “УПРАВЛІННЯ APPS“.
- Тепер ви побачите список програм, підключених до вашого облікового запису, наприклад, програми, які можуть отримати доступ до інформації про ваш обліковий запис на основі затверджених дозволів. Ти можеш натисніть на додаток, щоб переглянути його деталі включаючи права доступу та дату затвердження, а потім натисніть кнопку “ВИДАЛИТИ ДОСТУП” скасувати додаток. Я пропоную скасувати всі підозрілі, неавторизовані та невикористані програми.
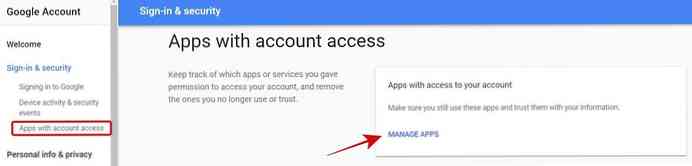
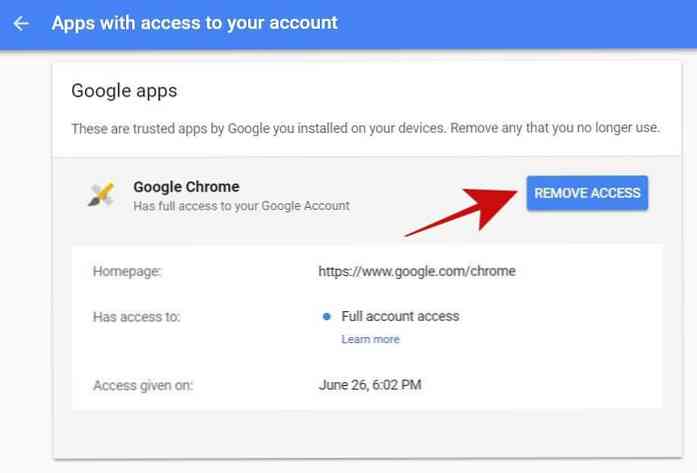
4. Заборонити менш захищені програми
“Дозволити менш захищені програми” - це функція, яка перевищує рівень безпеки і дозволяє програмам з низьким рівнем безпеки отримувати доступ до вашого облікового запису. Хоча настійно рекомендується вимкнути цю функцію, але ви, можливо, активували цю функцію з певних причин, скажімо, щоб отримати доступ до електронної пошти безпосередньо всередині клієнта електронної пошти, наприклад Microsoft Outlook.
Тим не менш, краще відключити цю функцію, і ви завжди можете шукайте альтернативу для менш захищеної програми для цього потрібно ввімкнути це налаштування. Наприклад, можна переключитися на новий Gmail і скористатися його функцією автономного доступу, щоб отримати доступ до електронних листів, відповісти на них, архівувати чи видалити їх в автономному режимі.
- відчинено “Вхід і безпека” у вашому браузері.
- Натисніть “Програми з доступом до облікового запису” на лівій бічній панелі та вимкніть кнопку, чиє ім'я починається з “Дозволити менш захищені програми”.
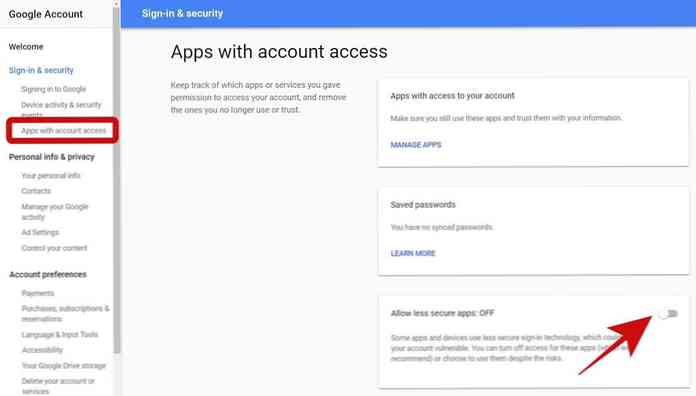
5. Перевірте критичні події облікового запису
Журнал активності є корисним заходи безпеки для виявлення та відстеження ймовірні спроби злому або несанкціонований доступ, і Google веде журнал активності вашого облікового запису. Ви повинні регулярно перевіряти позначте будь-яку підозрілу подію, як невідомий обліковий запис або інформаційне оновлення. Давайте подивимося, як можна перевірити цей журнал:
- відчинено “Вхід і безпека” у вашому браузері.
- Натисніть на “Активність пристрою та події безпеки” зліва.
- Ви побачите дві назви розділів “Останні події безпеки” і “Нещодавно використовувалися пристрої” - перевірте ці розділи на підозрілі події, такі як логін з невідомого пристрою або країни. Також можна натиснути “ОГЛЯД ПОДІЙ” і “ПРИСТРОЇ ОБЗОРІВ” детально їх вивчити.
Затвердіть обліковий запис Gmail
Після того, як ви закінчите зміцнювати свій обліковий запис Google і налаштовувати всі основні налаштування безпеки, настав час працювати в обліковому записі Gmail. Оскільки ми говоримо про захист ваших листів на цій посаді, це дуже важливо розглянути та зрозуміти функції безпеки папки "Вхідні" - Gmail.
1. Перевірте налаштування Gmail
Давайте спочатку перевірити налаштування Gmail Рахунок, щоб побачити, якщо все в порядку. Незважаючи на те, що Gmail не пропонує багато опцій, їх достатньо, щоб захистити ваші електронні листи. Добре, давайте почнемо налаштовувати налаштування вхідних повідомлень.
По-перше, клацніть значок clog / gear щоб відкрити налаштування в Gmail, а потім продовжити нижче.
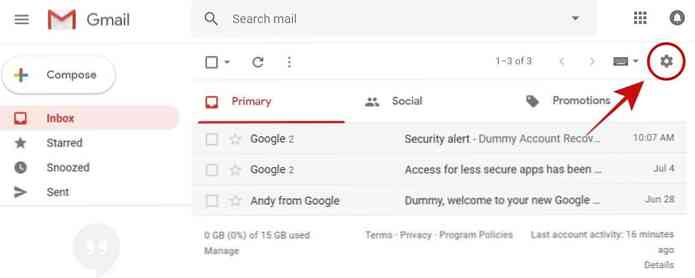
Вкладка Загальні
У цій вкладці перевірте наведені нижче параметри.
- Підпис: Переконайтеся, що підпис не змінюється, не містить жодних іноземних або невідомих посилань.
- Відповідач на відпустку: Вона повинна бути ввімкнена або вимкнена на основі вашої конфігурації, і її вміст правильний.
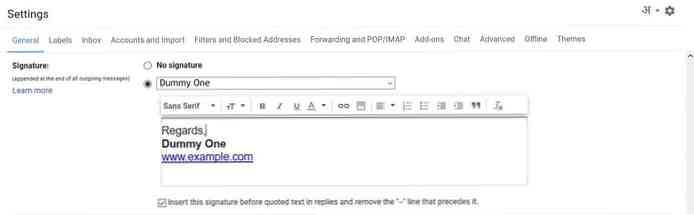
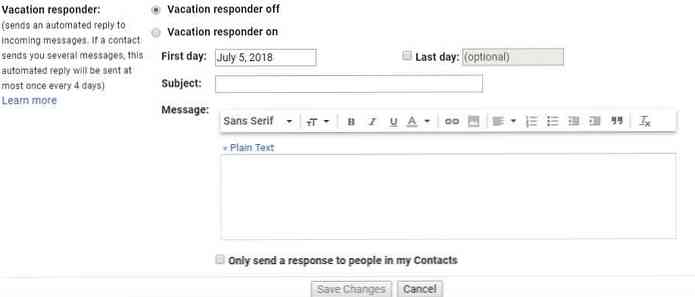
Вкладка Облікові записи та Імпорт
На цій вкладці потрібно перевірити наступні параметри:
- Надіслати пошту як: Переконайтеся, що всі адреси електронної пошти, перелічені в цьому розділі, належать вам.
- Перевірити пошту з інших облікових записів: Всі перераховані тут адреси електронної пошти повинні бути вашими, і ви будете перевіряти електронні листи деяких невідомих осіб без їхнього дозволу.
- Надати доступ до свого облікового запису: Потрібно перевірити, що цей параметр не містить жодної невідомої адреси. Якщо це станеться, це означатиме, що хтось отримав доступ до вашого облікового запису, і ви повинні негайно відкликати його. Ви можете скасувати делеговану особу, клацніть Видалити показані разом з нею.
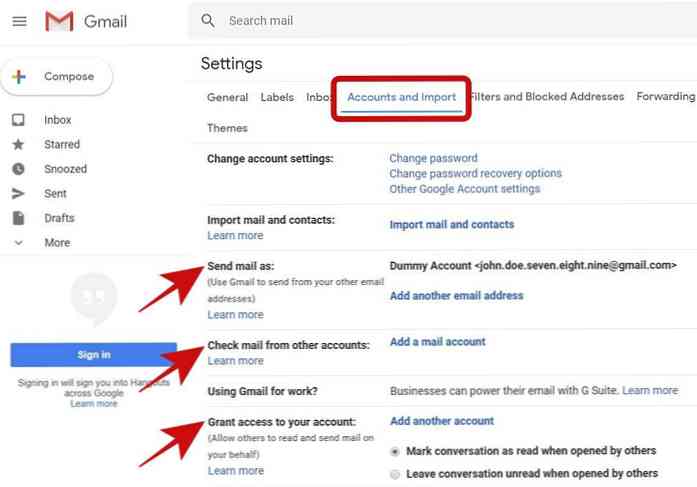
Вкладка Фільтри та Заблоковані адреси
У цій вкладці ви побачите наступне:
- Відфільтровані електронні листи: Переконайтеся, що у вас немає додаткових фільтрів. Якщо у вас є підозрілий фільтр, негайно видаліть його.
- Заблоковані електронні листи: Ви можете перевірити всі заблоковані адреси в цьому розділі - ви не будете отримувати електронні листи з цих адрес, тому переконайтеся, що вона не містить жодної відомої або важливої адреси електронної пошти. Якщо це так, розблокуйте його.
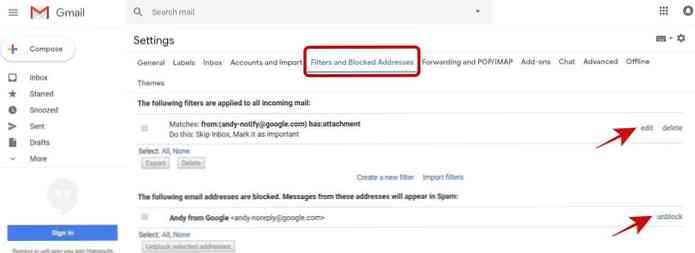
Переадресація та вкладка POP / IMAP
У цій вкладці потрібно перевірити наступні параметри:
- Пересилання: Переконайтеся, що ваші електронні листи не передаються іншому без вашого дозволу. Якщо ви знайшли таку невідому адресу, видаліть її, щоб заборонити іншим отримувати доступ до ваших електронних листів.
- Завантаження POP: Переконайтеся, що POP не ввімкнено без вашого відома.
- Доступ IMAP: Потрібно перевірити, що IMAP не увімкнено, якщо ви не використовуєте його.
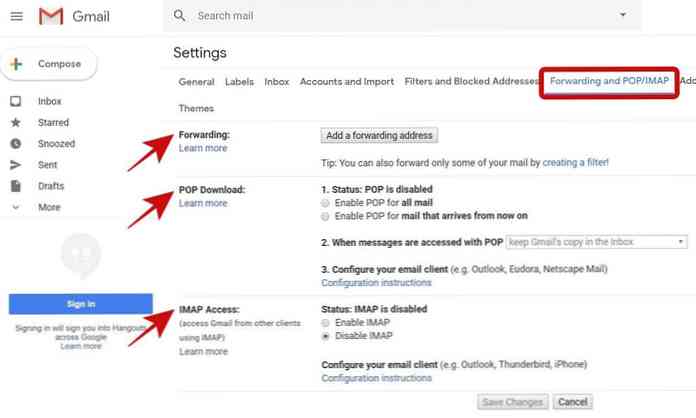
2. Скасуйте підозрілі електронні листи
Заблокуйте адресу електронної пошти
Якщо ви отримаєте повідомлення електронною поштою, що ви знайдете рибний або підозрілий, і ви не бажаєте отримувати будь-які електронні листи від того ж відправника, ви можете заблокувати відправника. Gmail буде автоматично надсилайте свої майбутні електронні листи спаму у папці "Вхідні".
Щоб заблокувати адресу електронної пошти, виконайте наведені нижче дії.
- Відкрийте електронної пошти, надісланої з адреси електронної пошти потрібно заблокувати.
- Натисніть піктограму параметрів у верхньому правому куті повідомлення та виберіть опцію, починаючи з “Блок” з списку опцій.
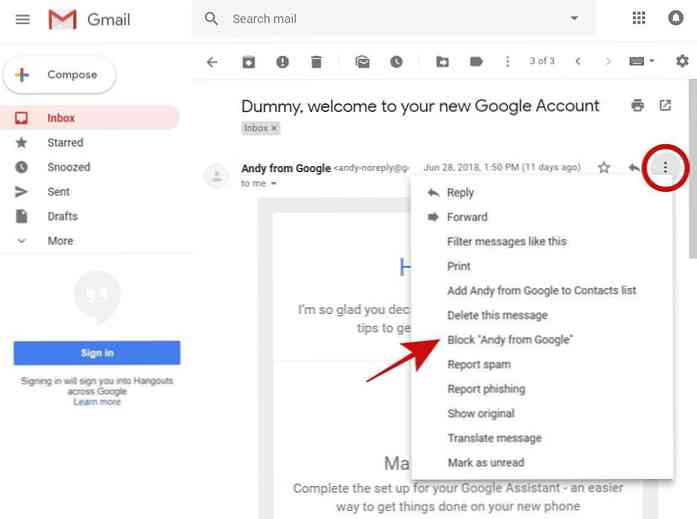
Повідомляти про фішинг / спам-листи
Це не рідкість для отримання фішингових або спам-листів, особливо якщо це ваша робоча адреса, яку звичайно ділиться з іншими. Звичайно, ніхто не любить читати небажані електронні листи під час їхньої роботи, і якщо ви відчуваєте те ж саме, ви можете повідомити про них, і якщо знайдений законний, Gmail буде трактувати їх як спам-листи в майбутньому.
Якщо ви бажаєте повідомити про підозрілі електронні листи, виконайте такі дії:
- Відкрийте повідомлення про фішинг / спам у Gmail.
- Натисніть піктограму параметрів що видно у верхньому правому куті, і виберіть один з “Повідомити про фішинг” або “Поскаржитись на спам” на основі типу підозрілої електронної пошти, яку потрібно надіслати до Google.
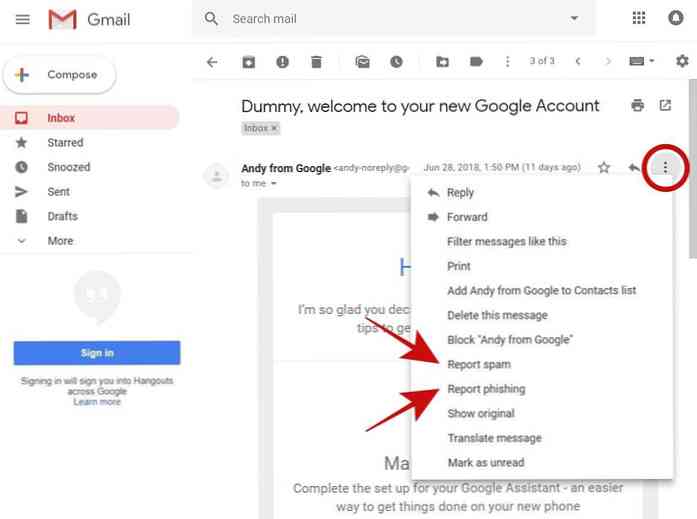
Сподіваюся, ви знайшли цю статтю корисною для захисту електронних листів під час використання Gmail. Мені також потрібно нагадати вам про це вжиття заходів безпеки та дотримання правил безпеки користуючись Інтернетом, оскільки, якщо зловмисник захопить ваш комп'ютер або сеанс перегляду, він також може отримати доступ до ваших електронних листів.
Будь ласка, залиште коментар або напишіть мені на @aksingh, щоб надати свій відгук.