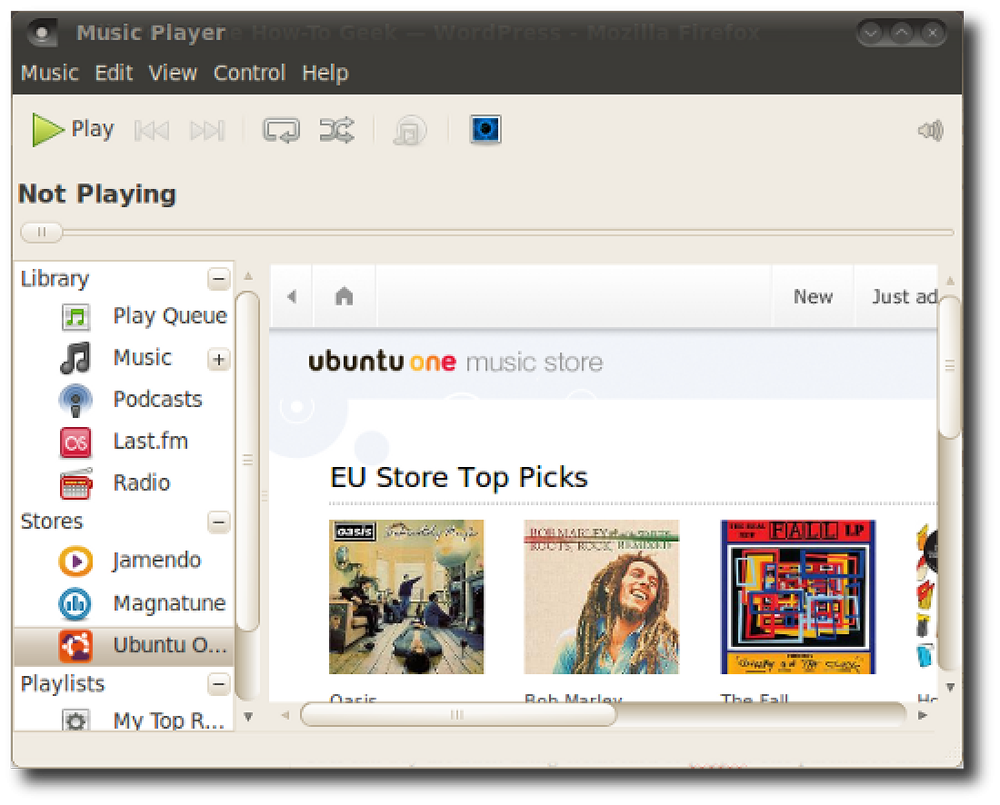Lumen автоматично підсилює яскравість вашого Mac, використовуючи темні вікна, і віце-вірш

Якщо ви робите багато роботи в терміналі або в будь-якій темній програмі, ви можете підняти яскравість, щоб побачити речі більш чітко. Проблема: коли ви перемикаєтеся в більшості білого вікна, ваш екран блискуче яскравий.
Lumen - це безкоштовна програма Mac, яка вирішує цю проблему. Він вивчає бажані рівні яскравості для темних і світлих вікон, а потім автоматично регулює рівень яскравості при перемиканні між ними. Це як еквалайзер для вашого дисплея.
Lumen є відносно новим, тому його трохи складно налаштувати, тому ось швидкий підручник.
Крок перший: Встановіть люмен на ваш Mac
Найпростіший спосіб встановити Lumen використовує Homebrew, тому перегляньте наш посібник із встановлення Homebrew та Homebrew Cask, якщо ви ще цього не зробили. Після цього відкрийте вікно терміналу (Програми> Утиліти> Термінал) і запустіть наступну команду для встановлення Lumen:
варіть контейнер встановлюють просвіт
Це рекомендований метод встановлення, але якщо ви не хочете обходитися з Homebrew, замість нього можна скористатися двійковим завантаженням.

Просто завантажте файл ZIP, а потім перетягніть додаток до програми. Ви знаєте: звичайний танець встановлення Mac.
Крок другий
Однак, якщо ви встановите Lumen, достатньо двічі клацнути лівою кнопкою миші, щоб запустити програму. Це пояснюється тим, що на момент написання статті Lumen не компілюється з ключем розробника. Ваш Mac дозволяє лише затверджене програмне забезпечення за замовчуванням, тому для запуску програми Lumen потрібно використовувати обхідний шлях.
Клацніть правою кнопкою миші Lumen, потім натисніть "Відкрити".

У результаті з'явиться вікно з запитом, чи потрібно виконати програму.

Натисніть "Відкрити", і вам буде добре йти: вас не просять знову відкривати люмен.
Ще одна річ, перш ніж почати: потрібно вимкнути налаштування "Автоматично налаштувати яскравість" на вашому Mac. Зверніться до налаштувань системи, а потім "Показувати".

Переконайтеся, що функцію "Автоматично налаштувати яскравість" вимкнено.

Якщо ви залишите цю опцію позначеною, Lumen не буде працювати, тому переконайтеся, що ви робите це.
Крок третій: Навчайте люмен, щоб дізнатися свої ідеальні рівні яскравості
Встановлення було трохи болем, чи не так? Вибач за те. Ось гарна новина: насправді використання Lumen не може бути простіше.
Існує не так багато графічного інтерфейсу, щоб говорити про, дійсно, крім значка рядка меню, яке дозволяє перемикати програму.

Що так мало варіантів, як ви використовуєте цю річ? В принципі, робіть те, що ви вже робите: збільшуйте яскравість, коли ви використовуєте темне вікно, яке важко побачити, і зменшуйте яскравість, коли ваші очі засліплені світлим вікном. Lumen буде спостерігати за вами, дізнатися, що вам більше подобається, а потім робити це автоматично.
Іноді здається, що це не працює, але в кінцевому підсумку Lumen зрозуміє, що ви робите, і відповідно відрегулюйте. Просто не бійтеся налаштувати яскравість за своїм смаком, коли ви переходите від темних до світлих вікон.
Крім того, не бійтеся відключити цю програму, якщо це необхідно. Це чудово для роботи, але досить страшно, скажімо, для перегляду фільмів. Використовуйте піктограму рядка меню, щоб "Стоп" Lumen, коли ви не хочете.