Як перенести ваші дані з старого iPhone на ваш новий

Якщо ви перейшли на нову модель або ви гордий новий власник сімейної руки, перше, що на увазі, це те, як отримати все від свого старого iPhone до свого нового. Ось що вам потрібно зробити.
iCloud Backup? Ніхто не отримав час для цього
iCloud існує з 2011 року, і це надзвичайно зручно для забезпечення постійного резервного копіювання вмісту на пристроях iOS до хмари. Це фантастично для таких речей, як гарантування Ваших фотографій відпустки, навіть якщо ваш iPhone не підтримує синхронізацію контактів, і навіть зручні завдання, такі як розміщення вашого iPhone за допомогою GPS.
Але коли прийде час передати все на новий телефон, iCloud мучить. Навіть якщо ваш старий iPhone мав лише 16 Гб сховища, якщо його підтримується повною кількістю фотографій, відео, персональних даних і так далі, це все ще велике завантаження навіть на гарне широкосмугове з'єднання. Це надзвичайно добре (у випадку викрадення телефону), але для звичайного резервного копіювання ми рекомендуємо використовувати iTunes замість цього..
Що тобі потрібно
Щоб супроводжувати нинішній навчальний посібник, потрібно лише кілька речей - але уважно прочитайте цей список, оскільки для людей, які переходять на новий, але раніше використовуваний телефон, існує велика пересторога..
Перш за все, вам потрібен доступ до комп'ютера, на якому можна запустити iTunes, доступний для Windows і macOS. Ви, напевно, вже маєте одну, але якщо ні, позичте у одного. Переконайтеся, що у вас достатньо вільного місця на диску для резервного копіювання - якщо у вас є 64-мегабайтний телефон, він потребує 64 ГБ вільного місця на ПК. (Не хвилюйтеся, цю резервну копію можна видалити після відновлення її на новому телефоні.)

По-друге, вам знадобляться два телефони - ваш старий телефон і новий телефон - і відповідний синхронізуючий кабель для них.
ПРИМІТКА. Якщо ви отримали новий телефон, ви повинні переконатися, що попередній власник вийшов із системи iCloud. Apple використовує входи iCloud як форму захисту від крадіжок, і поки попередній власник не вийде з системи, телефон вважається “iCloud заблокованим”. Якщо пристрій iCloud заблоковано, ви не зможете передати дані до нього.
Крок перший: Резервне копіювання існуючих пристроїв iOS
Після того, як на комп'ютері встановлено два пристрої та iTunes, настав час виконати локальне резервне копіювання. Ви можете виконати цей крок, навіть якщо ви зазвичай використовуєте резервну копію iCloud, так що не хвилюйтеся про те, що ваш iCloud налаштується.
Запустіть iTunes і підключіть старі iPhone з синхронізуючим кабелем. Найкраще підключити його безпосередньо до USB-порту комп'ютера. (Не підключайте його до швидкого порту заряду USB-концентратора, подібного до нас, і не дивуйтеся, що ми так довго шукаємо).
Якщо ви раніше ніколи не користувалися телефоном з цим ПК, з'явиться таке повідомлення:

Це повідомлення непотрібно заплутало навіть за допомогою стандартів iTunes і може викликати паніку. Це дійсно робить звук, як ваш єдиний варіант для приведення телефону в ITunes це витирати його ("Налаштувати як новий iPhone") або перезаписати його ("Відновити з цієї резервної копії"), якщо є резервні копії на ПК вже \ t.
Який перший варіант слід скажімо, "Створити новий профіль в iTunes для цього телефону", тому що це те, що це означає. Не панікуйте: цей параметр не знищить ваш телефон. Ідіть далі і зробіть це зараз, якщо ви побачите вищевказаний екран перед вами.
Знайдіть на панелі навігації піктограму пристрою та натисніть її, як показано нижче.

У вікні детального пристрою знайдіть розділ "Резервні копії". У цьому розділі переконайтеся, що "Зашифрувати резервну копію iPhone" перевіряється на лівій стороні перед натисканням кнопки "Back Up Now". Для того, щоб всі ваші дані були створені належним чином (наприклад, збережені паролі та дані про здоров'я / домашню інформацію), ви повинні зашифрувати резервну копію та надати йому пароль.

Після натискання кнопки «Back Up Now», посидьтесь і почекайте кілька хвилин, коли iTunes збивається через пристрій і зберігає всі дані на локальному диску..
Коли процес завершиться, витягніть старий телефон з комп'ютера та відкладіть його убік.
Крок другий: Відновлення старого резервного копіювання на новий пристрій
Цей наступний крок - це місце, де відбувається магія. Невідомий багатьом людям, ви можете взяти резервну копію зі старого телефону (скажімо, старого iPhone 5s) і просто покласти його прямо на ваш новий телефон (скажімо, iPhone 7). Ніяких спеціальних кроків не потрібно.
Просто захопіть новий пристрій і підключіть його до того ж ПК за допомогою кабелю синхронізації. Зачекайте, поки він змонтований в iTunes. Новий телефон буде зареєстровано як нове пристрій iTunes, і ви побачите той самий екран, який викликає паніку, який ми висвітлили раніше підручник - тільки на цей раз у вас є чіткий і спокійний шлях дії.
У вікні «Ласкаво просимо на ваш новий iPhone» виберіть опцію «Відновити з цієї резервної копії», а потім переконайтеся, що вибрана резервна копія - це резервна копія, яку ви тільки що зробили зі свого старого телефону. Натисніть "Продовжити" після підтвердження, що резервне копіювання є правильним.
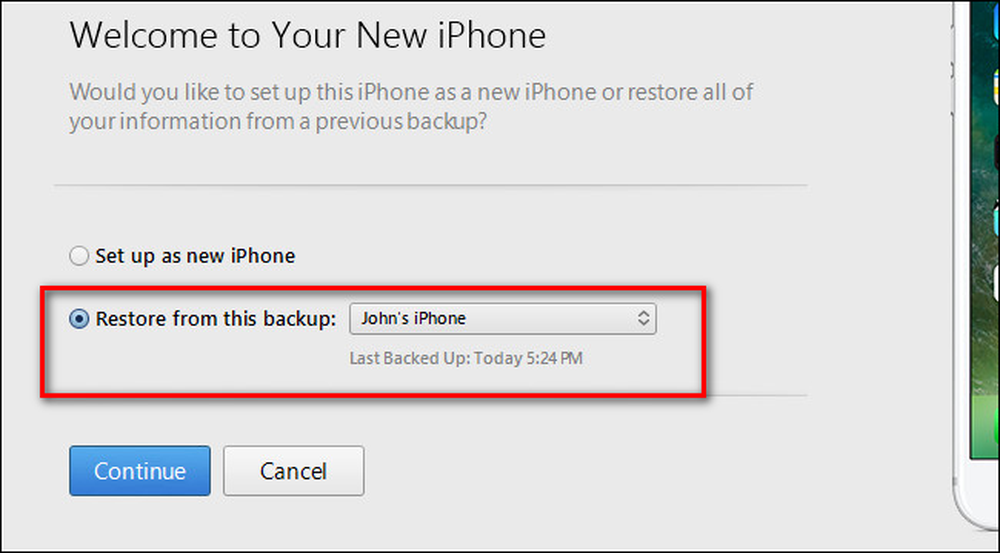
Розслабтеся і розслабтеся, оскільки всі ваші старі дані буде скопійовано на новий телефон. Після завершення процесу з'явиться повідомлення про те, що пристрій перезавантажиться:

Після перезапуску iTunes виконає декілька перевірок (наприклад, це може запропонувати вам оновити iOS, якщо новий пристрій може працювати з більш високою версією iOS, ніж старий), і тоді ви знову працюєте. Усі ваші фотографії, контакти, програми, дані про здоров'я та такі з вашого старого телефону тепер відображатимуться на новому телефоні.
Є ще один останній крок, який ви можете зробити, якщо ви запозичили комп'ютер, щоб виконати цей малий маневр. Щоб звільнити місце на ПК, ви можете скопіювати або видалити дуже велику резервну копію iPhone, яку ви тільки що зробили. Перегляньте цей посібник для отримання додаткової інформації про те, як це зробити.
Це все, що потрібно для цього - замість того, щоб вбивати годинник вашого життя, очікуючи синхронізації з iCloud, ви можете сісти на комп'ютер і копіювати процес резервного копіювання та відновлення за частку часу.




