Як зробити резервну копію вашого Linux комп'ютера за допомогою простого резервного копіювання
Не має значення, якщо ви використовуєте Windows, OS X або Linux, кожен повинен робити регулярні резервні копії своєї інформації. У Linux одним з найпростіших способів зробити автоматичне резервне копіювання є за допомогою простого резервного копіювання (SBackup). Ось як можна налаштувати SBackup, щоб переконатися, що у вас є резервна копія всіх важливих файлів.
Встановіть просте резервне копіювання
Щоб встановити SBackup, відкрийте меню і натисніть на центр програмного забезпечення. Шукайте SBackup і встановлюйте програмне забезпечення з результатів пошуку.
Примітка: Ці скріншоти взяті з Linux Mint 9, але кроки будуть працювати на Ubuntu і більшості дистрибутивів на основі Ubuntu..
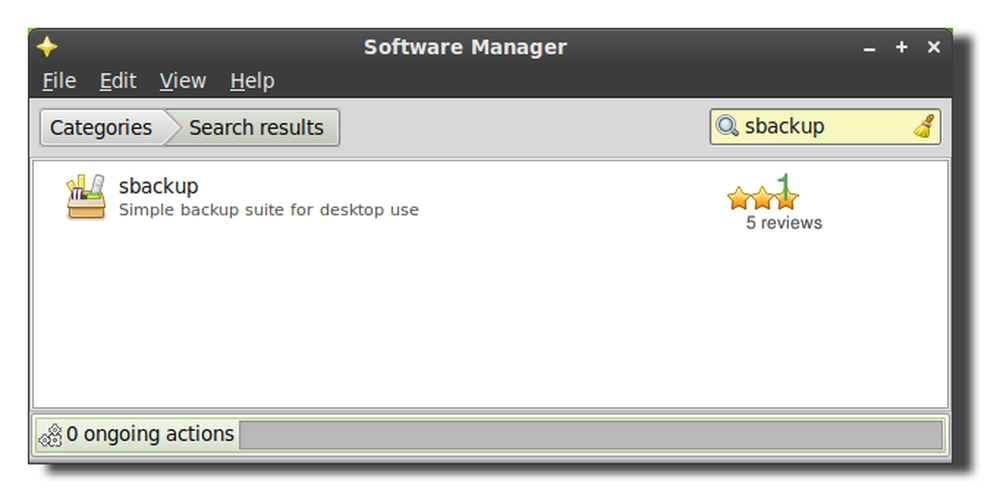
Налаштувати SBackup
Рекомендовані налаштування SBackup припускають, що у вас є / var / backup, що вказує на окремий жорсткий диск. Як правило, це не стосується персональних ноутбуків і настільних комп'ютерів, тому, можливо, краще було б обрати налаштування резервного копіювання та змінити налаштування, як вам потрібно.
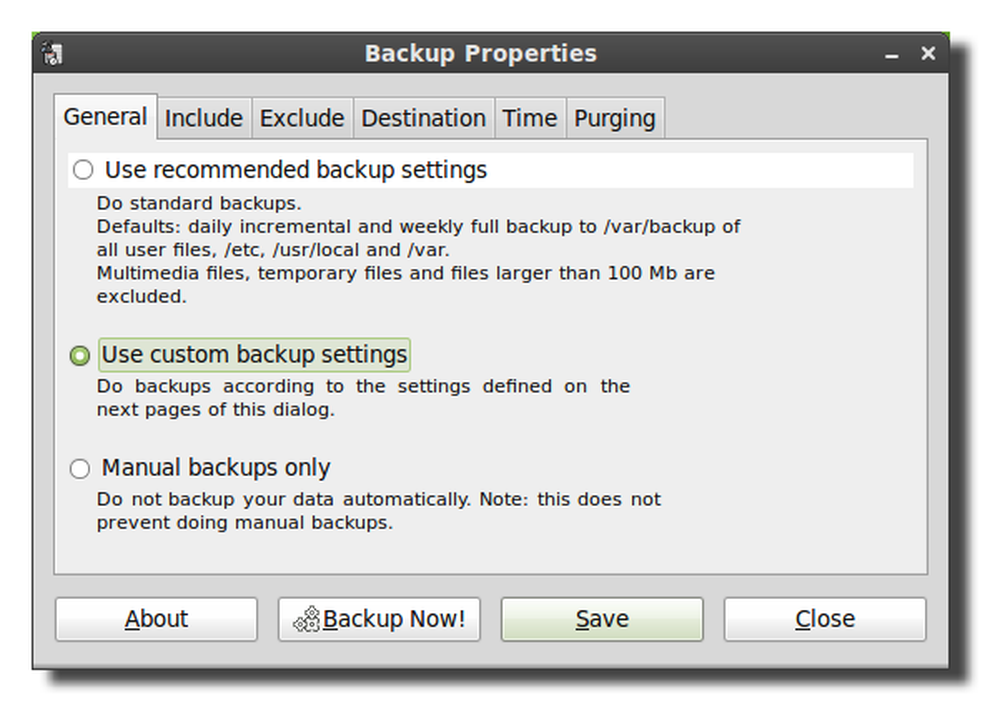
Далі натисніть на вкладку "Додати" і додайте будь-які файли або каталоги, які ви хочете створити резервну копію. Програма резервного копіювання виконується як root, тому ви можете створювати резервні копії будь-якого каталогу, навіть якщо ваш користувач не має доступу до них.
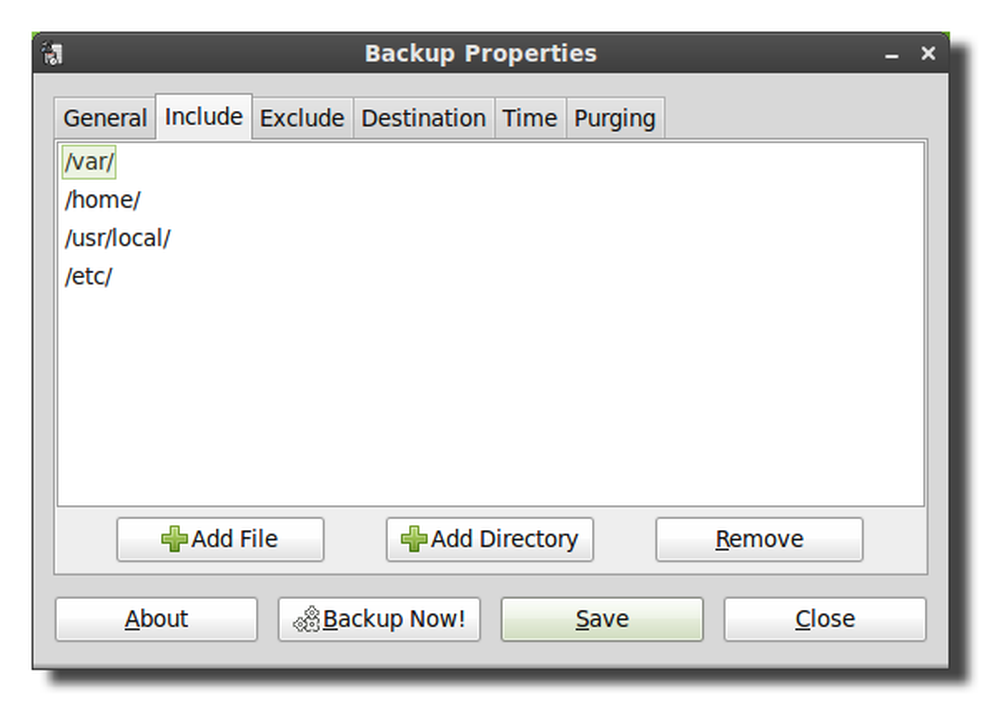
На наступній вкладці буде встановлено параметри для виключення каталогів, типів файлів (на основі розширення файлу), регулярного виразу (регулярного виразу) або розміру файлу.

За замовчуванням SBackup не створює резервні копії більшості мультимедійних файлів, тому, якщо у вас ще немає резервної копії відео та музики, вам слід налаштувати параметри нижче, щоб включити їх у резервні копії. Просто переконайтеся, що жорсткий диск резервного копіювання має достатньо місця для зберігання всіх мультимедійних файлів.

Також було б рекомендовано змінити налаштування максимального розміру, оскільки за замовчуванням SBackup не створює резервних копій щось більше, ніж 95 Мб.
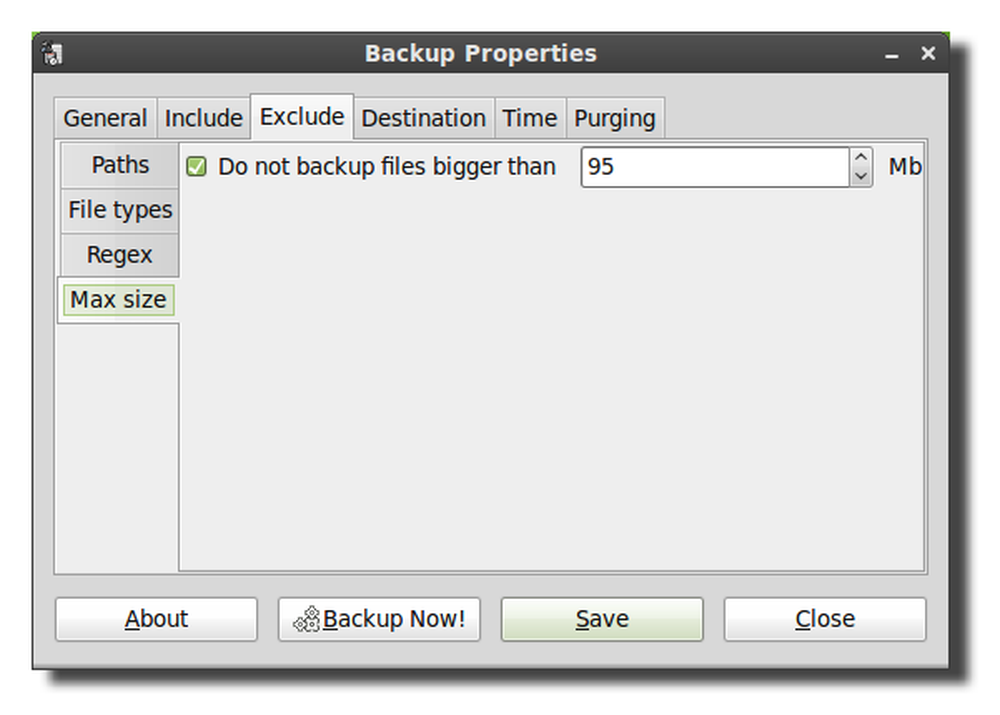
Вкладка призначення дозволить вам вибрати папку призначення, жорсткий диск або віддалений каталог.

Хоча віддалений каталог показує лише SSH і FTP, інші протоколи, такі як SFTP і SMB, також підтримуються. Щоб ввести інший протокол, просто додайте правильну інформацію до початку шляху та переконайтеся, що у вас є правильне ім'я користувача та пароль. Формат для мережевого шляху: // ім'я користувача: пароль @ сервер / спільний доступ. Якщо ви створюєте резервні копії на віддаленому сервері, слід також встановити прапорець, щоб перервати, якщо пункт призначення не існує, інакше резервна копія буде зберігатися локально на жорсткому диску.
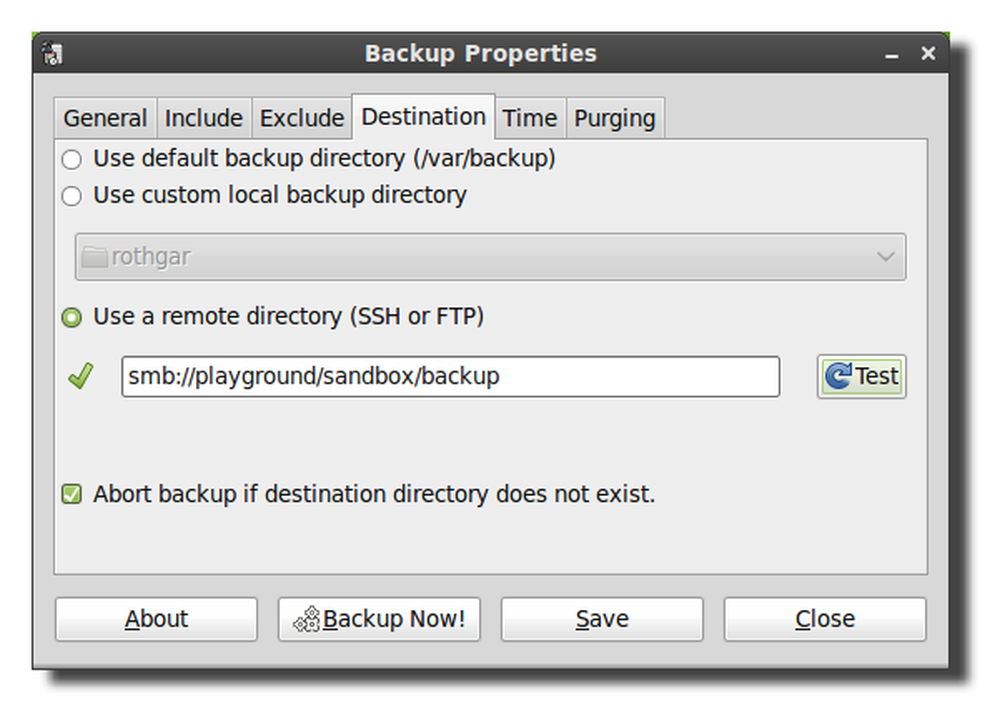
Також можна виключити ім'я користувача: інформацію про пароль у URI, але кожного разу, коли почнеться резервне копіювання, вам буде запропоновано ввести облікові дані..

На наступній вкладці можна запланувати автоматичне створення резервних копій, коли ви захочете. Резервне копіювання використовує cron для планування завдань, тому, якщо ви знаєте, як використовувати cron, ви можете легко змінити розклад на свій смак.
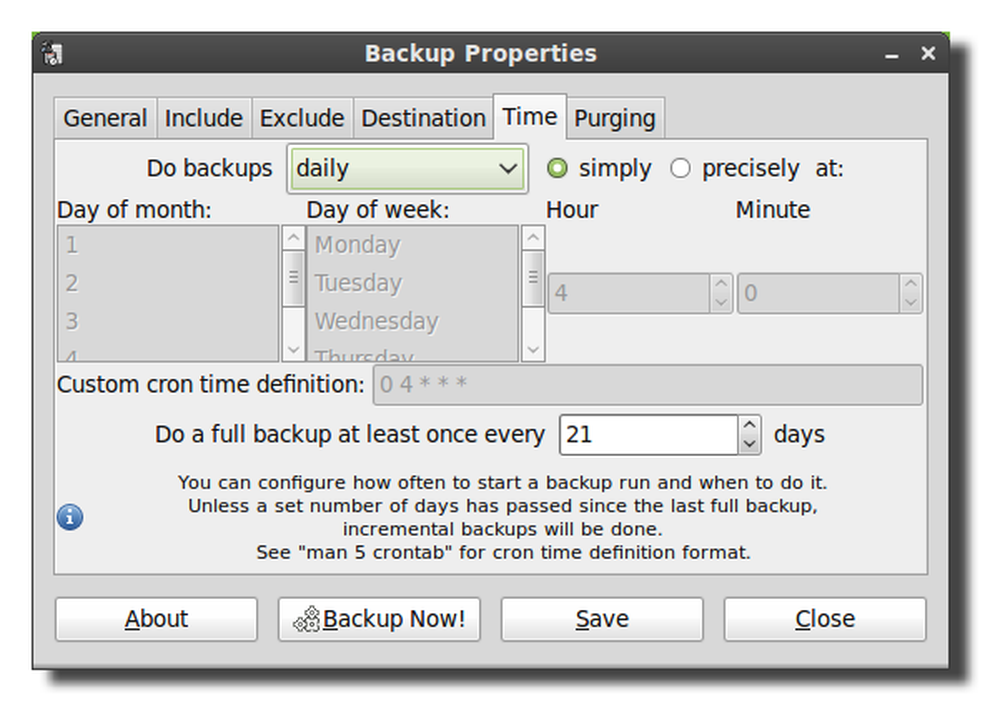
Щоб запобігти заповненню жорсткого диска, змініть потрібні параметри на вкладці очищення, щоб видалити старі резервні копії.
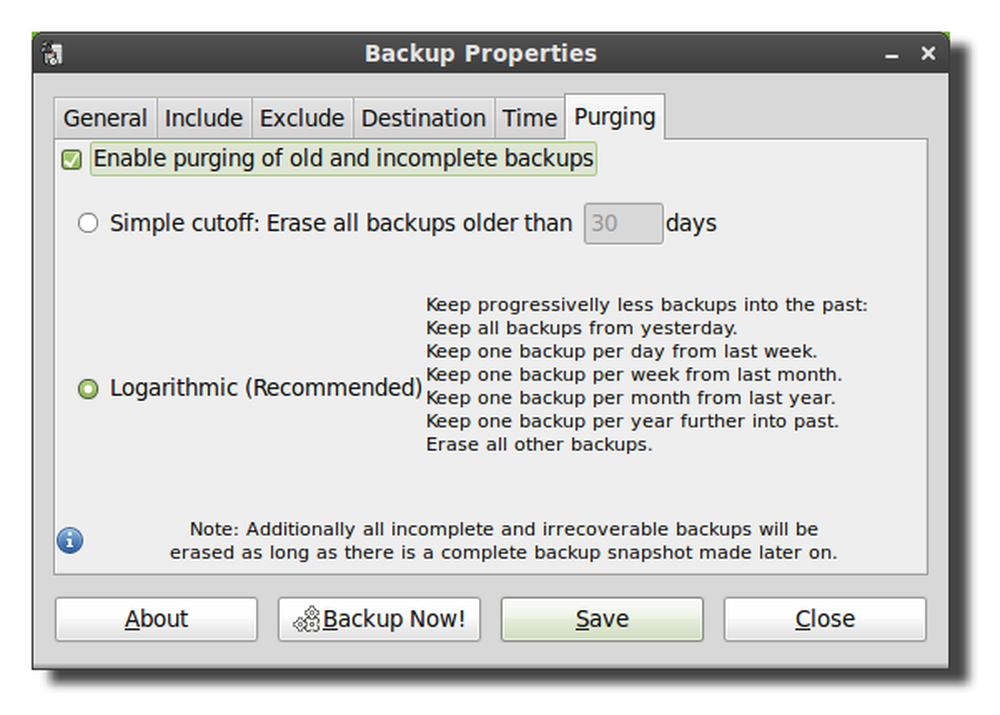
Після того, як всі налаштування будуть потрібні, натисніть кнопку "Зберегти", щоб внести зміни до конфігураційного файлу.
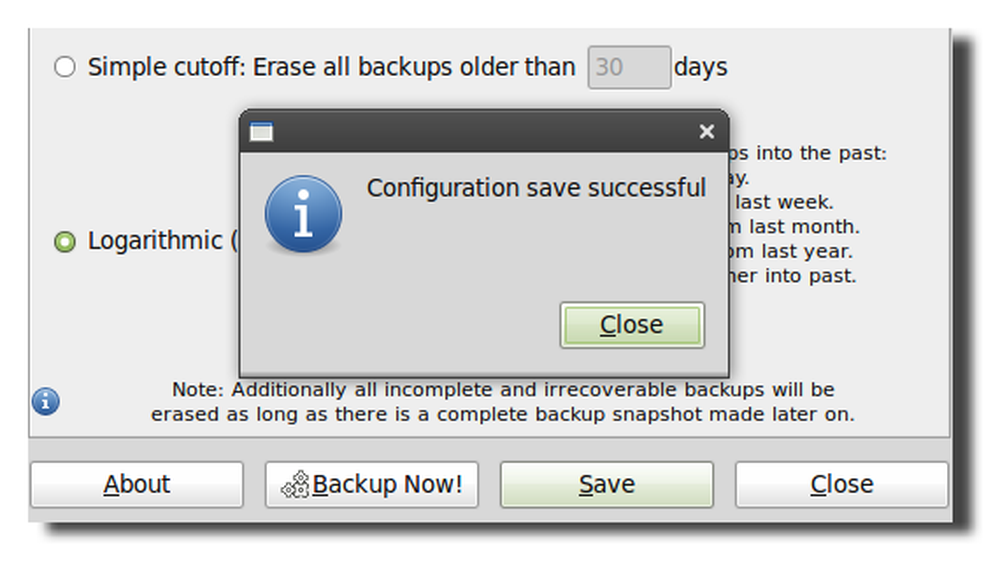
Натисніть кнопку Резервне копіювання зараз, щоб перевірити налаштування резервного копіювання та переконайтеся, що резервне копіювання починається.
Примітка: У Linux Mint 9 і Ubuntu 10.04 є помилка з SBackup. Для запуску резервного копіювання потрібно відкрити термінал і запустити “sudo sbackupd &”. Щоб виправити цю помилку, ви можете або оновити Linux Mint 10 або Ubuntu 10.10 або скомпілювати SBackup 11.2 з джерела.
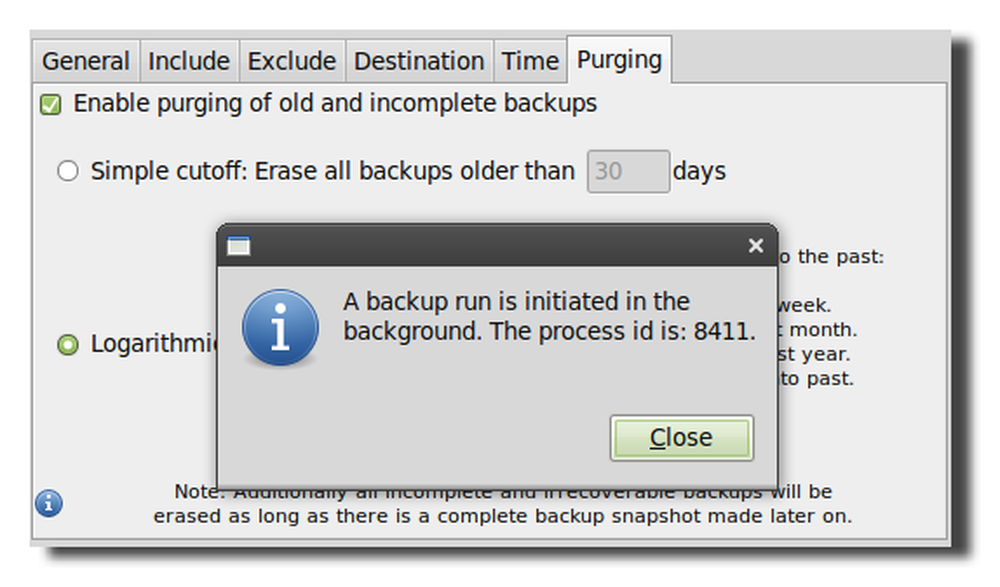
Завжди переконайтеся, що файли резервних копій успішно записуються, в папці буде позначено дату, час і ім'я комп'ютера.

Відновлення з резервної копії
Щоб відновити файли, відкрийте Просте відновлення резервного копіювання та виберіть зі списку розташування резервних копій та файли, які потрібно відновити.
Примітка: У Linux Mint 9, використовуючи SBackup 10.5, я не зміг відновити файли з мого віддаленого каталогу без монтажу спільного ресурсу в локальний каталог. Це слід виправити за допомогою SBackup 11.2.

Простий проект резервного копіювання на Sourceforge




