Як створити резервну копію ваших ноутбуків Evernote (напросто)
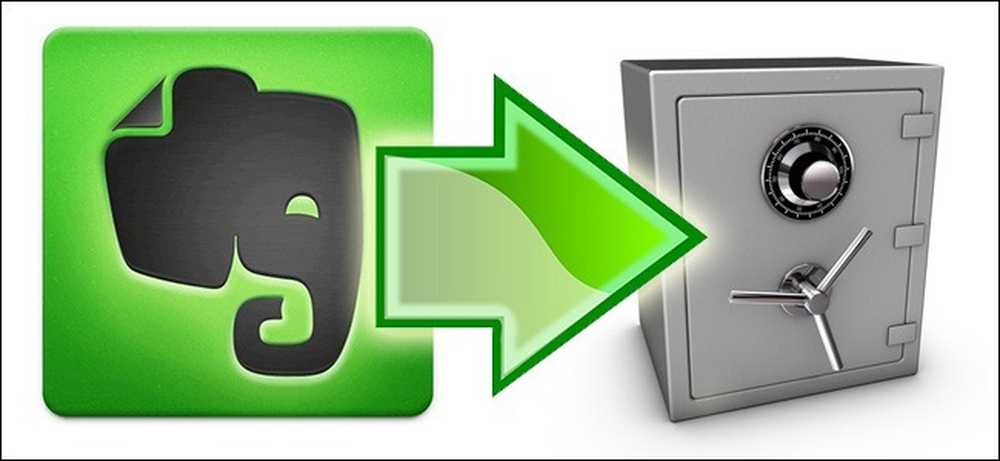
Одна з точок продажу Evernote полягає в тому, що всі ваші нотатки, вирізки та інші біти і байти зберігаються як на серверах Evernote, так і на локальному пристрої. Якщо для вас недостатньо безпеки даних (і це не повинно бути), читайте далі, як ми покажемо вам, як правильно створювати резервні копії ваших ноутбуків Evernote.
Чому я хочу це робити?
Є кілька причин, чому ви хотіли б (і повинні) створювати резервні копії ваших ноутбуків Evernote. Принципова причина полягає в тому, що поточне розташування Evernote насправді не є резервною системою, це синхронізуюча система. Ваші дані синхронізуються, досить ефективно, між вашими локальними пристроями та серверами Evernote. Синхронізація не є резервною, і, незважаючи на те, що в програмному забезпеченні Evernote вбудовані гарантії проти цього, у найгіршому випадку, який може потрапити в будь-яку синхронізовану систему, віддалений сховище файлів може бути стертий і локальний сховище файлів може слідувати . Єдиний спосіб, коли ви можете бути абсолютно поза сумнівом, що ваш ноутбук Evernote дійсно безпечний, якщо ви їх самі.
Тепер, якщо навіть ви не стурбовані тим, що Evernote викликає у вас головний біль (і вони, безумовно, мають хорошу репутацію для надійності та безпеки даних), ви повинні турбуватися про себе. Не існує системи, достатньо потужної, щоб захистити вас від випадкового чи неправильного видалення власного матеріалу. Після того, як ви відкинете молоток за вашими власними даними, Evernote (як і будь-який інший інструмент автоматизованої синхронізації) не збирається вас судити, це просто збирається виконувати ваші замовлення і стерти ваші дані. Без резервного копіювання немає відновлення ноутбука, який ви розбили на минулому тижні.
Ознайомтеся з тим, як можна вручну створити резервну копію портативних комп'ютерів Evernote, створити резервні копії та синхронізувати їх з службами зберігання даних у хмарі, які не належать до Evernote, а також спеціальні служби резервного копіювання, орієнтовані виключно на резервне копіювання даних у хмарі, наприклад Evernote.
Що мені потрібно?
Єдиним критично важливим компонентом сьогоднішнього підручника є встановлена настільна програма Evernote для Windows або OS X.
- Evernote для Windows
- Evernote для OS X
Навіть якщо ви регулярно не користуєтеся настільними програмами, вам все одно знадобиться. Без цього немає можливості скористатися резервним копіюванням локальної бази даних або експортування файлів.
Налаштування вручну та автоматизованих резервних копій
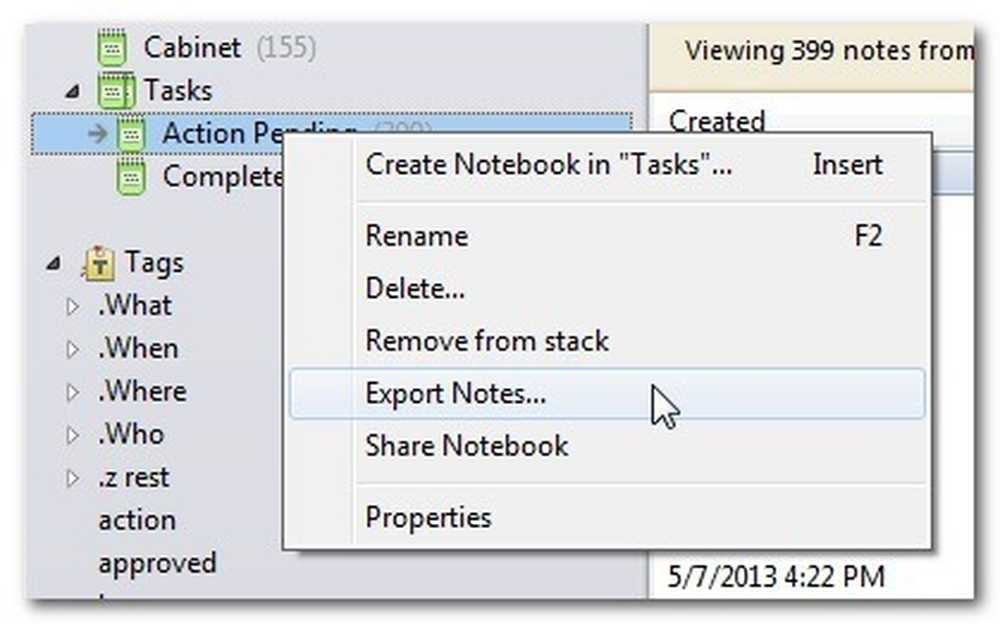
Є два способи резервного копіювання даних Evernote незалежно від сервера Evernote. Ви можете експортувати свої ноутбуки з програми Evernote, і ви можете створити резервні копії файлів бази даних Evernote на вашому комп'ютері. Існують різні переваги і недоліки обох методів, так що давайте уважніше розглянемо.
Експорт ваших ноутбуків: У програмі Evernote існує досить проста функція експорту / імпорту. Ви можете клацнути правою кнопкою миші на будь-якому ноутбуці в Evernote, вибрати "Експортувати нотатки ..." і вам буде показано діалогове вікно "Експорт".
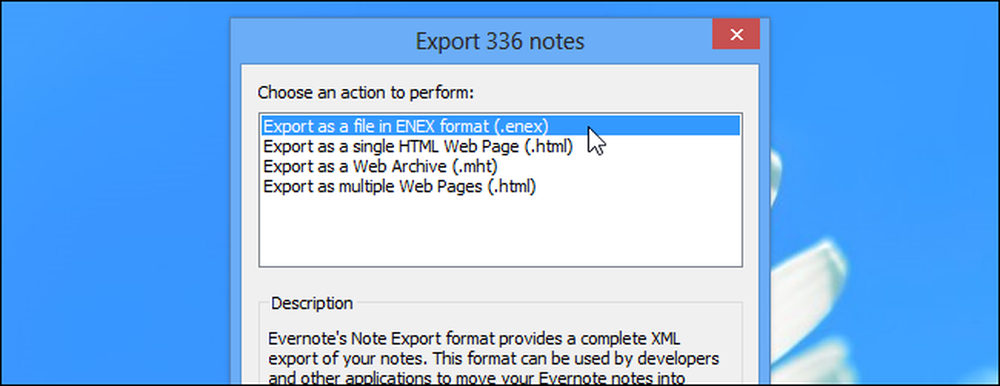
Ви не тільки можете експортувати ноутбук у рідний формат Evernote, але ви також можете експортувати вміст вашого ноутбука у більш відкриті стандарти, як звичайний старий HTML. Під час експортування у формати, крім ENEX формату Evernote, ви можете натиснути кнопку "Параметри ...", щоб вибрати атрибути нотаток, які потрібно включити до експортованих файлів.
Там, де функція експорту в програмі дійсно блищить, це час, коли потрібно відновити дані. Ви можете імпортувати експортований ноутбук як оптову заміну для відсутнього ноутбука, або ж ви можете імпортувати ноутбук як своєрідну ручку тимчасового тримання (де ви зможете потім обернути корінь і шукати окремі нотатки, які ви випадково видалили).
Вручну створювати резервні копії бази даних Evernote: Якщо ви бажаєте відразу скопіювати все що синхронізується з серверами Evernote, включаючи ноутбуки, теги та ін. Вам потрібно створити резервну копію локальних файлів бази даних Evernote. Файли баз даних знаходяться тут:
Windows: C: Користувачі [Ваше ім'я користувача] AppData Локальні бази даних Evernote
OS X: / Користувачі / [Ваше ім'я користувача] / Бібліотека / Підтримка додатків / Evernote
Ви можете вручну скопіювати всі знайдені файли в безпечне місце (найважливіший файл - це той, що позначений як evernoteUsername.exb), а потім відновити їх у Evernote пізніше..
Існує чіткий недолік цієї техніки. Якщо ви не бажаєте повністю створити резервні копії та повністю відновити дані, це не дуже зручно. Ви не можете, наприклад, просто відкрити один ноутбук, зберегти одну ноту, а потім продовжувати працювати. Ви застрягли або відновлення з резервної копії, або збереження поточної бази даних; неможливо лише імпортувати вибрані елементи.
Автоматизація процесу резервного копіювання: Немає можливості автоматизувати робочий процес експорту з Evernote, але ви можете легко автоматизувати резервне копіювання локальних баз даних Evernote. Якщо ви використовуєте інструмент резервного копіювання Windows або використовуєте інструмент стороннього резервного копіювання, як CrashPlan, ви можете перевірити, щоб каталог, в якому зберігається база даних Evernote, є частиною програми резервного копіювання.
Створення резервних копій вкладень за допомогою служб у хмарі: Як ми підкреслили на початку навчального посібника, синхронізація не є справжньою резервною копією, оскільки система синхронізації може вийти з ладу і, можливо, знищити синхронізовані файли. Якщо ви хочете додати шари до плану зберігання даних, є дуже розумний спосіб інтегрувати хмарні сховища з Evernote.
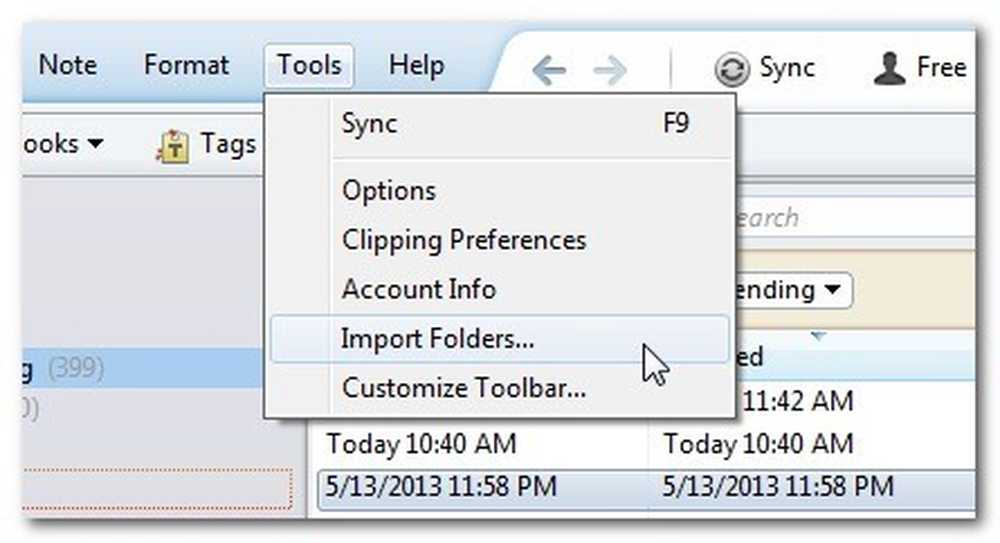
Почніть, створивши папку в кореневому каталозі служби зберігання хмарних даних (наприклад, / My Documents / My Dropbox), що називається імпортом Evernote. Після створення папки завантажте додаток для настільного комп'ютера Evernote. У настільній програмі Evernote натисніть Інструменти -> Імпортувати папки. 
Виберіть папку Evernote з каталогу Dropbox. Виберіть блокнот, який потрібно використовувати, і переконайтеся, що для параметра "Джерело" встановлено значення "Зберегти", щоб зберегти файли в папці під час імпорту.
Хоча це не резервне копіювання існуючих вкладень, воно створює зручну безпечну зону для імпортованих файлів. Відтепер, коли ви переходите на імпорт документів, зображень або інших файлів у Evernote, розмістіть їх у папці імпорту Evernote. Evernote імпортуватиме їх, але залишатиме їх незмінними в цій папці. Таким чином, імпортований PDF буде одночасно на вашому комп'ютері, на серверах Evernote, на серверах Dropbox і (якщо ви включите папки Dropbox у локальну процедуру резервного копіювання) у вашому місцевому архіві резервного копіювання.
Навіть якщо ви не намагаєтеся налаштувати папку "Імпорт", Dropbox все ще є прекрасним місцем для зберігання додаткових копій експорту Evernote.
Озброївшись цими порадами та хитрощами, ви можете вручну та автоматично створити резервну копію існуючих ноутбуків Evernote, а також скористатися бонусним рівнем захисту даних, синхронізуючи вкладення Evernote та імпорт до хмари.
Чи маєте власний резервний рада чи трюк, щоб поділитися? Приєднайтеся до розмови нижче, щоб допомогти вашим читачам забезпечити найбільш плавний режим резервного копіювання на блоці.




