Отримуйте інформацію до свого блогу за допомогою Microsoft Broadcaster
Чи часто ви часто запитуєте вас про поради щодо технології, або ж ви пишете блог або інформаційний бюлетень, орієнтований на техніку? Ось як можна отримати інформацію для спільного використання з читачами про технології Microsoft з Microsoft Broadcaster.
Microsoft Broadcaster - це нова послуга від Microsoft, яка допомагає видавцям, блогерам, розробникам та іншим ІТ-спеціалістам знайти необхідну інформацію та ресурси від Microsoft. Ви можете використовувати його, щоб допомогти виявити речі, про які можна писати, або просто відкривати нову інформацію про технологію, яку ви використовуєте. Телеведучий також повідомлятиме вам, коли будуть доступні нові ресурси про теми, які вас цікавлять. Давайте подивимося, як ви можете використовувати це, щоб розширити свій блог і допомогти користувачам.
Починаємо
Перейдіть на веб-сайт Microsoft Broadcaster (посилання нижче), а потім натисніть Приєднатися, щоб розпочати роботу.
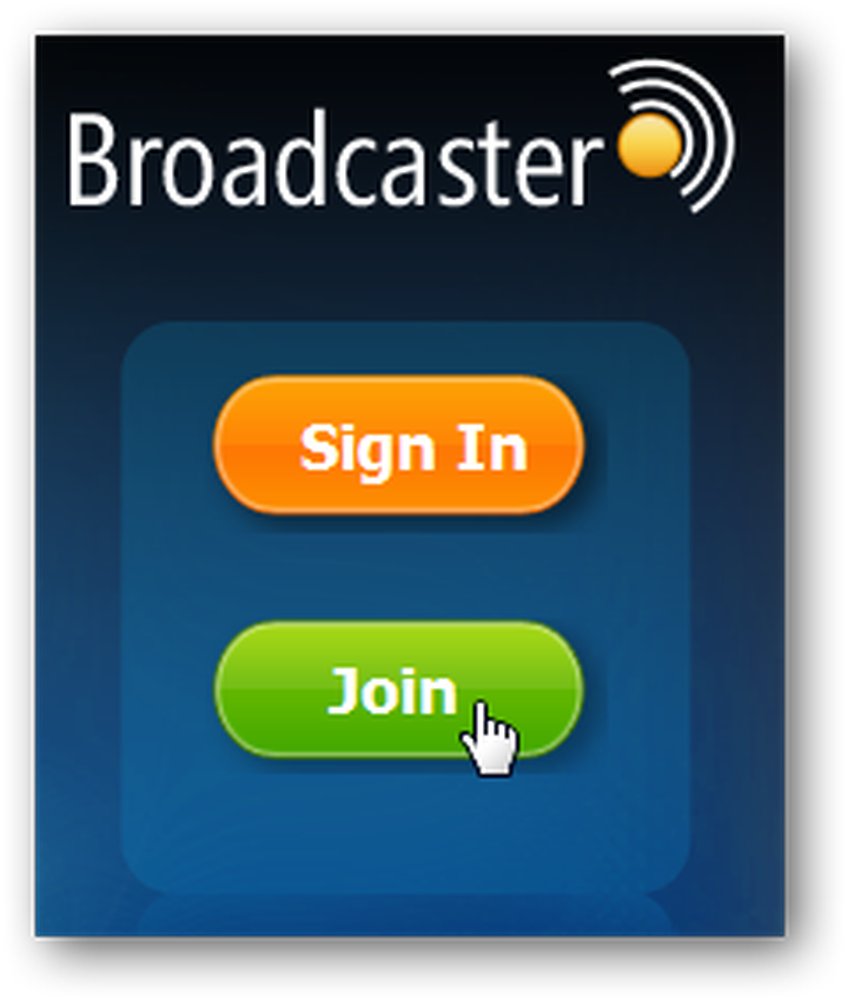
Увійдіть, використовуючи ідентифікатор Windows Live ID, або створіть новий обліковий запис, якщо його ще немає.
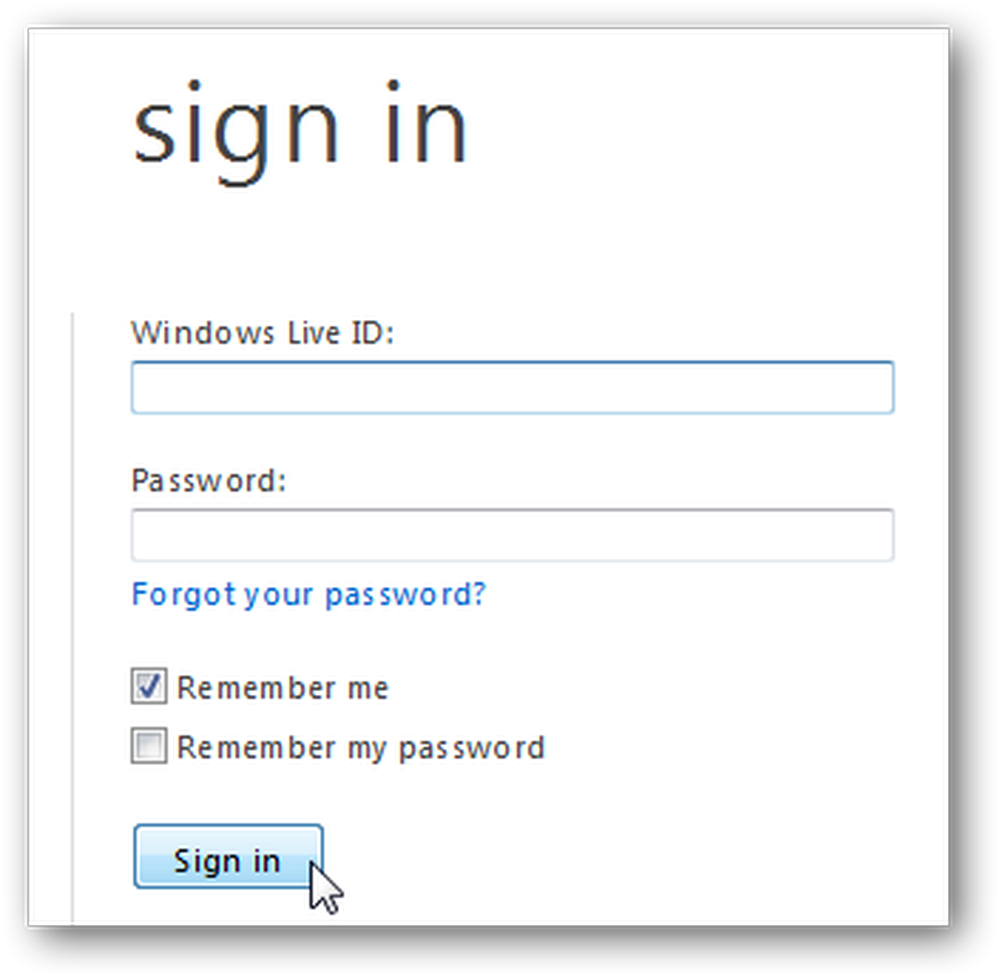
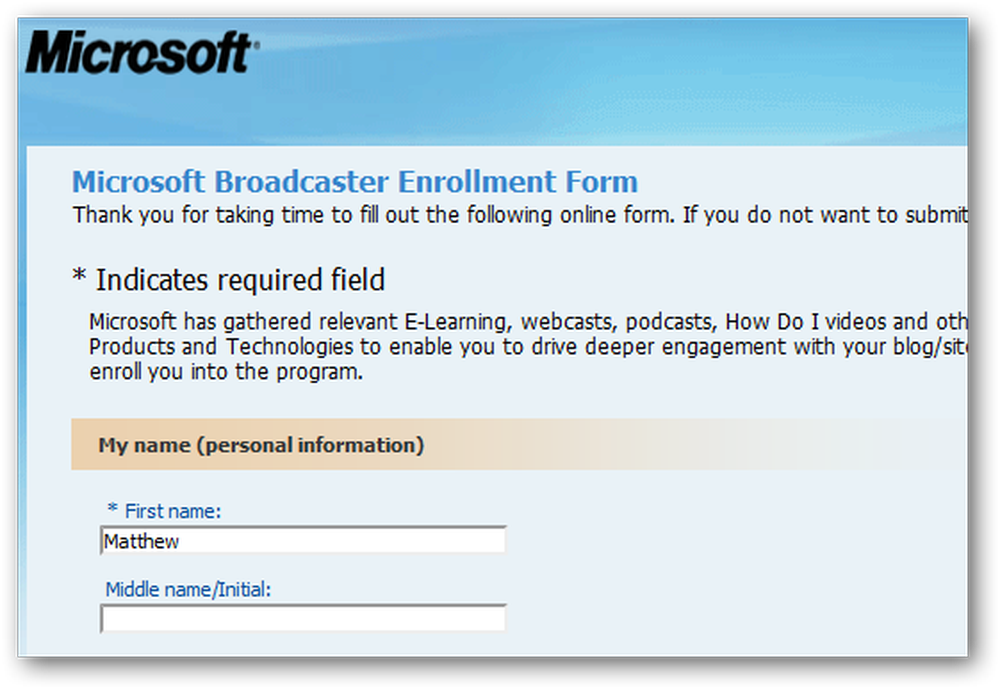
У нижній частині сторінки додайте інформацію про свій блог, інформаційний бюлетень або групу, з якою ви хочете надати інформацію про телеканалу. Після завершення введення інформації натисніть кнопку Додати. Ви можете ввести стільки сайтів, скільки бажаєте.
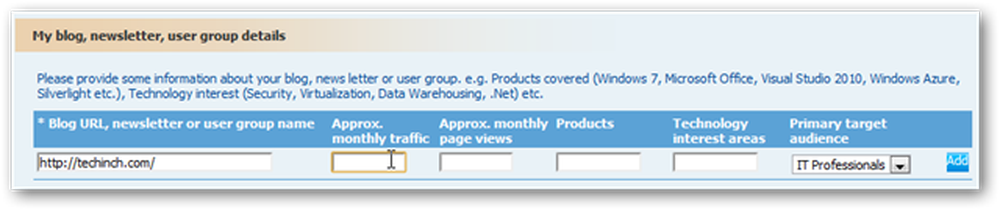
Після введення всієї інформації натисніть кнопку Застосувати у нижній частині сторінки. Відділ повідомлятиме вас, що ваша інформація надіслана, але вам доведеться почекати декілька днів, щоб дізнатися, чи ви схвалені чи ні.
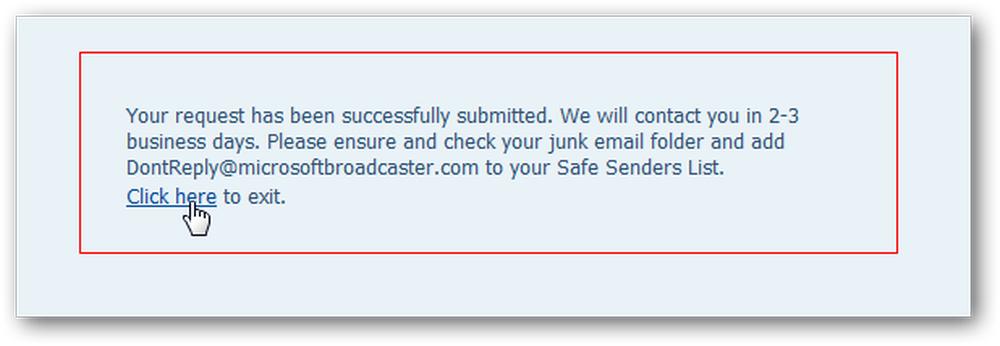
Наше заяву було схвалено через 2 дні після подачі заяви, хоча це може змінюватися. Коли ви отримаєте схвалення, ви отримаєте електронне повідомлення, яке повідомить вам про це. Повернутися на веб-сайт мовника (посилання нижче), але цього разу натисніть Увійти.
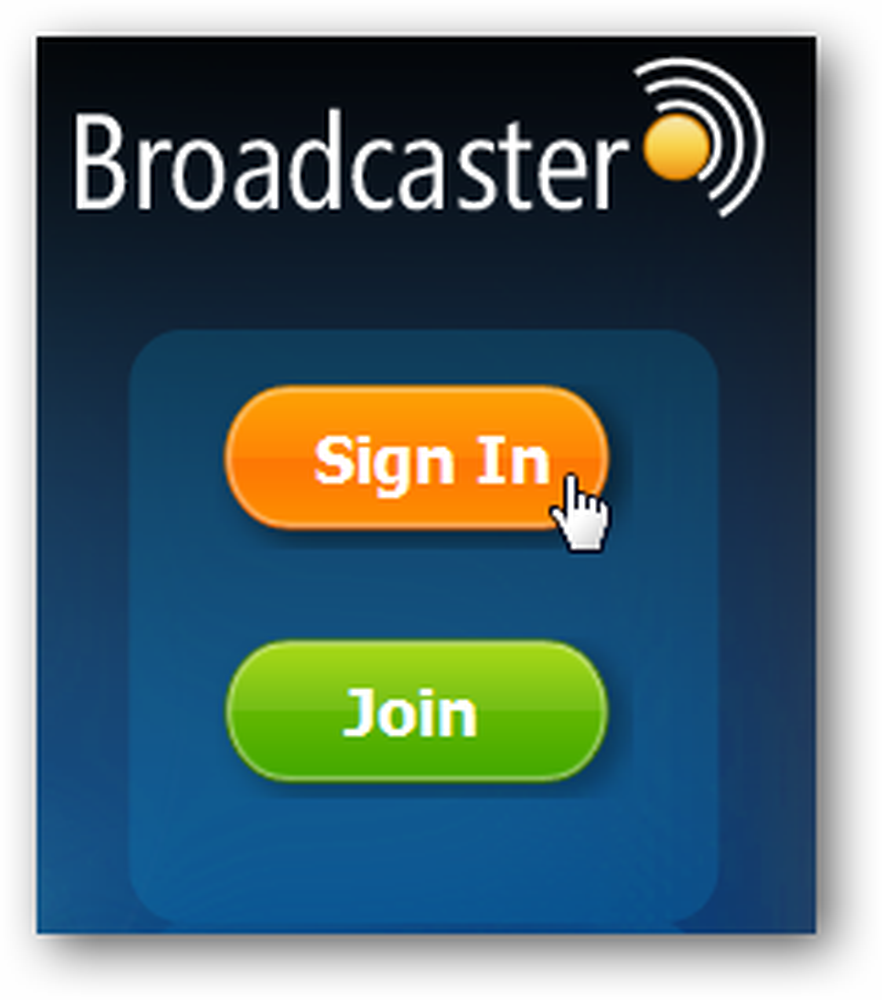
Прийміть умови використання, натиснувши Я приймаю внизу сторінки.
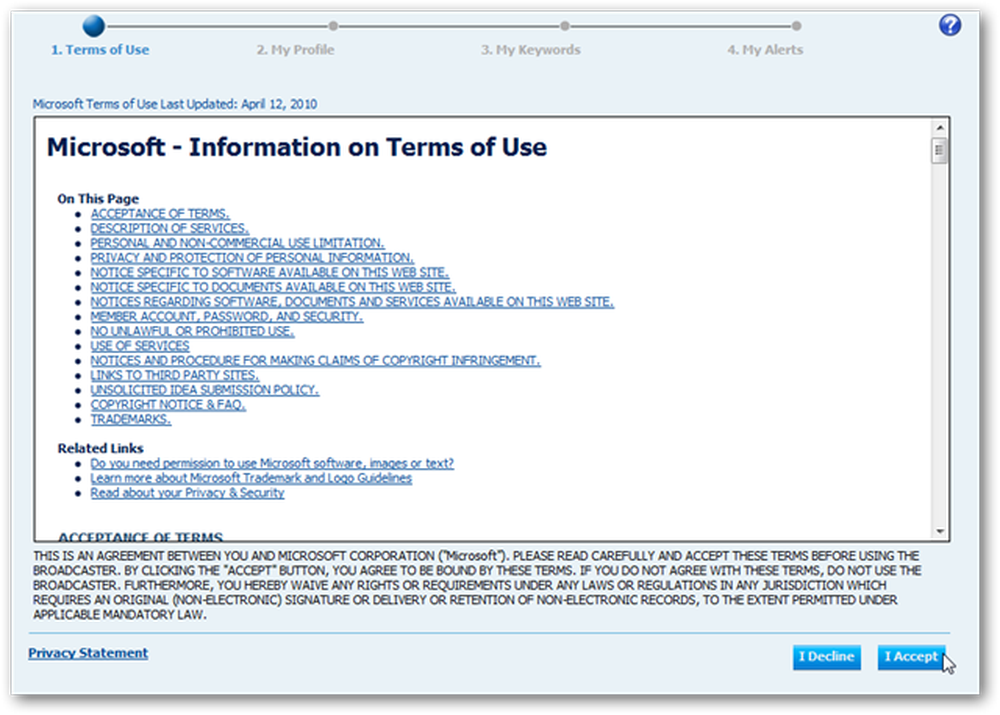
Переконайтеся, що введена раніше інформація правильна, а потім натисніть кнопку Налаштуйте мої ключові слова внизу сторінки.
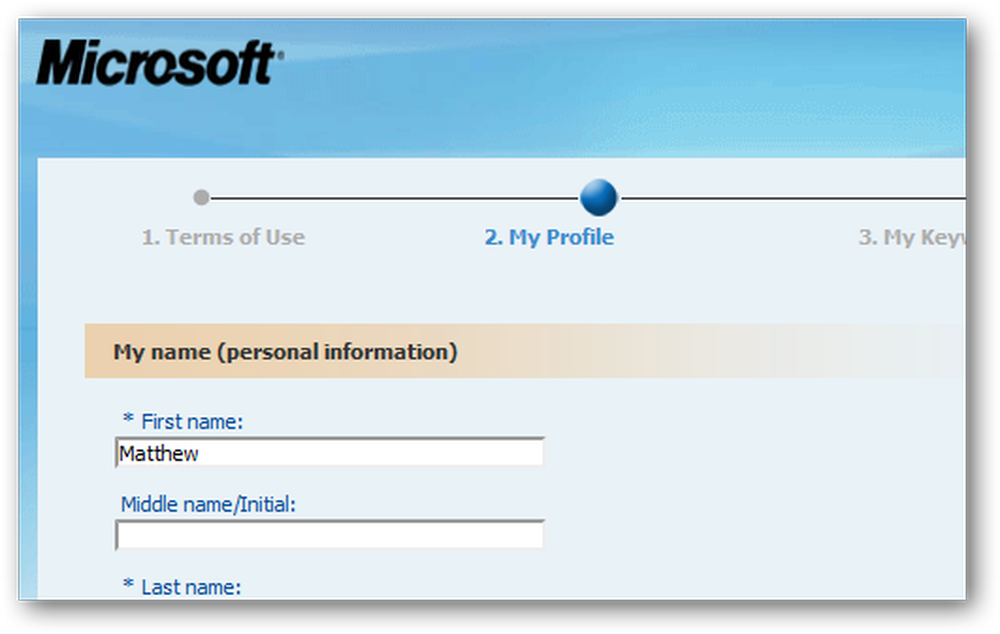
Тепер ви можете вибрати теми, про які ви хочете бути в курсі. Введіть ключові слова в текстовому полі, і вони виведуть відповідні теми з IntelliSense.
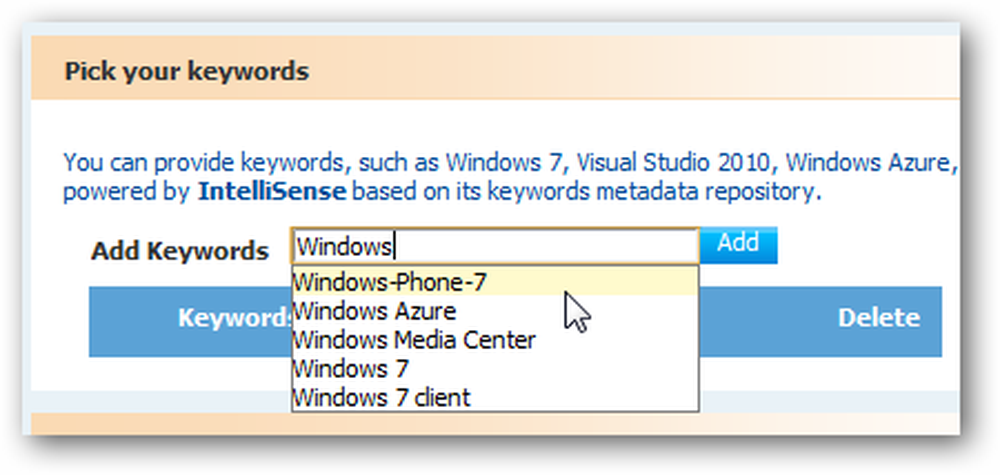
Тут ми додали кілька тем, щоб не відставати.
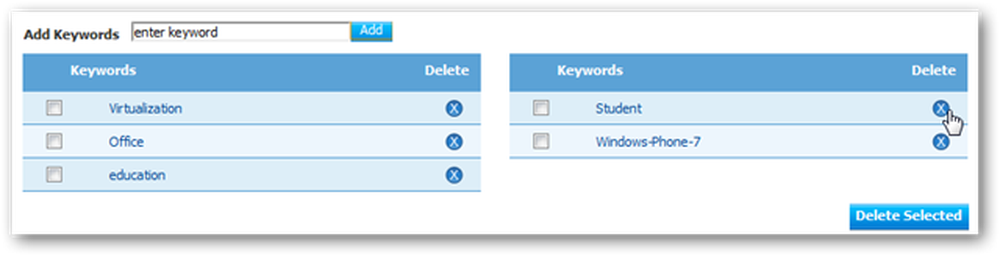
Далі виберіть продукти Microsoft, які потрібно відстежувати. Якщо продукт, який ви хочете відстежувати, не вказаний у списку, переконайтеся, що він вказаний у розділі ключових слів, як описано вище.
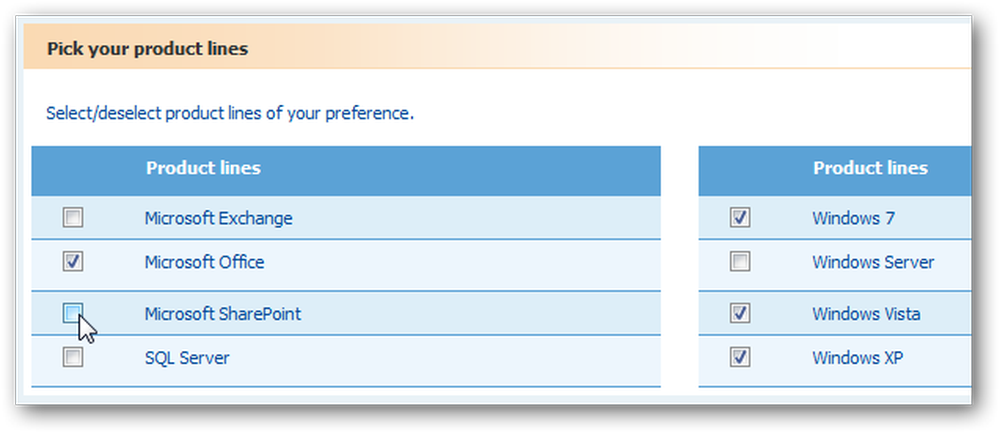
Нарешті, виберіть типи вмісту, які ви хочете бачити, включаючи статті, електронні книги, веб-трансляції та багато іншого.
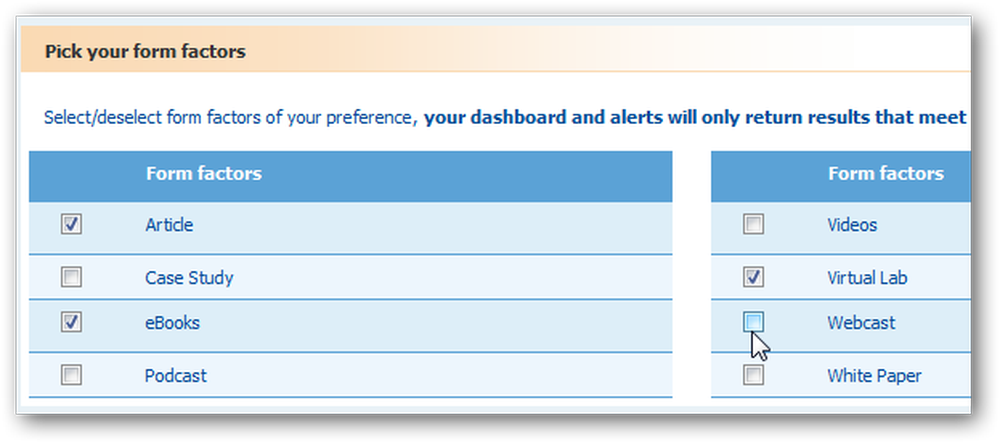
Нарешті, коли все введено, натисніть Налаштуйте "Мої оповіщення" внизу сторінки.
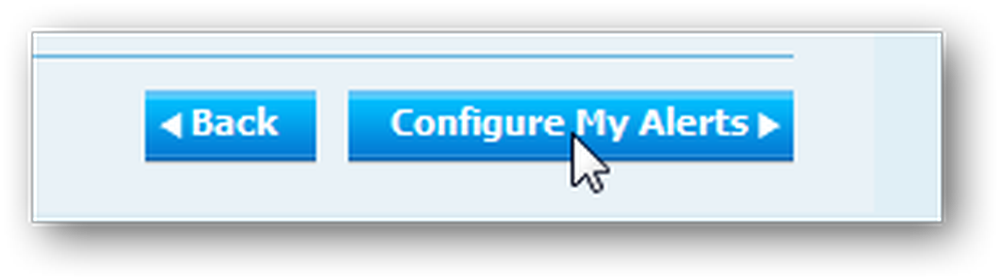
Оператор може автоматично надсилати вам електронний лист, коли буде знайдено новий вміст. Якщо ви бажаєте цього, натисніть Підписатися. В іншому випадку просто натисніть Доступ до інформаційної панелі щоб знайти свій персоналізований вміст.
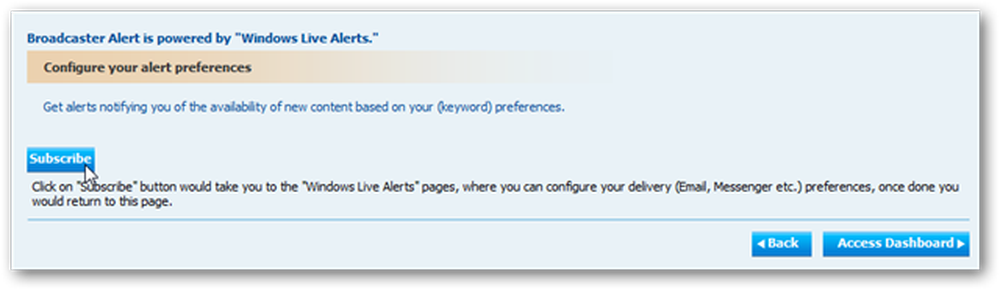
Якщо ви вирішите отримувати повідомлення електронної пошти про новий вміст, вам доведеться налаштувати їх за допомогою оповіщень Windows Live. Натисніть Продовжити щоб налаштувати це.
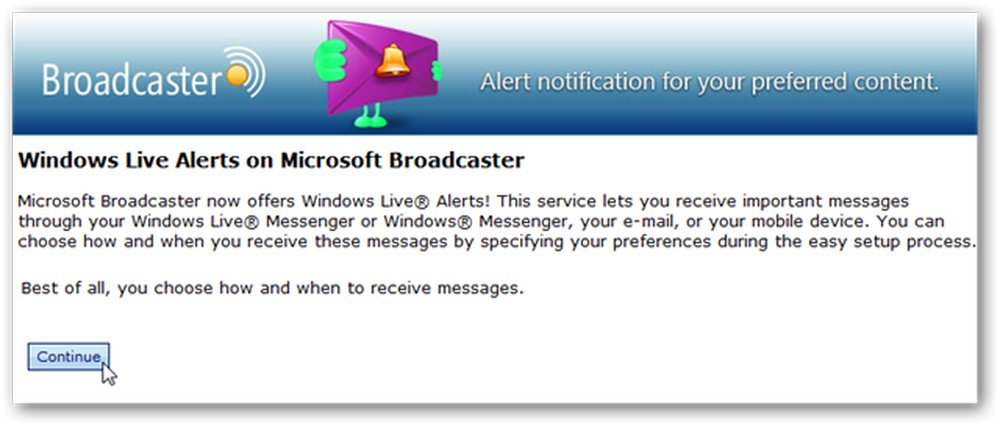
Виберіть, якщо ви бажаєте отримувати оповіщення Messenger, електронні листи та / або текстові повідомлення, коли доступний новий вміст. Натисніть Зберегти коли ви закінчите.
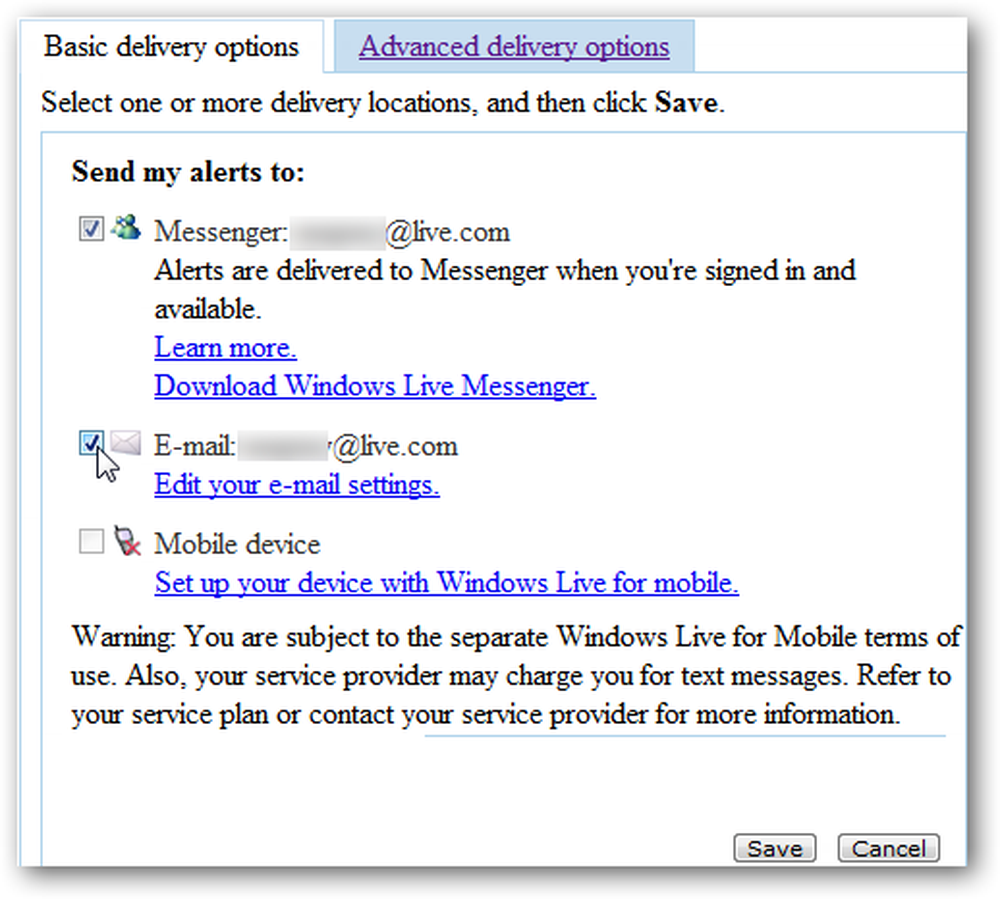
Нарешті, виберіть, як часто потрібно отримувати сповіщення, і натисніть кнопку ОК Доступ до інформаційної панелі , щоб переглянути поточний доступний вміст.
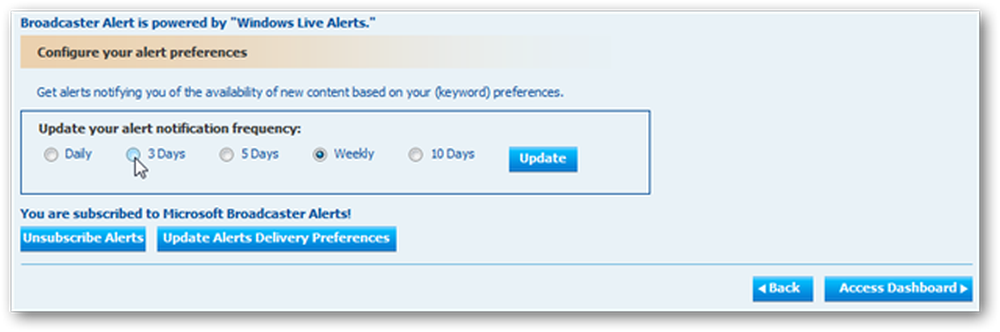
Пошук вмісту для вашого блогу, сайту або групи
Тепер на інформаційній панелі можна знайти вміст, вказаний для ваших інтересів. Щоб у майбутньому отримати доступ до інформаційної панелі, просто перейдіть на веб-сайт телеканалу та натисніть Увійти.
Тут ви можете побачити доступний вміст, а також знайти різні теми або налаштувати показані теми.
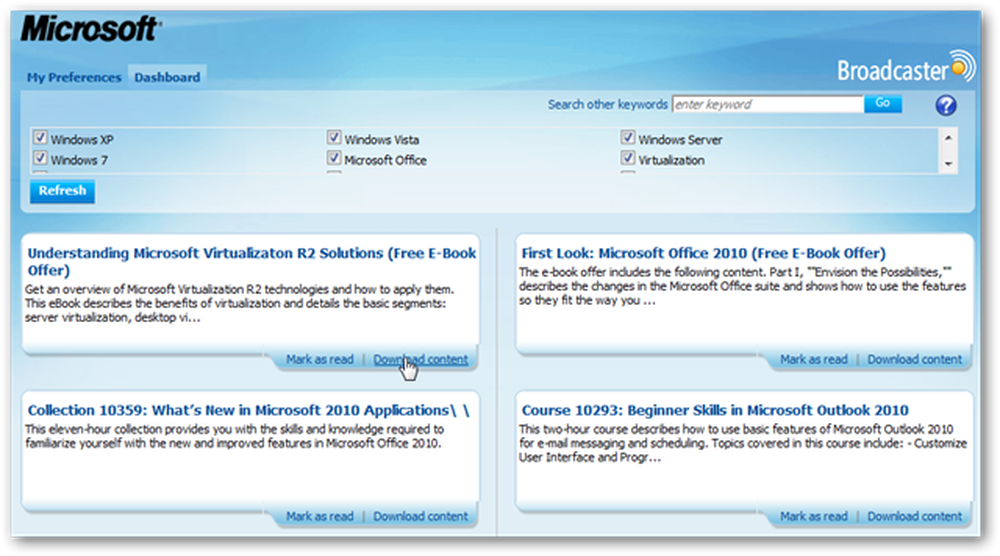
Залежно від налаштувань, ви побачите фрагменти інформації з різних відео, статей, шпалер, електронних книг і багато іншого. Натисніть посилання у верхній частині фрагмента, щоб переглянути вміст, або клацніть правою кнопкою миші та скопіюйте посилання для використання в повідомленнях електронної пошти або в соціальних мережах, таких як Twitter.
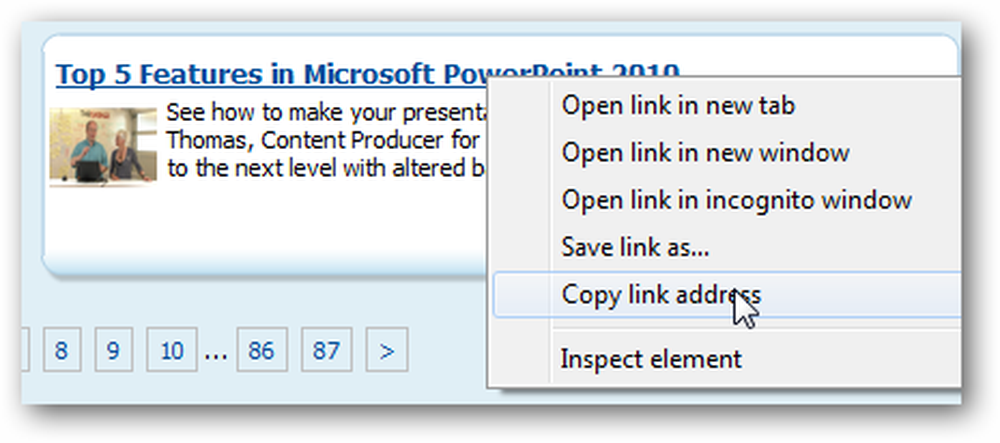
Якщо потрібно додати цей фрагмент на свій веб-сайт або блог, натисніть кнопку Завантажити вміст посилання внизу.
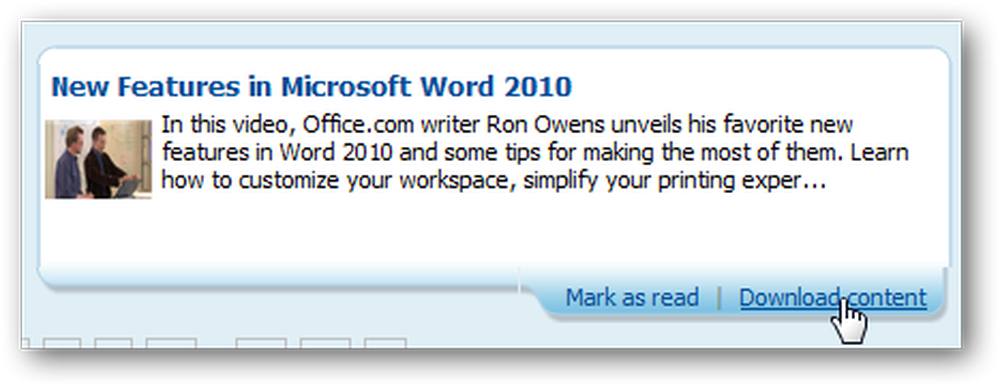
Тепер ви можете переглянути, як буде виглядати фрагмент на вашому сайті, і змінювати ширину або висоту відповідно до вашого сайту. Ви можете переглянути та відредагувати вихідний код фрагмента з поля внизу, а потім скопіювати його, щоб використовувати на своєму сайті.
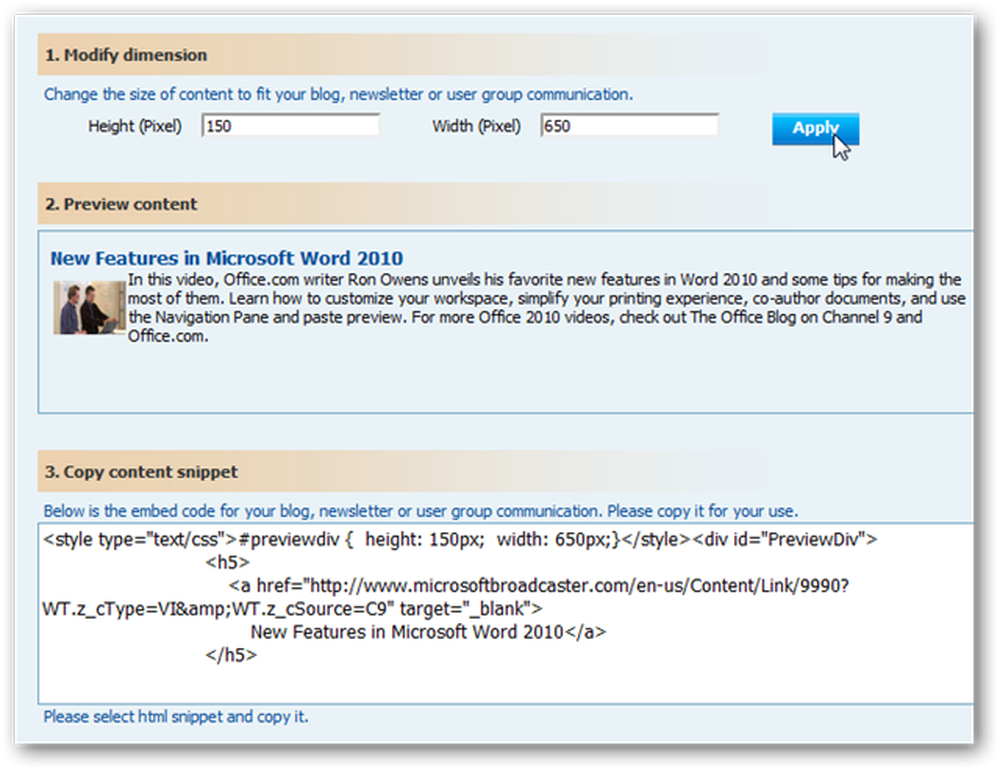
Скопіюйте код і вставте його в HTML-повідомлення публікації в блозі, електронної пошти, веб-сторінки або в іншому місці. Тут ми вставляємо його в редактор HTML у програмі Windows Live Writer, щоб розмістити його в блозі.
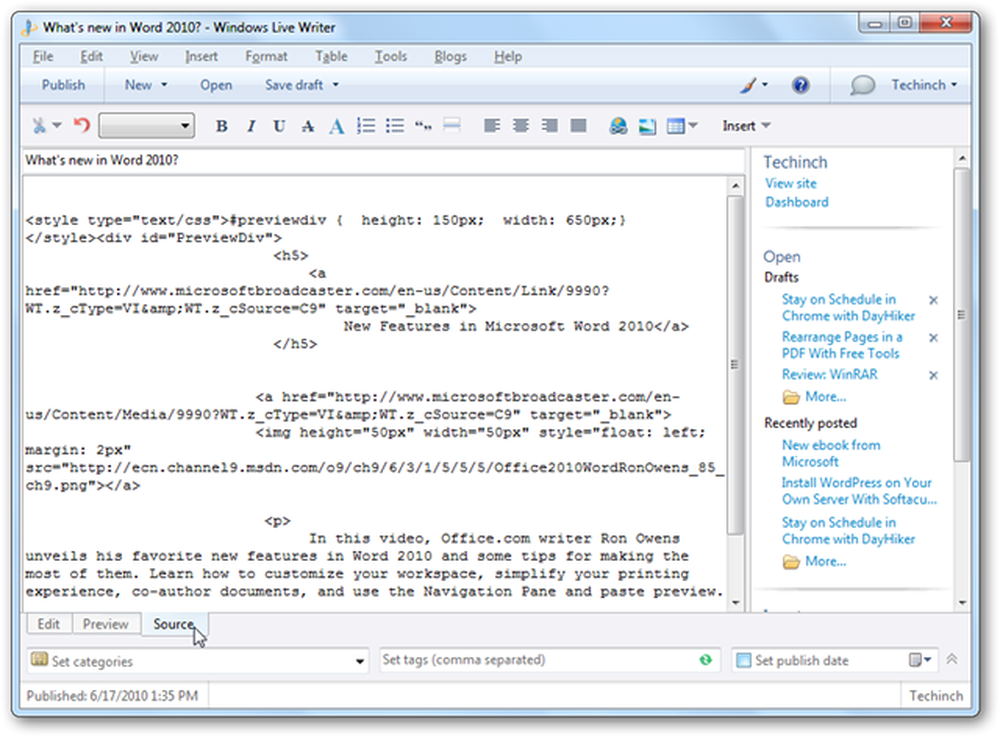
Після додавання заголовка і початкового абзацу, у нас є хороший пост в блозі, який зайняв лише кілька хвилин, щоб зібрати разом, але все ще має бути корисним для наших читачів. Ви можете переглянути публікацію в блозі, яку ми створили за посиланням нижче.
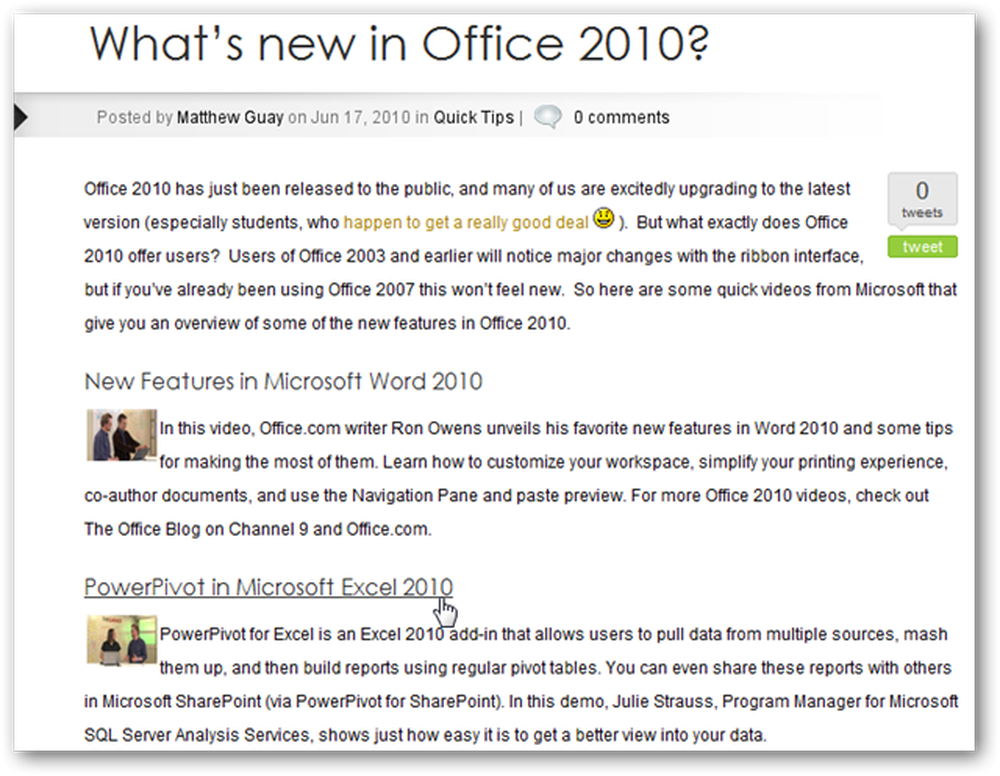
Читачі можуть натиснути на посилання, які спрямовуватимуть їх на вміст веб-сайтів Microsoft.
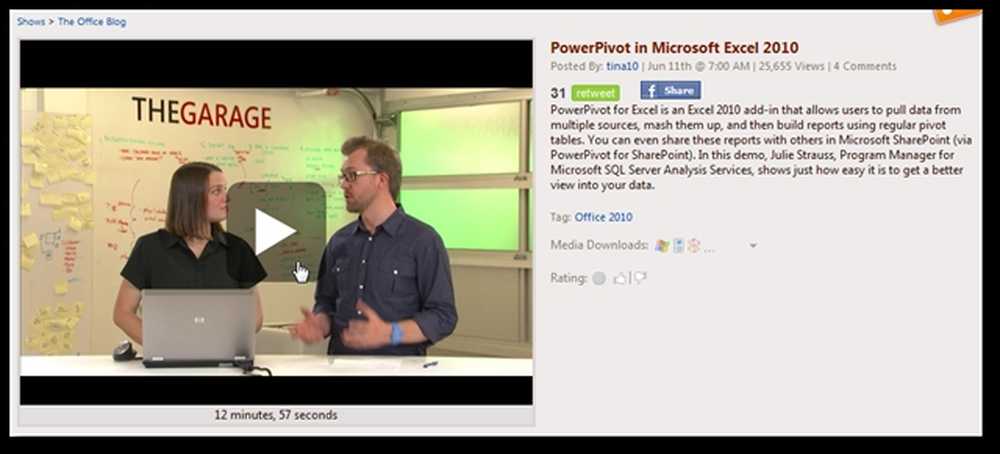
Висновок
Якщо вам часто доводиться знаходити освітній та інформаційний вміст про продукти та послуги корпорації Майкрософт, то мовник може бути чудовою послугою для оновлення інформації. Служба працювала непогано в наших тестах і, як правило, знайшла відповідний вміст для наших ключових слів. Нам було важко вставляти посилання на електронні книги, які були перераховані мовником, але все інше працювало для нас.
Тепер ви завжди можете мати високоякісний вміст, щоб допомогти своїм клієнтам, співробітникам, друзям та іншим, і ви просто знайдете те, що також допоможе вам!
Посилання
Microsoft Broadcasterнеобхідна реєстрація)
Приклад повідомлення на сайті Techinch.com із вмістом від Microsoft Broadcaster



