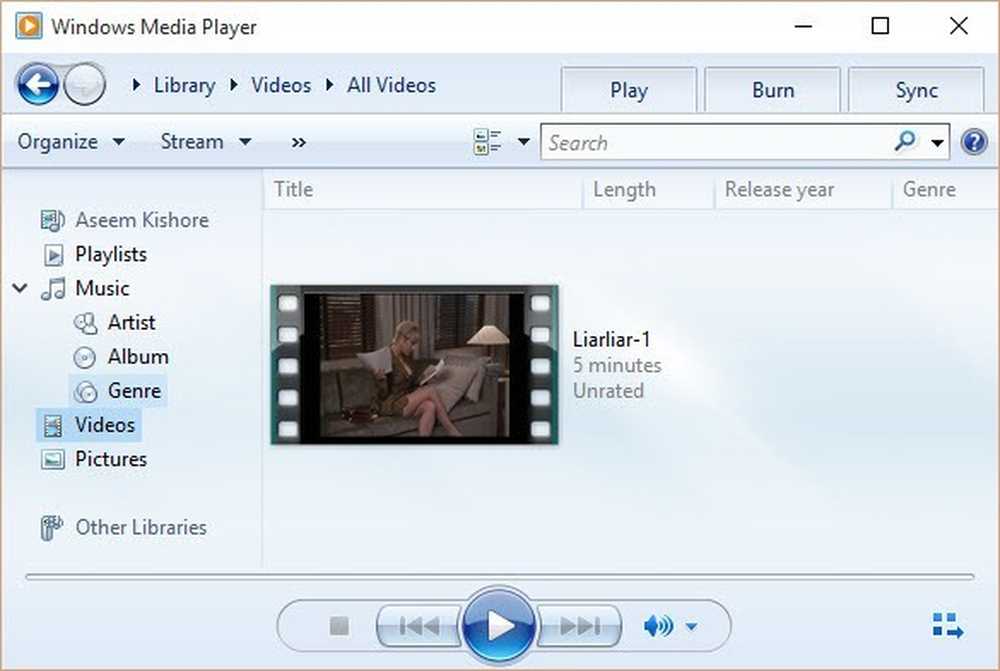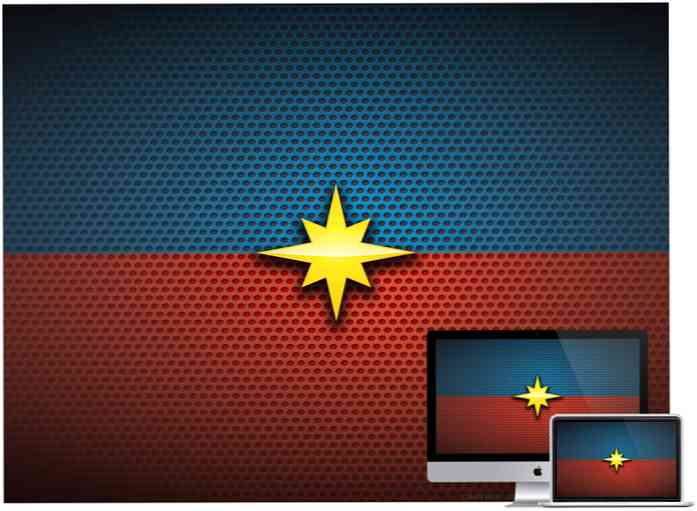Захоплення і обміну зображеннями і відео Легкий шлях
Скільки разів ви хотіли поділитися скріншотом з кимось ... отже, ви створили свій скріншот за допомогою одного інструменту, а потім завантажили на якийсь сайт хостингу зображень, а потім через 5 хвилин ви нарешті отримаєте посилання на них. Що робити, якщо є спосіб зробити все це за 5 кліків миші за кілька секунд?
Наша проблема вирішується безкоштовним сервісом під назвою Jing, який розроблений, щоб бути надзвичайно простим у використанні ... і він безкоштовний, принаймні зараз. Не тільки це, але вони дають вам безкоштовний (але обмежений) рахунок на Screencast.com, де ви можете поділитися своїми зображеннями та відео, і отримати доступ до них в Інтернеті. Якщо ви віддаєте перевагу, ви можете також використовувати FTP для власного сервера або завантажувати зображення на Flickr.
Використання Jing
Ви можете почати захоплення з віджета робочого столу, піктограми лотка або клавіші швидкого доступу… просто намалюйте вікно навколо виділеного фрагмента, а потім натисніть Зображення або Відео.

Якщо ви натиснули на зображення, тепер ви можете просто натиснути кнопку "Надіслати до екрану" (URL) ...

А тепер URL-адреса скріншоту знаходиться в буфері обміну:
http://screencast.com/t/L7pwzjWa
Якщо ви відстежували… це всього 5 кліків, і у вас є посилання в буфері обміну, яке тепер можна вставити в бесіду або електронну пошту..
Кнопка "Вбудувати" надасть вам код для вбудовування замість URL:

Або можна навіть скопіювати зображення в буфер обміну або зберегти файл:

Ви можете переключитися з використання Screencast.com на Flickr, FTP або файл.

Захоплення зображення має додаткові інструменти, такі як стрілки, текст і маркери:

Ви також можете ознайомитися з усіма скріншотами та відео, зробленими за допомогою інструмента "Історія":

Захоплення відео не менш вражає, хоча з досить обмеженим рахунком screencast.com я не можу включити великий зразок, інакше я швидко вичерпаю смугу пропускання, враховуючи кількість абонентів і всіх.
Налаштування Jing
Перше, що я зробив після встановлення Jing, було визначити, як вимкнути дратівний віджет робочого столу:

Відкрийте налаштування (що дивно називається "More"), і ви можете зняти прапорець "Show Launcher", щоб негайно видалити його.

Також можна надіслати свої фотографії до Flickr:

або FTP… після того, як ви додасте інформацію про ваш сервер, ви можете налаштувати посилання "Спільний доступ", поклавши назву [filename] там, де потрібно автоматично генерувати ім'я файлу. Це посилання, яке буде скопійовано в буфер обміну.

Ви можете налаштувати код вставки зображення, якщо ви хочете використовувати цей інструмент для завантаження зображень у свій блог. Просто введіть щось на зразок цього:

Відповідно до сторінки відповідей на Jing, ви отримаєте 200 мб місця для зберігання та 1 Гб переказу зі своїм обліковим записом безкоштовно (на даний момент), і ви можете оновити його, якщо ви бажаєте.
Звичайно, вам не доведеться використовувати Screencast.com, ви можете використовувати свій власний сервер (FTP) або Flickr.
Завантажити Jing з jingproject.com