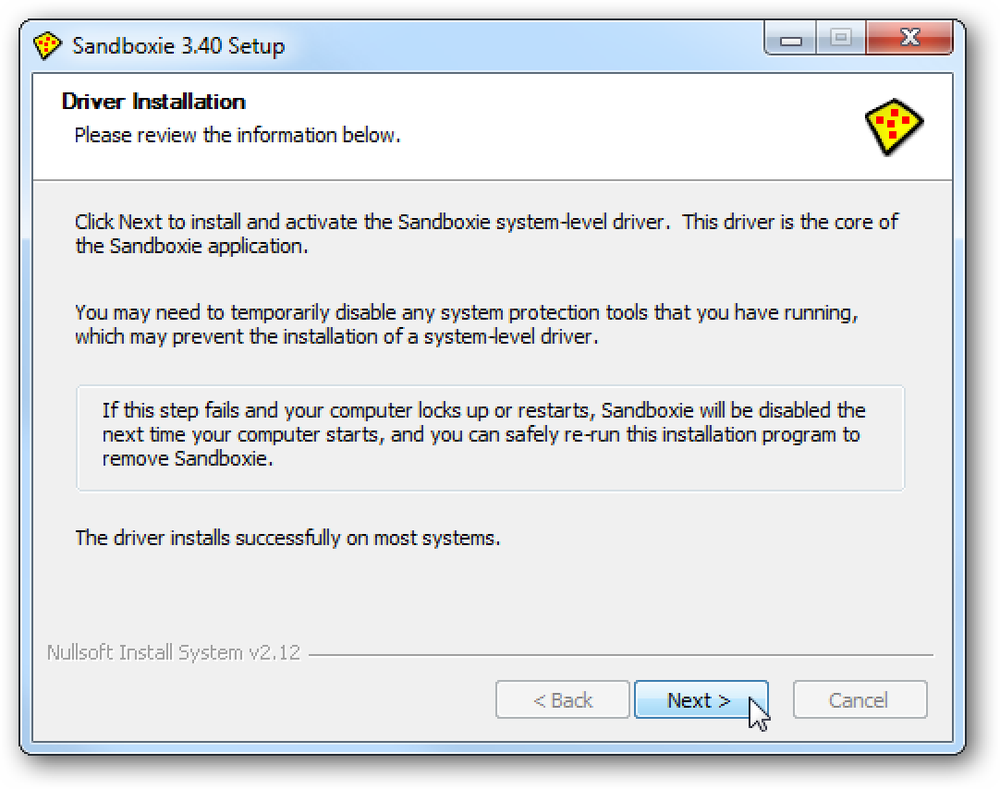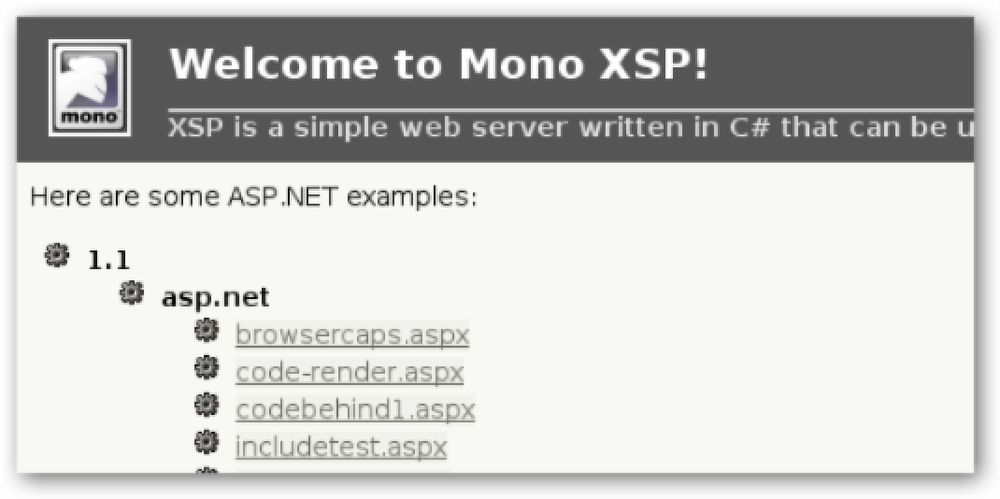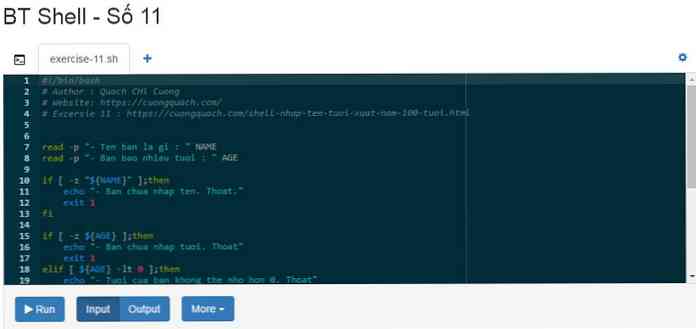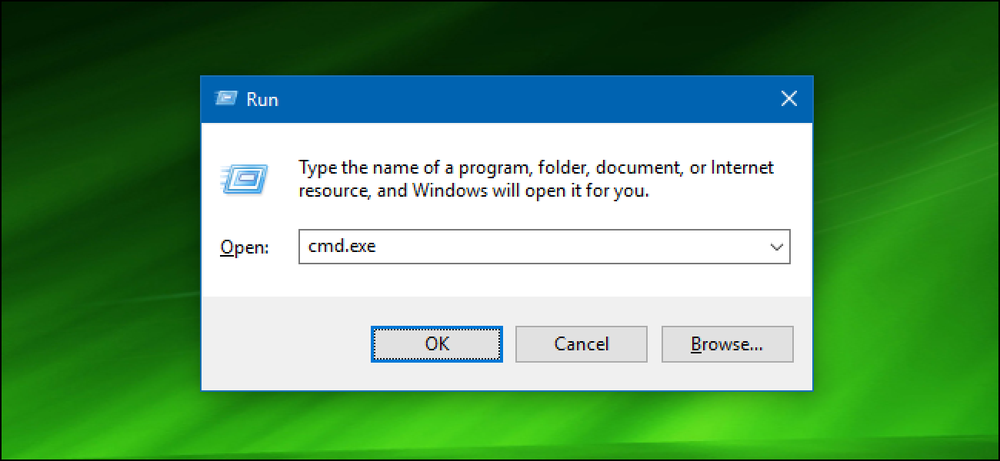Запустіть програму в режимі сумісності у Windows 8
Як і в інших версіях Windows до Windows 8, ви можете запустити програму в режимі сумісності для запуску старих програм, написаних для старіших версій Windows у Windows 8.
У Windows 8 існує також новий інструмент, що називається засобом усунення неполадок сумісності, який допоможе вам запустити стару програму належним чином у Windows 8.
У цій статті я ознайомлюся з параметрами режиму сумісності у Windows 8. Якщо ви працюєте з іншою версією Windows, перевірте мій інший пост, використовуючи режим сумісності в Windows 7 і Windows 10.
Використовуйте режим сумісності у Windows 8
Щоб розпочати, потрібно клацнути правою кнопкою миші на файлі EXE і вибрати Властивості. Якщо ви встановили програму, вона буде або розташована в C: Програмні файли, C: Файли програм (x86) або всередині Дані програми папки.
Ви можете перейти до папки AppData, відкривши діалогове вікно Виконати і ввівши %дані програми%.
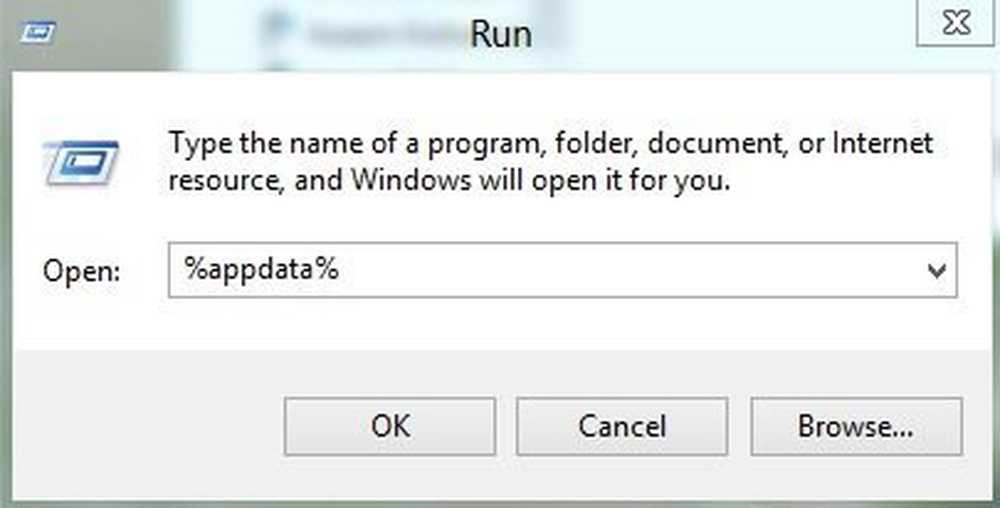
Наприклад, я встановив Google Talk у Windows 8 і був здивований, коли виявив, що він не містився у програмі Files. Замість цього він знаходився всередині папки AppData, яка знаходиться в
C: Користувачі Ім'я користувача AppData Роумінг
За замовчуванням ця папка не відображається, оскільки вона позначена як системна папка. Ви можете перейти в папку та параметри пошуку з Провідника і показати його, але я вважаю простіше просто ввести його в діалог запуску і відкрити його. Знайшовши його, клацніть правою кнопкою миші та виберіть Властивості.
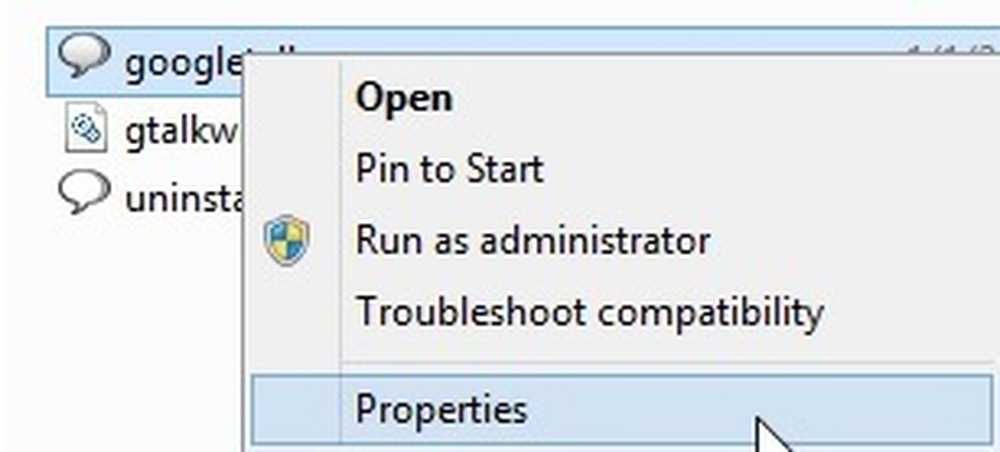
Потім перейдіть вперед і натисніть на Сумісність як показано нижче.
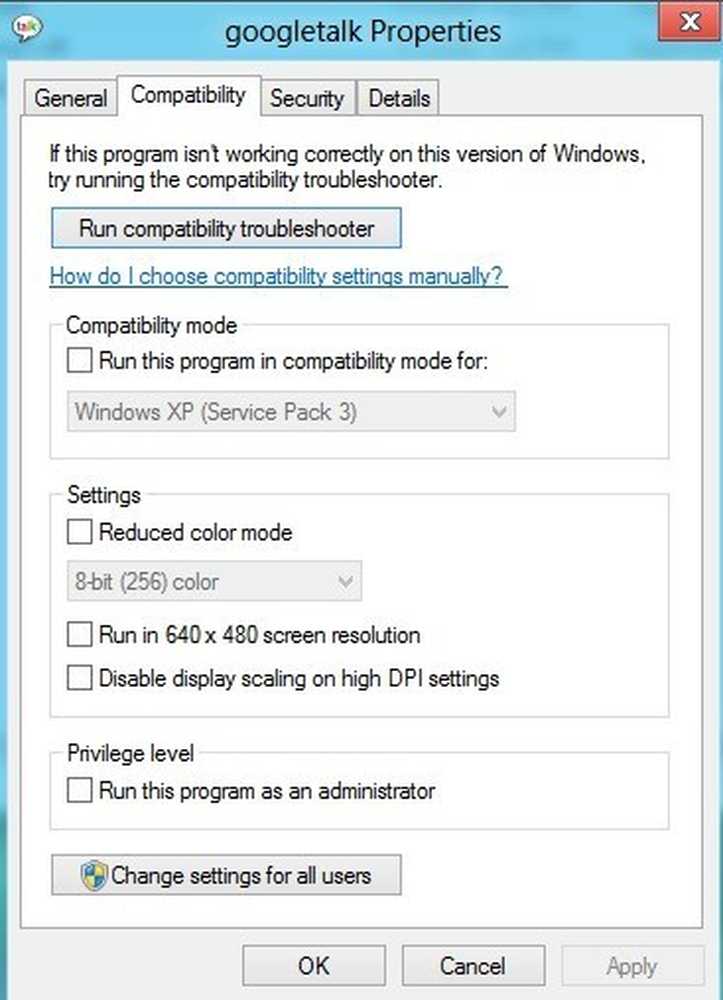
Щоб запустити програму для іншої версії Windows, перевірте Запустіть цю програму в режимі сумісності для і виберіть зі списку. Ваші параметри - від Windows 95 до 98.
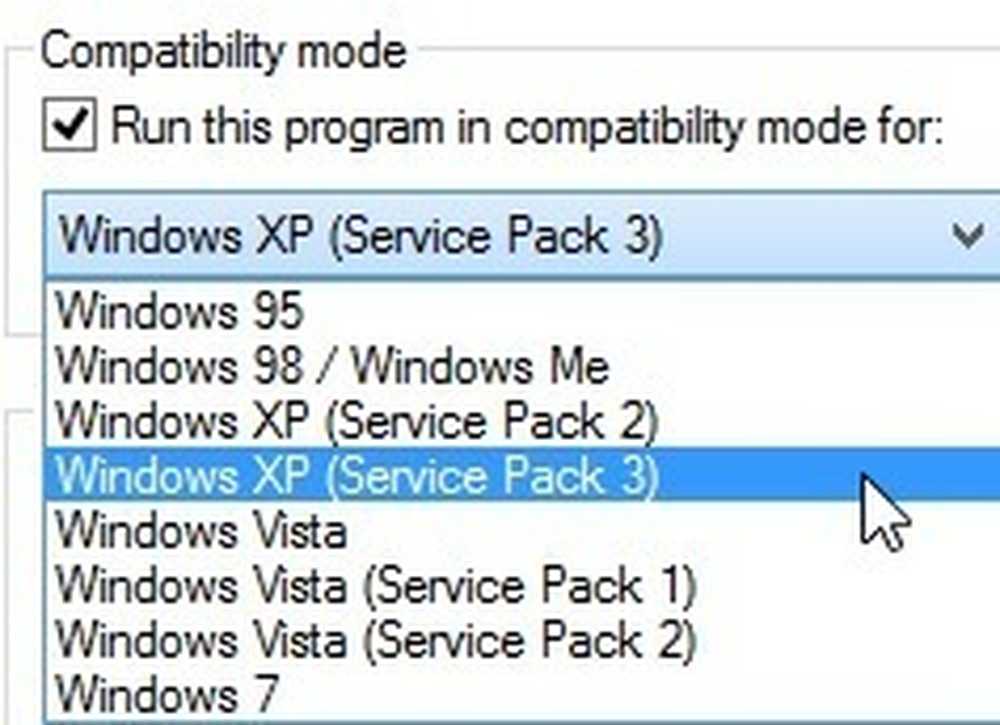
Під Налаштування, Ви можете вибрати, щоб запустити програму в зменшеному кольоровому режимі, працювати в низькій роздільній здатності 640 × 480 або відключити масштабування.
Під Привілей, Ви також можете запустити програму як адміністратор у разі виникнення проблем з правами доступу. Ви завжди можете скористатися цією технікою, щоб завжди запускати програму в режимі адміністратора.
Нарешті, ви можете натиснути на Змінити налаштування для всіх користувачів кнопки, щоб налаштування режиму сумісності застосовувалися до всіх користувачів системи замість поточного користувача. Якщо ви не маєте уявлення про те, що змінити або не хочете робити це вручну, ви завжди можете натиснути кнопку Запустіть засіб вирішення проблем сумісності кнопки.
Він виявить будь-які проблеми, а потім надасть вам можливість Спробуйте рекомендовані налаштування або Усунення неполадок програми.
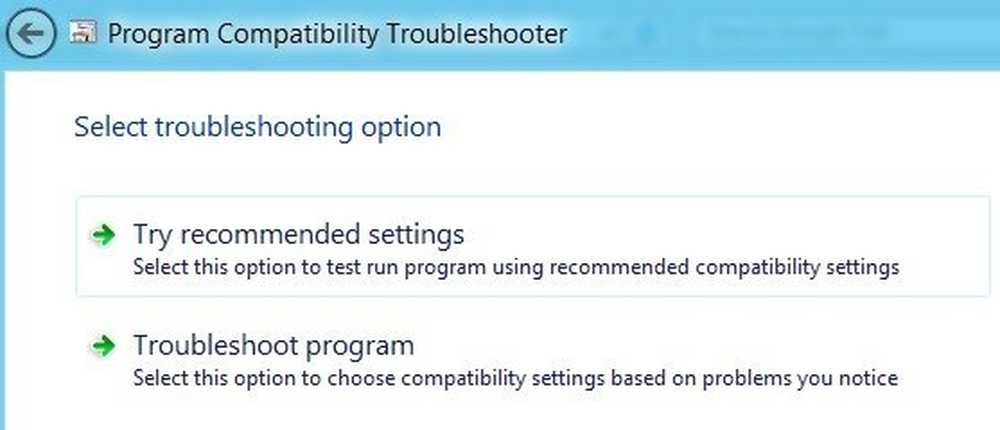
Якщо ви натиснете кнопку Виправлення неполадок, програма запитає вас про проблеми, які ви помітили в програмі під час запуску в Windows 8:
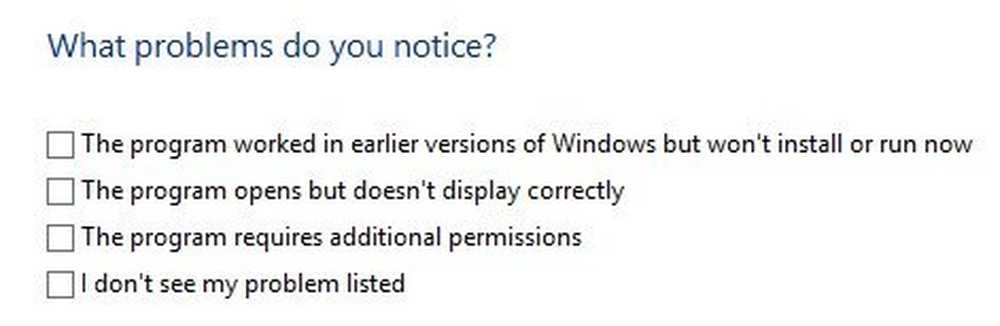
В основному, перша опція дозволить вам вибрати іншу версію Windows, друга - змінити параметри дисплея, а третя - запустити програму як адміністратор.
Якщо вибрати Я не бачу своєї проблеми, воно буде, як і на якій версії Windows вона працювала раніше. Якщо ви натиснете Я не знаю тут, тоді ви отримаєте список точних повідомлень про помилки.
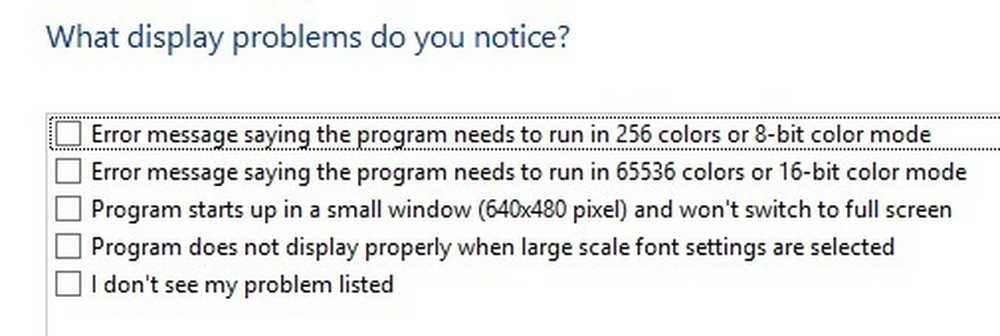
Після натискання на будь-яку з проблем, вона автоматично вибере набір параметрів для операційної системи, дисплея та дозволів для запуску програми та її тестування. В цілому, запуск старих програм на Windows 8 дуже схожий на Windows 7 і ще простіше у використанні. Насолоджуйтесь!