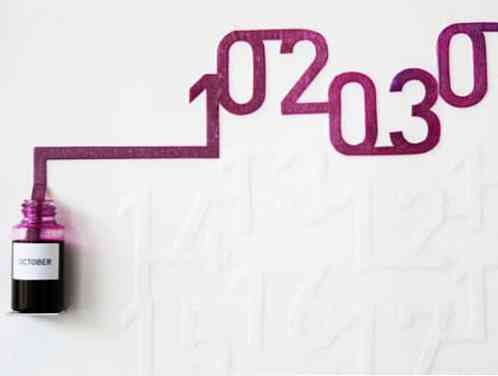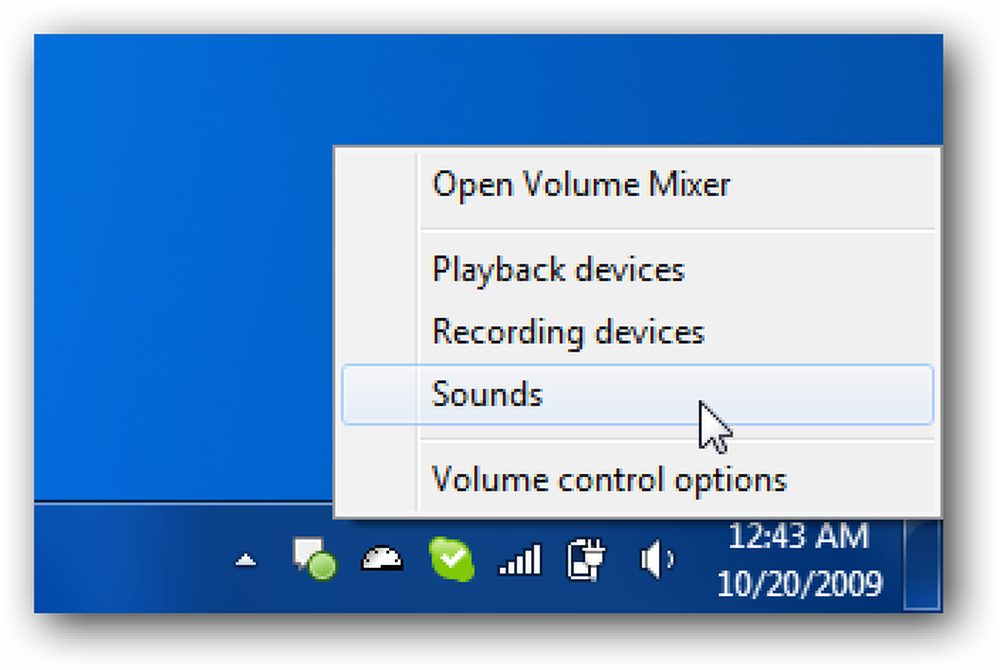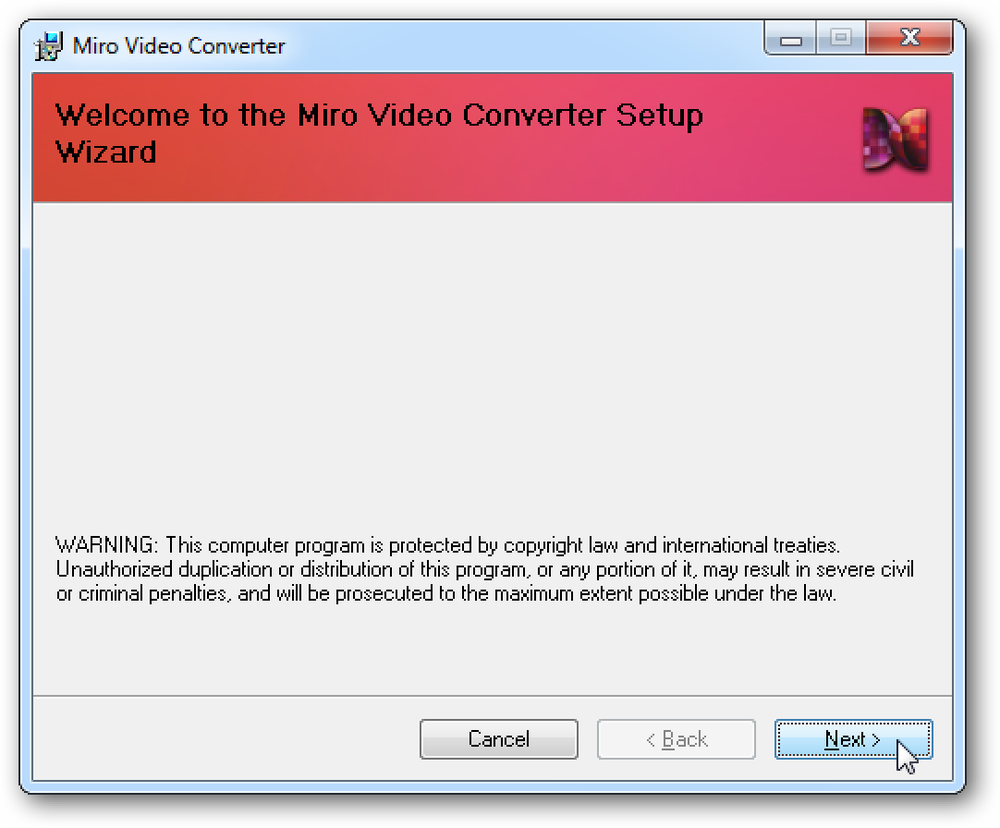Проста кнопка Заклик до дії з CSS & jQuery
Заклик до дії у веб-дизайні - це термін, який використовується для елементів веб-сторінки, які вимагають дії від користувача (натискання, зависання тощо). Сьогодні ми збираємося створити ефективну і приголомшливу кнопку виклику до дії з деякими CSS і jQuery що привертає увагу користувача і спонукає його натиснути .
Протягом цього підручника ми роз'яснимо кожен рядок використовуваного коду з деталями і сподіваємося, що він буде корисним для вас. Використовується наступний навчальний посібник HTML, CSS і jQuery з рівнем складності Початківець і приблизний час завершення 45 хвилин.
Завантажити навчальний посібник (.zip) або Демо
Частина I - Створення зображення кнопки
У цій першій частині ми покажемо, як створювати необхідні зображення за допомогою Photoshop у простих простих кроках. Давайте розпочнемо.
Створіть новий документ Photoshop шириною 580px і висотою 130px. Йти до Переглянути > Нове керівництво потім встановіть Орієнтація до Горизонтальний і Позиція до 65px.
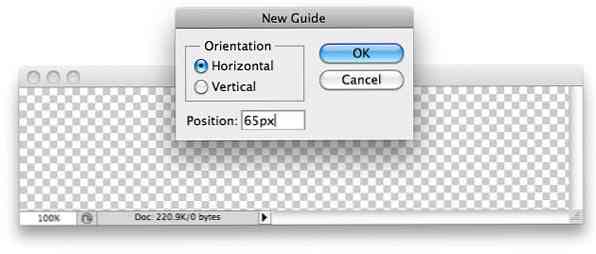
Створіть більше посібників; кожна для верхньої, нижньої, лівої і правої. Після того, як ви закінчите, на вашому зображенні повинні бути наведені нижче настанови:

Направляючі з'являються щоб розколювати ваше полотно у верхню та нижню половину. Виберіть Закруглені прямокутні інструменти, встановити Радіус до 5px і малювати прямокутну форму на верхній половині полотна.

Змініть стилі для Накладання градієнта і Інсульт.


Виберіть Тип Інструмент і тип “Завантажити” як зразок тексту у створеному вами вікні. Вирівняйте текст у центрі середини поля, і ваш вивід повинен виглядати приблизно так:

Ми закінчили створення першого стану кнопки завантаження. Давайте створити нову групу і перемістити всі шари в неї. Дублюйте групу а потім позиціонують його під першу групу. ми створили.

Перейдіть до дубльованої групи і змініть Накладання градієнта і Інсульт стиль нашого другого прямокутного ящика (один з них) з наступними установками:


При виборі другої групи використовуйте Переміщення інструмент для переміщення всього прямокутного ящика до другої половини полотна.

Це воно! Ми закінчили з першої частини. Збережіть зображення як download.png і запустіть улюблений редактор коду.
Завантажити PSD
Частина II - HTML
Крок 1 - Підготуйте необхідні файли
Створіть папку та назвіть її. Назвемо його jQueryCallToaction для цього підручника. Всередині jQueryCallToaction створити такі файли / папки:
- Пустий HTML-файл,
index.html - Пустий файл CSS,
style.css - Пустий файл JavaScript,
script.js - Папка, названа "зображення"
- Місце download.png всередині зображення папки.
Крок 2 - Посилання index.html з CSS & JS
Давайте зв'яжемо нашу CSS і JavaScript до index.html. Помістіть їх всередину . Почнемо з CSS-файл:
потім остання версія jQuery зі сховища бібліотек AJAX Google:
і нарешті наше Файл JavaScript :
Тепер наші має виглядати приблизно так:
Давайте вставимо коди для наших кнопок тег:
Пояснення: Ми створили абзаци для двох кнопок, кожна з яких обгорнута з гіперпосиланням всередині. Рядок 1: class = "button1" знаходиться всередині , а лінія 2: class = "button1" знаходиться всередині
Крок 3.1 - Кнопка CSS only
Ми створимо нашу першу кнопку, використовуючи тільки CSS. Відкривати style.css і вставте наступні коди всередину.
.button1 / * Кнопка тільки з CSS * / background: url (images / download.png) 0 0; висота: 65px; ширина: 580px; дисплей: блок; .button1: hover / * mouseOver * / background: url (images / download.png) 0 65px;
Пояснення: Наша перша кнопка - це кнопка 100% HTML / CSS. Властивість CSS фону завантажує download.png зображення з саме зображенням ширина 580px, але тільки половина висота 65px (130/2), так що тільки одна з двох кнопок в download.png відображається. Позиція кнопки визначається і контролюється останнім значенням фону власності. Подумайте про останнє значення фону властивість як де (з точки зору висоти положення в пікселі) зображення повинне починатися з.
Крок 3.2 - Кнопка CSS + jQuery
Ми будемо використовувати одне й те саме зображення download.png для нашої другої кнопки. Різниця тут полягає в тому, що наша друга кнопка буде введена з ефектом jQuery, щоб зробити анімацію більш гладкою. Почнемо з CSS. Вставте наступні коди всередину style.css.
.button2, .button2 a фон: url (images / download.png) 0 -65px; висота: 65px; ширина: 580px; дисплей: блок; .button2 a фонове положення: 0 0;
Пояснення: В основному обидва .button2 і .button2 a поділяє той самий стиль, крім останнього значення в фону власності. .button2 відображає кнопку синього кольору.button2 a відображає кнопку білого кольору.

Частина CSS виконана. Ми будемо використовувати jQuery для обміну між обома станами, щоб створити плавний ефект переходу. Відкривати script.js і вставити наступний код всередину.
$ (document) .ready (function () $ ('. button2 a'). hover (function () $ (this) .stop (). animate ('opacity': '0', 500); , function () $ (this) .stop (). animate ('opacity': '1', 500););); Пояснення:$ (це) звертатися до .button2 a і коли вона зависла, ми будемо використовувати анімацію jQuery для встановлення непрозорості цього елемента 0 щоб ми могли бачити .button2 елемент (синя кнопка). І коли миша вимкнеться, ми збираємося знизити непрозорість 1 с 500 мілісекунд для швидкості анімації.
Це воно !
Дякуємо, що виконали цей навчальний посібник. Сподіваюся, вам сподобалося, і йому вдалося слідувати за ним крок за кроком. Якщо ви зробили все правильно, ви повинні були закінчити з чимось таким. Якщо у вас виникли проблеми або вам потрібна допомога, не соромтеся написати своє запитання в розділі коментарів.
Нижче наведено перевизначення всіх необхідних файлів для цього підручника.
- Кнопка завантаження (.PSD)
- Завантажити навчальний посібник
- Демо
Примітка редактора: Цей пост написано Райан Турки для Hongkiat.com. Ryan є веб-розробником (Javascript, PHP, XHTML, CSS) дизайнер диплом, який любить Photoshop.