Як автоматично переписувати відео YouTube
Багато хто з нас може не знати, але YouTube постачається з багатьма корисними функціями подібний переклад для назв і опису, а також комбінації клавіш на YouTube тощо. Також існують способи, якими можна переписувати відео YouTube. Як і в наші дні, програмне забезпечення розпізнавання мовлення значно покращилося, ви можете отримати надійна автоматична транскрипція які можна легко редагувати до досконалості з невеликими зусиллями.
Легко переписати відео YouTube як YouTube автоматично переписує більшість відео відразу після їх завантаження. У цій публікації я покажу вам 3 способи безкоштовно отримати транскрипції відео YouTube.
Примітка: це є неможливо, щоб машина запропонувала ідеальний транскрипт будь-якого аудіофайлу. Точність, яку ви отримаєте повністю, залежить від шуму та порушень у відео. Наприклад, якщо це просто спокійна лекція в класі, тоді ви повинні отримати хороший транскрипт з точністю до 80%.
Спосіб 1. Скопіюйте / вставте транскрипт YouTube
Більшість відео YouTube є автоматично переписується за допомогою технології розпізнавання мовлення Google. Також є ймовірність, що власник відео може особисто переписати відео та зробити його доступним для читачів. Як би там не було, ви можете легко отримати доступ до транскрипту і скопіюйте його разом з мітками часу. Ось як це зробити:
- Натисніть на Більше під відео і виберіть Транскрипт з меню.
- Нижче буде запропоновано вибрати мову. Зробіть свій вибір, і ви побачите повна транскрипція разом із позначками часу.
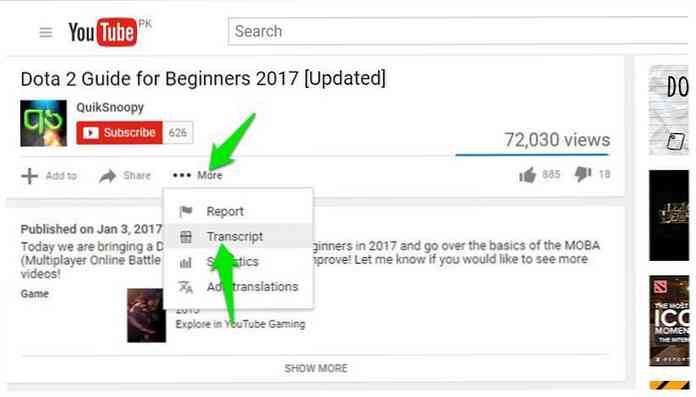
Тепер натисніть і перетягніть, щоб виділити весь текст і натисніть Ctrl + C, щоб скопіювати текст. Ви можете вставити цей текст в будь-якому місці, і ваш запис буде готовий.
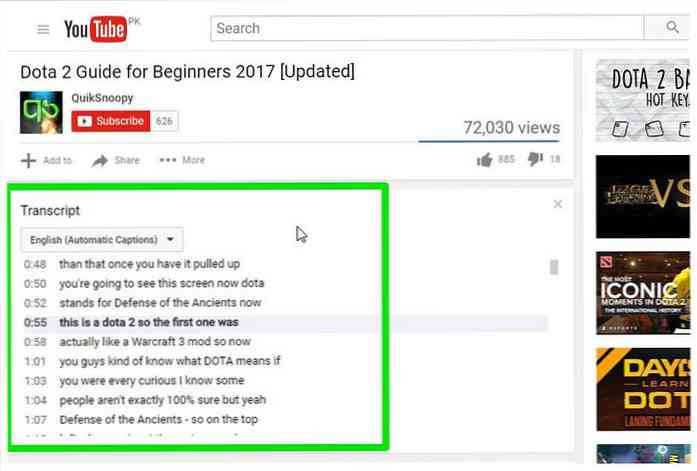
YouTube автоматично підсвічує слова, які, можливо, неправильно вибрали що дозволяє легко редагувати транскрипт. Просто натисніть на CC у програвачі YouTube для увімкнути субтитри і ви побачите субтитри на білому.
Проте субтитри з сірим кольором є тими, які можуть мати деякі помилки. Ви можете побачити це легко змінити транскрипцію. Хоча майте на увазі, що субтитри, завантажені власником відео, не матимуть сірих слів.
Спосіб 2. Використання служби третьої сторони
Якщо хочете більше контролю та кращої структури транскрипту відео, тоді вам потрібно отримати допомогу від служби третьої сторони.
Є багато сайтів, де можна вставте URL-адресу відео YouTube, щоб отримати повну транскрипцію. я рекомендую DIYCaptions з цією метою, оскільки він простий у використанні і не має дратівних переадресацій або спливаючих вікон.
Це в основному має два типи екстракторів транскриптів. Один до транскрипт до текстового формату, а інше до a у форматі .srt разом із позначками часу. Просто вставте URL-адресу відео в текстове поле потрібного екстрактора та натисніть Ідіть.
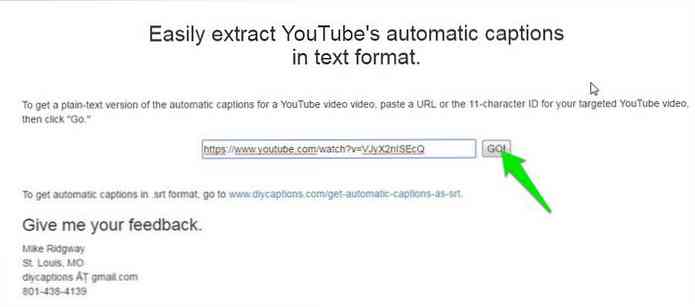
На наступній сторінці ви побачите транскрипт, який ви зможете скопіювати / вставити у ваш улюблений редактор.
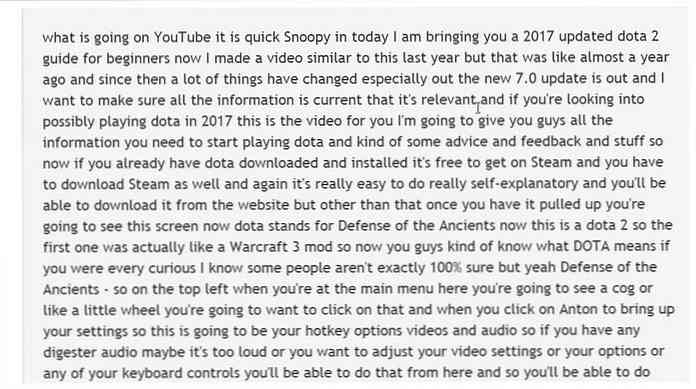
У випадку, якщо ви хочу редагувати транскрипт або безпосередньо завантажити його у бажаному форматі, тоді DIYCaptions також пропонує a Папка для транскрипції. Панель транскрипції можна знайти на домашній сторінці DIYCaptions. Просто введіть URL-адресу відео YouTube і натисніть Ідіть.
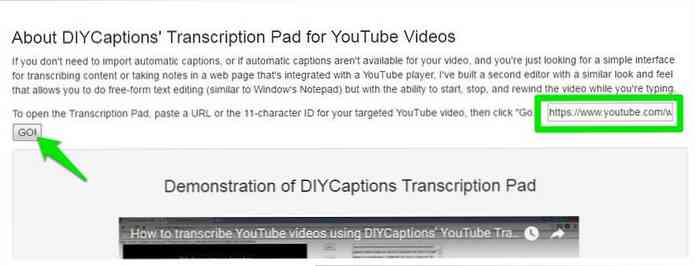
На наступній сторінці можна керувати відтворенням відео та дивитися його поруч з текстовим редактором. Є також кнопки для перегляду або завантаження транскриптів відео.
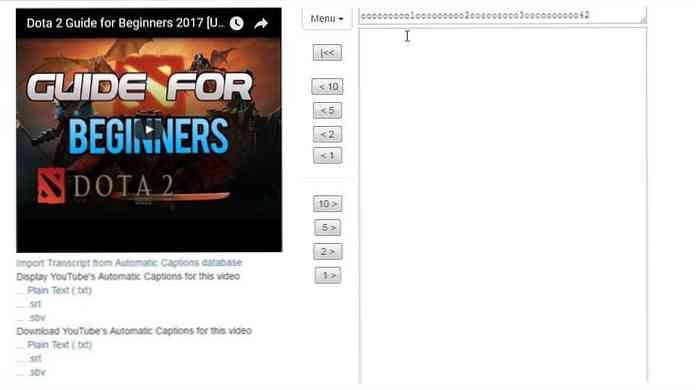
Спосіб 3. Транскрибування за допомогою Google Doc
Вищезазначені способи працюють нормально, коли доступний автоматичний або завантажений користувачем текст відео YouTube. Однак, якщо ви бажаєте записати відео без доступного транскрипту, потім можна використовувати Документи Google " вбудована функція введення голосу для прослуховування аудіо та автоматично введіть все.
Для того, щоб мати гарну якість транскрипту, рекомендується зробити ПК безпосередньо слухати аудіо, що виходить зі своїх динаміків.
Ось як це зробити:
- У Windows клацніть правою кнопкою миші на піктограмі звуку на панелі завдань і виберіть Пристрої запису.
- Тепер виберіть "Стереомікс"зі списку та натисніть "Встановити за замовчуванням" як джерело запису за умовчанням.
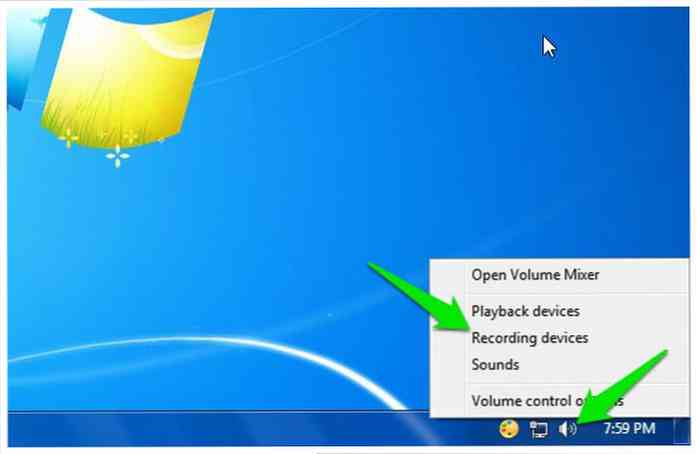
У випадку Стереомікс Опція не підтримується звуковою платою вашого комп'ютера (як у мене), то ви можете завантажити та встановити VB Віртуальний аудіокабель і отримати альтернативну опцію в тому ж меню.
Після установки драйверів інструменту, ви повинні побачити a "Вихід кабелю"опція в тих же параметрах звуку. Виберіть цей параметр і натисніть" Встановити за замовчуванням".
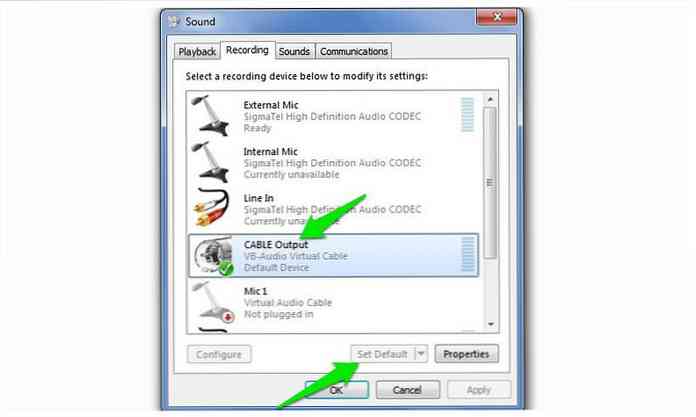
Після цього Комп'ютер прослухає звук, що виходить з динаміків для запису. Тепер потрібно запустити голосовий набір для документів Google і одночасно потрібне відео, щоб розпочати транскрипцію.
Ось як це зробити:
- Відкрийте Документи Google у Chrome або будь-який інший веб-переглядач на основі Chromium (введення тексту не підтримується у веб-переглядачах, які не належать до Chromium).
- Тепер створіть новий документ і виберіть"Введення голосу" від Інструменти меню зверху.
- У центрі з'явиться мініатюрна панель із значком мікрофона. Натисніть на неї, щоб почати запис.
- Перейдіть на вкладку відео YouTube та відтворити відео. Документи Google автоматично вводитимуться, коли люди будуть говорити на відео YouTube.
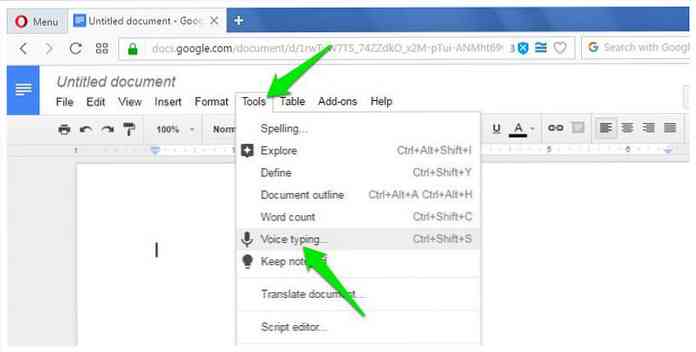
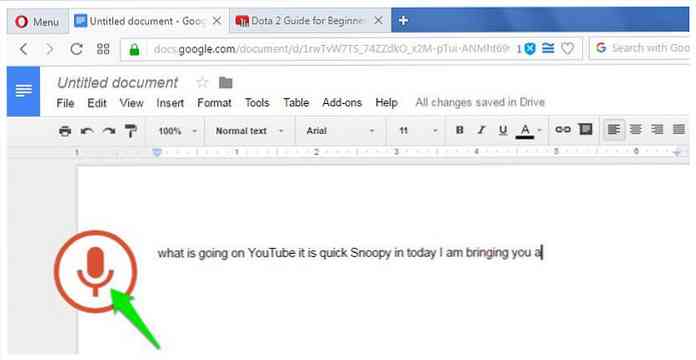
Звичайно, цей процес займе стільки часу, скільки тривалість відео, але в кінці ви отримаєте гарну стенограму відео. У Google Docs також є функція голосового введення тексту підтримка понад 40 мов, можна змінити мову, натиснувши меню вікна введення тексту.
Наведений транскрипт має бути настільки ж хорошим, як власна служба автоматичного субтитрів YouTube, оскільки вони використовують ту ж саму технологію розпізнавання мовлення.
Висновки та пропозиції
Мені подобається дивитися відео YouTube із включеними титрами, і я можу це підтвердити Автоматичні підписи YouTube дійсно хороші і робить дуже мало помилок. Навіть відео з незначним фоновим шумом записуються з великою точністю.
Звичайно, якщо ви не бажаєте вносити зміни у транскрипцію або виправляти пунктуації, ви завжди можете заплатити професіоналу, щоб це зробити для вас. На сайті подобається Fiverr, Ви можете отримати відеороботу на суму близько 20 доларів.




