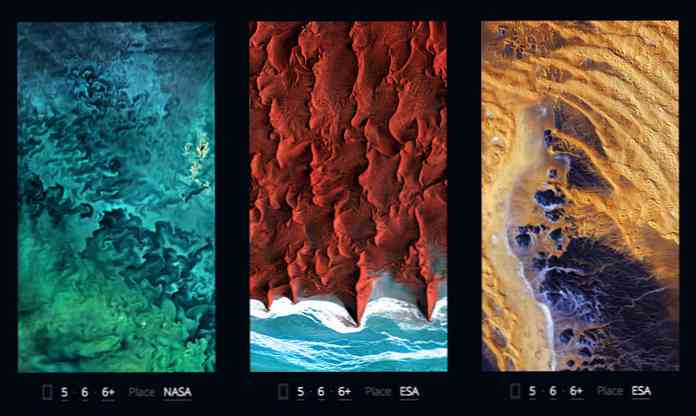Топ 10 iOS 10 Поради для iPhone
Це було ще деякий час, так як Apple випустила IOS 10 для мас і в цілому це здається гарним оновленням. Я тримав до оновлення до недавнього часу тільки у випадку, якщо були будь-які основні помилки в початковому релізі. Тепер, коли я використовую його щодня, я думав, що напишу кілька порад щодо використання нової ОС.
Я не збираюся проходити через те, що нові функції в iOS 10, тому що ви, напевно, вже читали про це. Натомість, я збираюся поговорити про деякі налаштування, які ви можете внести до налаштувань, і про те, як отримати максимум користі від деяких нових функцій.
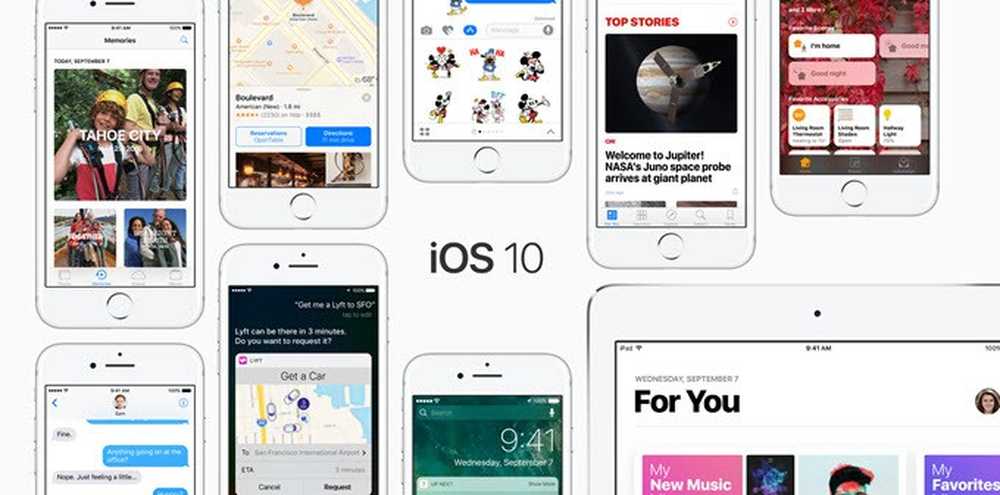
Порада №1 - Повернути додому кнопку
Найстрашнішим аспектом iOS 10 було видалення Проведіть щоб розблокувати. Навіть більше, ніж це було те, що тепер вам доведеться натиснути кнопку будинку, а не просто покласти пальцем на нього, щоб розблокувати телефон. Я віддав перевагу старому методу і хотів повернути його назад.
На щастя, Apple поставила опцію, яка дозволить вам розблокувати iOS 10, просто поклавши пальцем на домашню кнопку. Для цього перейдіть до Налаштування - Загальні - Доступність - Кнопка "Додому а потім увімкніть Відкрийте палець опції.
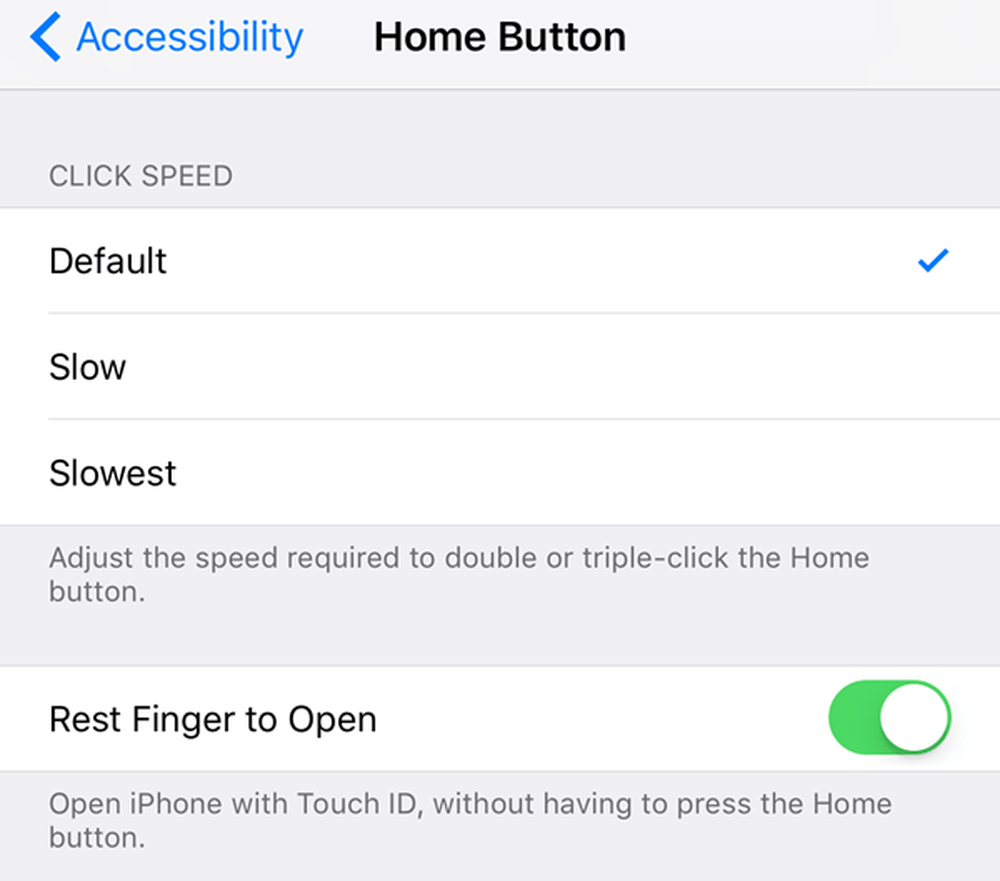
Порада № 2 - Підніміться до пробудження
Це дійсно маленька функція, але те, що я використовую весь час. Він повинен бути включений за замовчуванням, але якщо ні, перейдіть до Налаштування - Дисплей і яскравість і увімкніть Підніміться до Wake.
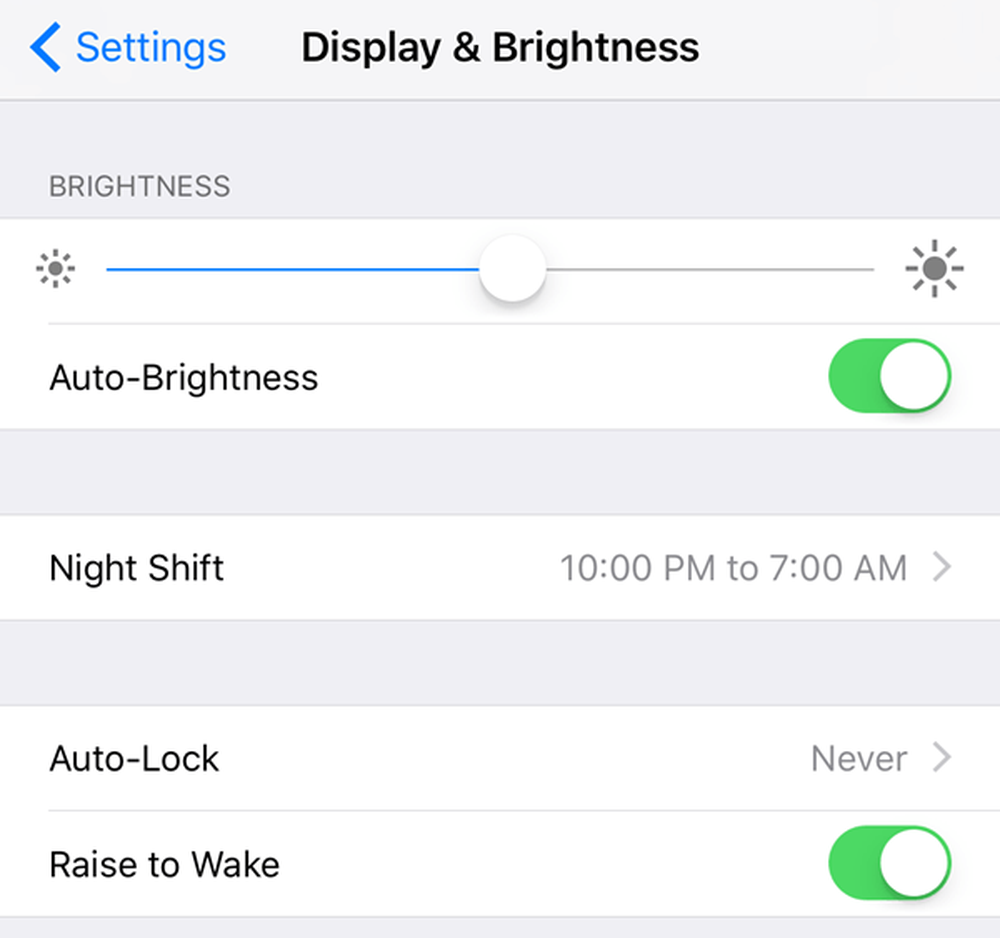
Перед тим, як iOS 10, екран засвітиться, якщо ви отримали повідомлення на екрані блокування, але з включеним Raise to Wake, ви можете просто підняти телефон, і екран буде вмикатися приблизно від 1 до 2 секунд. Це відмінно підходить для швидкого перегляду будь-яких пропущених повідомлень або для розблокування телефону без натискання кнопок Home або живлення.
Якщо ви думаєте, що ця функція значно знешкодить вашу батарею, ви помилитеся. Принаймні для мене, час автономної роботи залишився тим самим до і після iOS 10, що було дивно!
Порада № 3 - Невидима чорнило
У iMessage тепер можна робити всілякі божевільні речі, але одна з моїх улюблених функцій - це Невидимі чорнила. В основному він дозволяє вводити звичайне текстове повідомлення, але приховує вміст візуальним ефектом. Щоб побачити його, потрібно торкнутися тексту.
Варто зазначити, що повідомлення залишається прихованим на телефоні та телефоні іншої особи. Крім того, після натискання, щоб показати його, повідомлення знову буде приховано через кілька секунд.
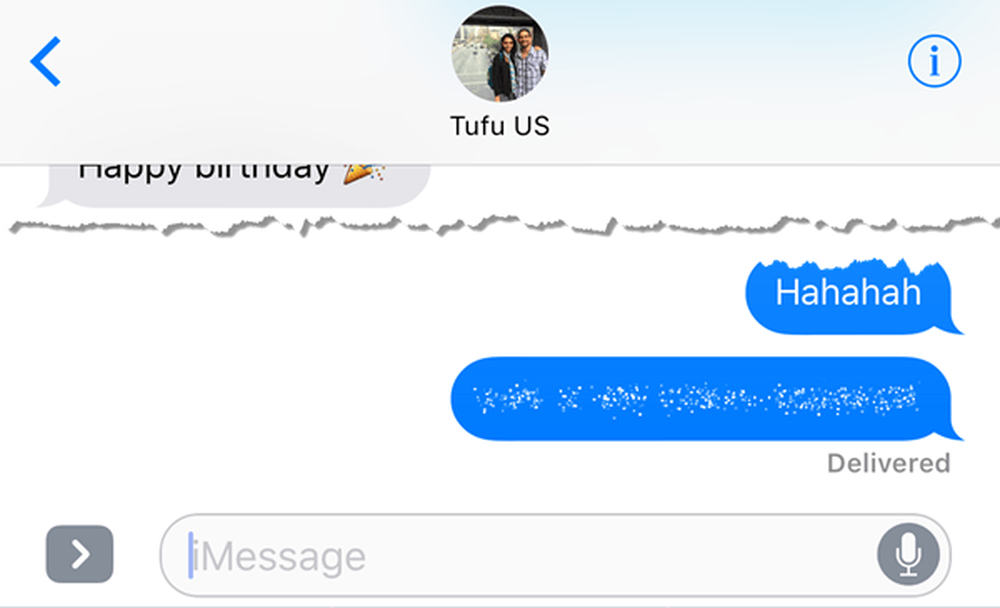
Я знайшов, що я використовую це досить багато для відправки повідомлень, які я б не хотів, щоб хтось бачив на моєму телефоні або телефоні одержувача, наприклад, паролі, фінансові реквізити, інформацію про здоров'я, тощо..
Порада № 4 - Використання додаткових смайлів
Я особисто не величезний користувач emoji просто тому, що мій вік, ймовірно, але і тому, що я вважаю, що це дратує, щоб подивитися через 500 крихітних emojis, щоб знайти правильний для тексту. З iOS 10, програмне забезпечення буде намагатися з'ясувати, який emoji краще використовувати для тексту.
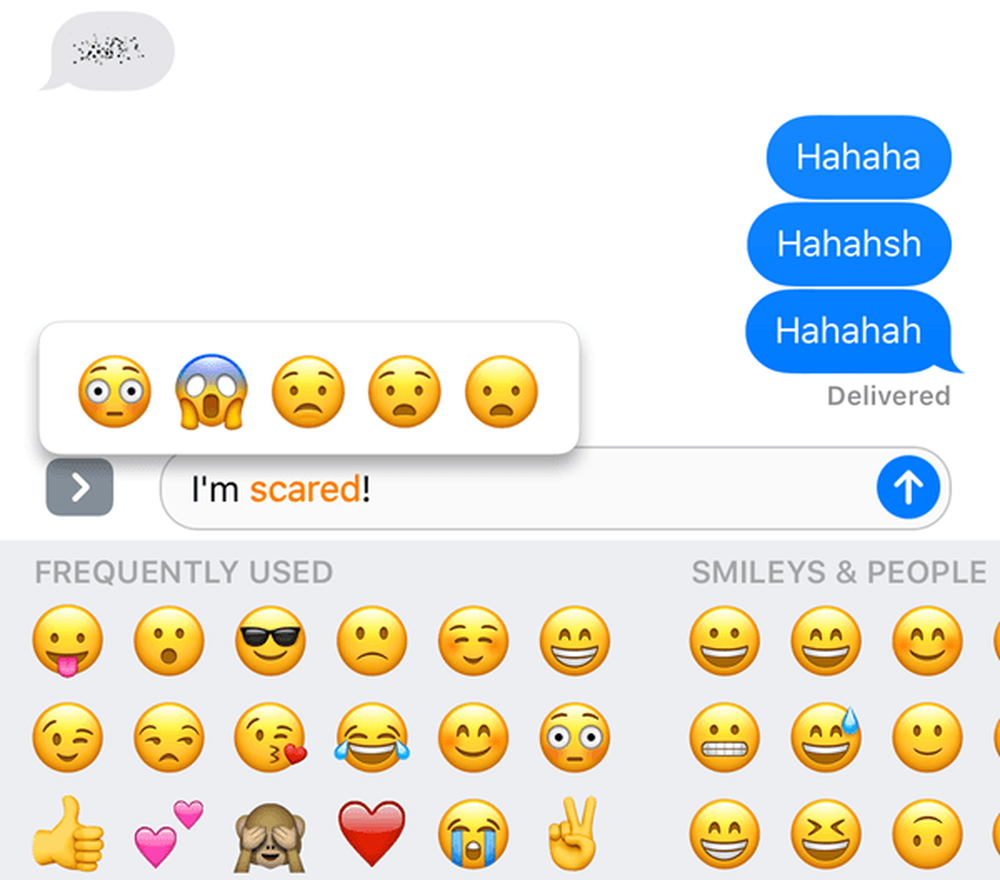
Все, що вам потрібно зробити, це виписати повідомлення, а потім натиснути на значок смайлика (значок смайлика), розташований у нижній частині клавіатури. Ви побачите, що окремі слова виділені помаранчевим кольором, а якщо торкнутися цих слів, ви отримаєте запропоновані смайли. Якщо натиснути на смайлики, це замінить слово.
Було б непогано, якщо б ви також могли додати смайлики до кінця повідомлення, а не просто замінити слово, але в цілому це все ще корисна функція.
Порада № 5 - програми для дотику 3D
3D Touch існує з часу останнього iPhone, але я не думаю, що багато людей використовують його все так багато. На щастя, Apple зробила її більш корисною в iOS 10, дозволяючи програмам відображати інформацію з програми разом з ярликами.
На даний момент ця функція в основному корисна лише для застосунків Apple за замовчуванням, але вона поступово набирає обертів в інших програмах. Ви також можете використовувати його в нижньому рядку піктограм у Центрі керування.
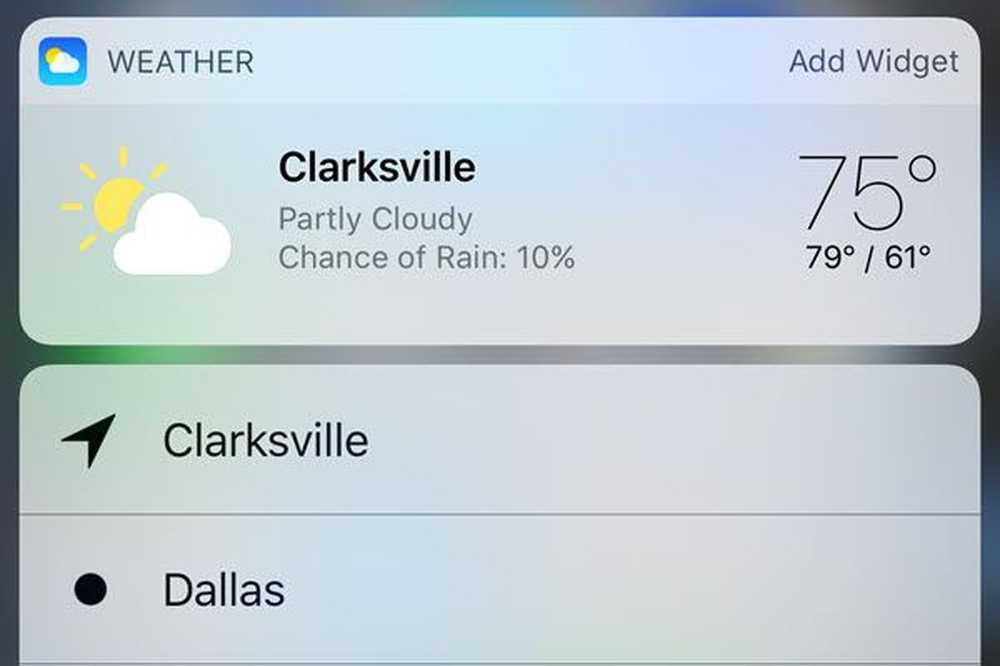
В основному, будь-яке додаток, яке має віджет, який можна додати на головний екран, зрештою може показати цю інформацію, коли ви натискаєте на значок програми. Це не відбувається за замовчуванням, тому потрібно чекати, поки розробник не оновить програму.
Порада № 6 - пошук фотографій
Я величезна людина з фото та відео, тому я дуже рада дізнатися, що Apple нарешті наздоганяє Google. Вони все ще так далеко позаду це не навіть дивне, але це краще ніж нічого. У iOS 10, нарешті, можна знайти фотографії за особою, місцем або речі.
Якщо ви перейдете до альбомів, ви побачите дві нові опції: Люди і Місця.
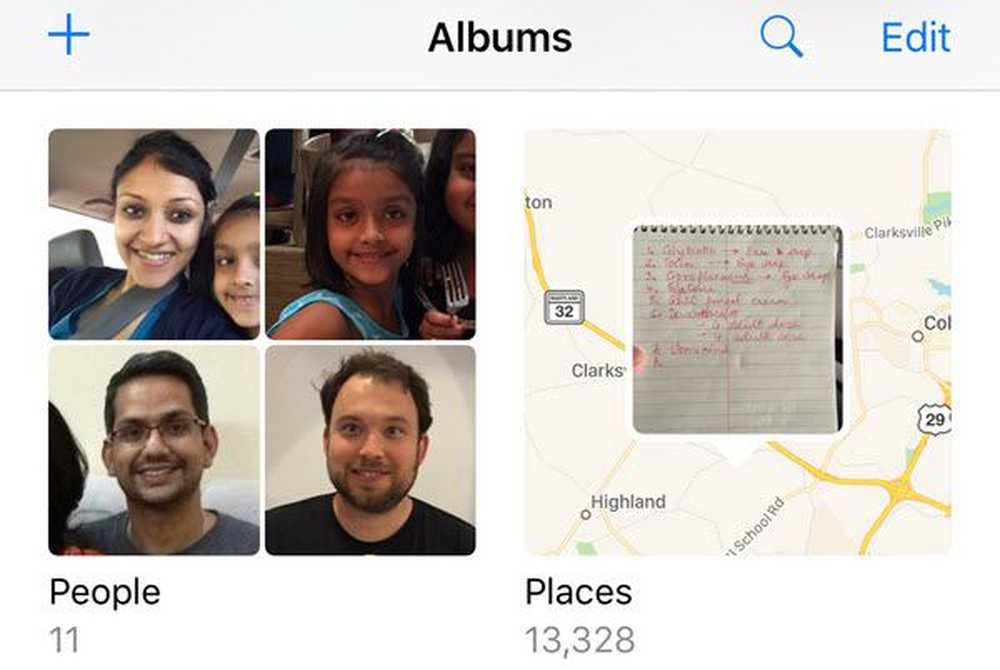
Набагато простіше знайти зображення, коли можна здійснювати пошук за обличчям або місцеположенням. Крім того, можна також торкнутися піктограми пошуку, а користувач здійснює пошук на що-небудь інше, що може бути на зображенні, наприклад, дерева, пляжі, автомобілі тощо.
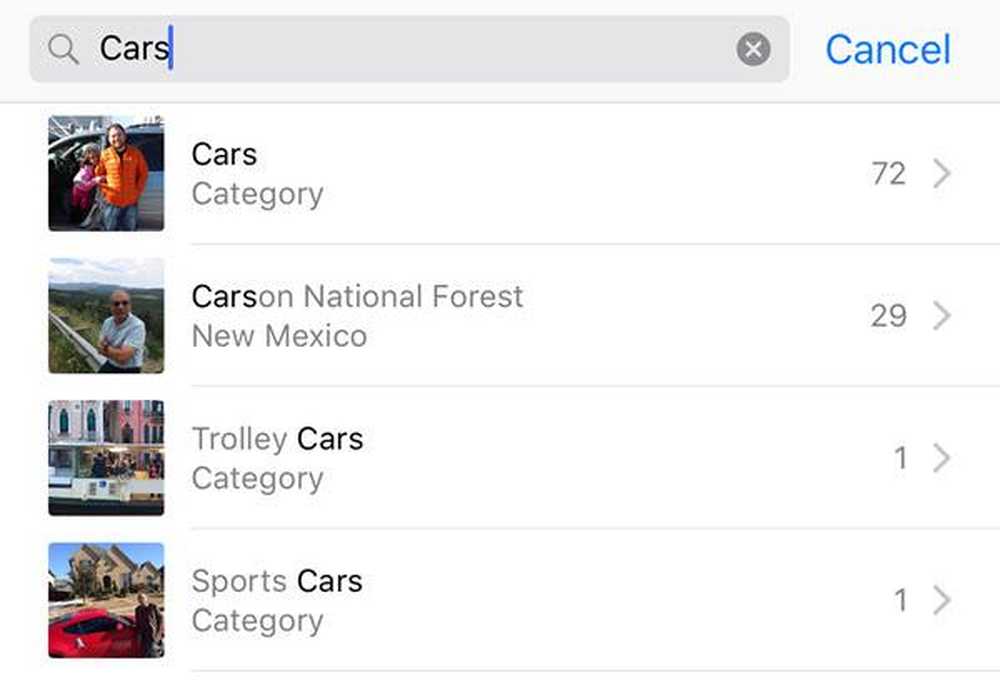
Порада № 7 - розмітка фотографій
У тому ж дусі тепер можна також додати розмітку до фотографій безпосередньо з програми "Фотографії". Раніше це можна було зробити лише за допомогою програми "Пошта". Торкніться потрібної фотографії, потім торкніться невеликої піктограми трьома горизонтальними лініями з колами (ліворуч від ікони Кошик), а потім торкніться кола з трьома крапками.


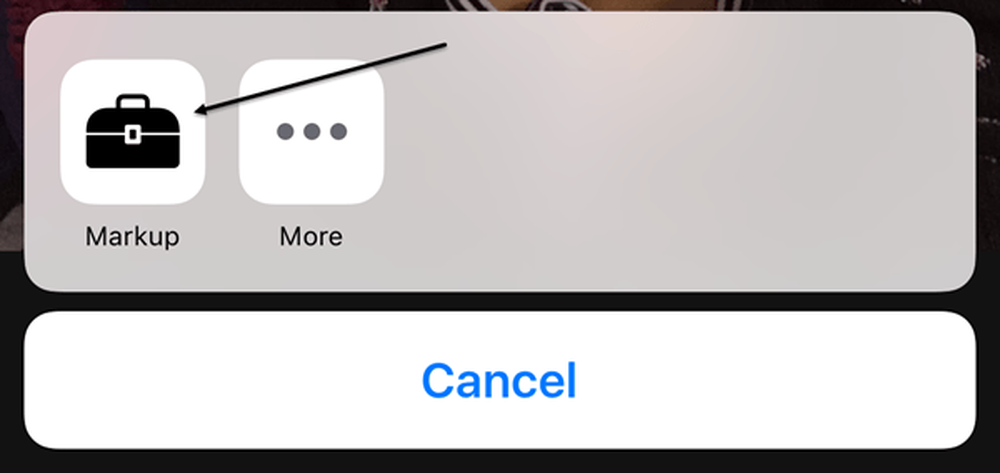
Функція цілком прихована з певних причин і відверто більшість людей навіть не знають про це, якщо не прочитають статтю, подібну до цієї, пояснюючи, де шукати. Сподіваюся, він переміститься на більш помітне місце в майбутньому оновлення, тому що це цікавий інструмент для використання на ваших фотографіях.
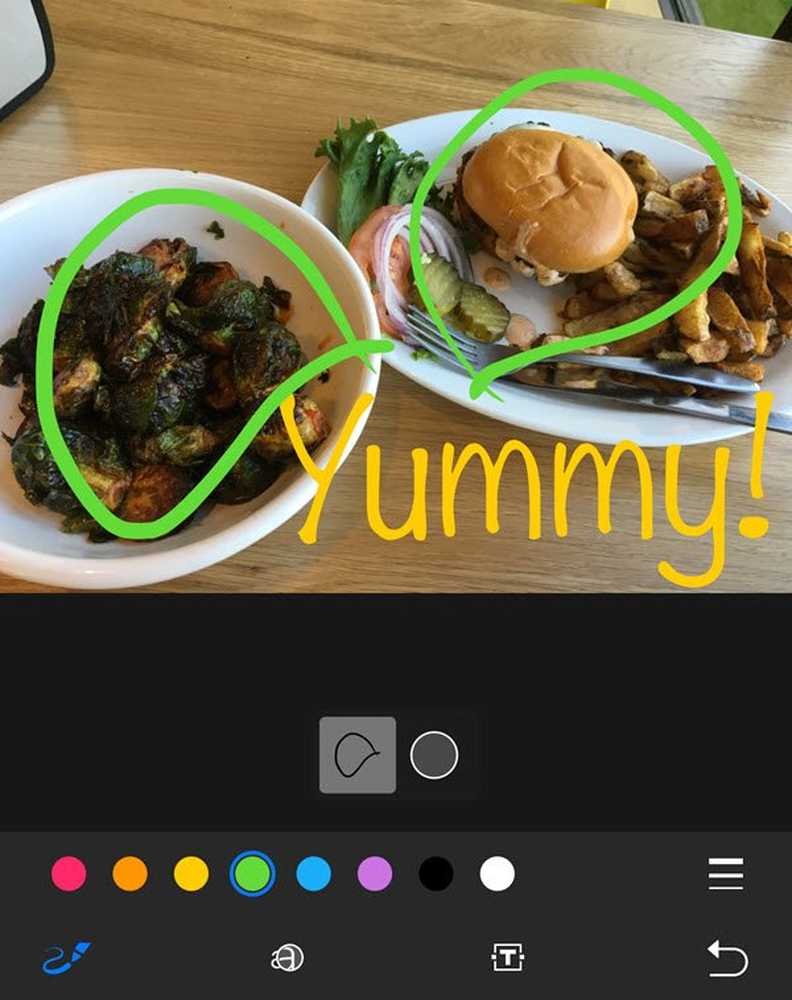
Порада №8 - Універсальний буфер обміну
Це ще одна з тих маленьких функцій, які виявляються корисними. Ця порада призначена лише для людей, які мають кілька пристроїв Apple, включаючи комп'ютер Apple. Крім того, для цього потрібно використовувати iOS 10 і macOS Sierra.
Загалом, універсальний буфер обміну дозволяє копіювати щось на одному з пристроїв Apple і вставляти його на інший. Крім того, деякий вміст працює через LTE, але більш важкий вміст вимагає, щоб на всіх пристроях було ввімкнено Bluetooth або WiFi. Крім того, всі пристрої повинні використовувати той самий обліковий запис iCloud.
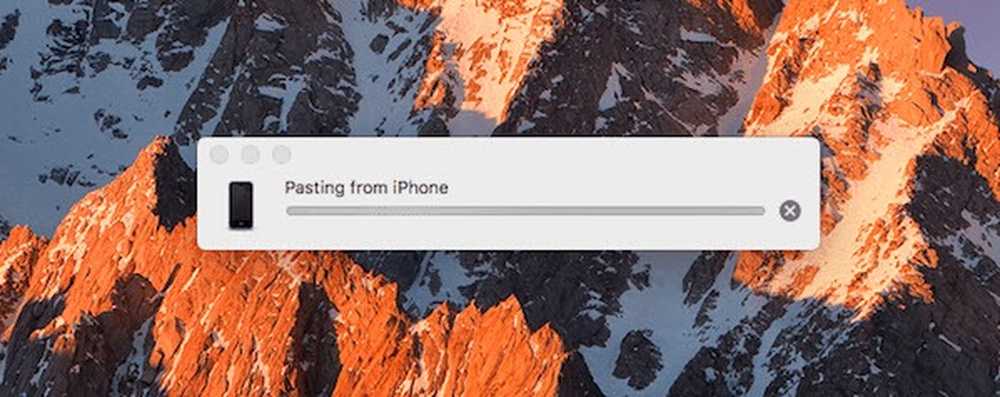
Варто відзначити, що він найкраще працює при копіюванні та вставці тексту. Він працює з зображеннями, але AirDrop є набагато швидшим способом передачі зображень і відео.
Порада № 9 - Почніть використовувати HomeKit
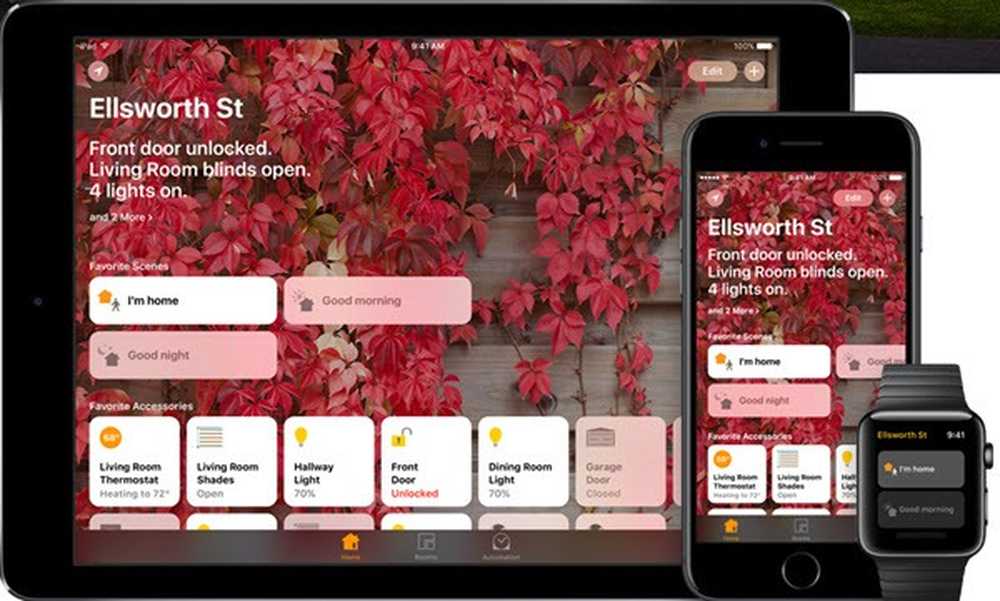
Нарешті, iOS 10 містить домашню програму, яку можна використовувати для керування будь-якими пристроями, які підтримуються HomeKit. Якщо ви до цих пір тримали всю розумну домашню річ, то зараз може бути гарний час зазирнути в HomeKit. Я використовував SmartThings і хоча мені це подобається, я вважаю, що за допомогою HomeKit легше, оскільки він тепер інтегрований прямо в мої iPhone, iPad і Apple Watch.
Якщо ви вже вклали значні кошти в екосистему Apple, додаток Home та пов'язані з ним пристрої HomeKit чудово підходять. Після додавання пристроїв до програми ви також можете керувати ними за допомогою Siri та на вкладках панелі керування.
Порада № 10 - Співпрацюйте з Notes
Я весь час користуюся Notes, тому я був радий бачити нову функцію співпраці, яка дозволить іншим редагувати записку разом з вами. Я робив це перед iOS 10, але це було лише між людьми, які використовують той самий iCloud, як і я, що є лише кількома членами моєї сім'ї.
Тепер я можу мати будь-кого з будь-яким обліковим записом iCloud, щоб отримати доступ до моєї нотатки та редагування. Це нагадує функцію спільних альбомів у програмі "Фотографії".
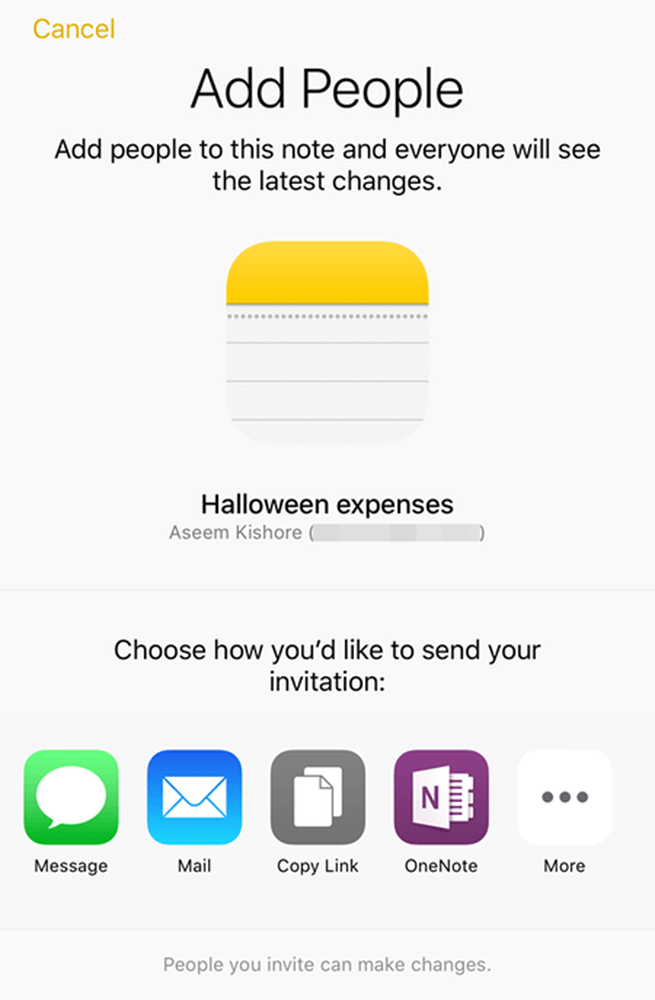
У iOS 10 є багато нових функцій, але це деякі, які я використовував частіше. Якщо є будь-які функції, які ви регулярно використовуєте, опублікуйте тут коментар і повідомте нам. Насолоджуйтесь!