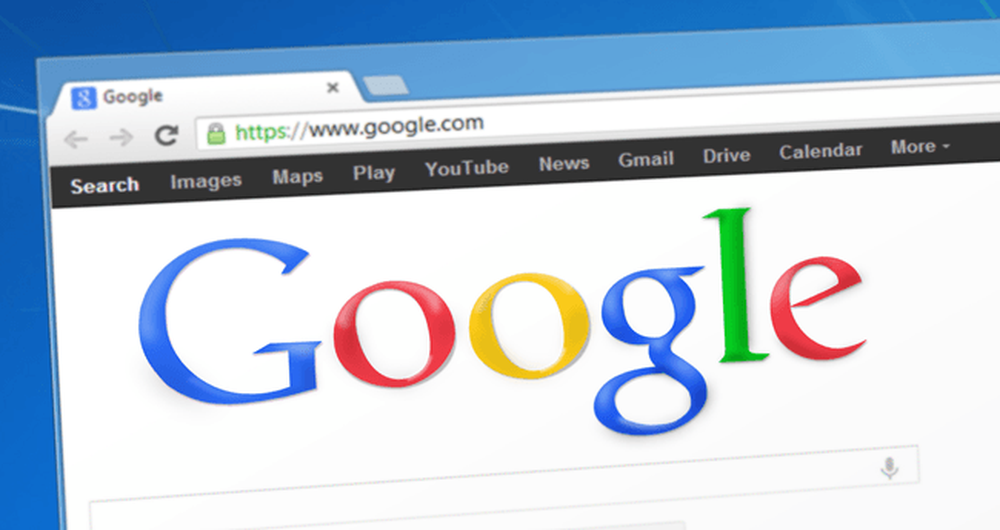5 Комбінації клавіш / трюки Photoshop для підвищення продуктивності
Читач Douglas R. написав і запитав, чи можна розділити кілька трюків і ярликів, щоб більш ефективно працювати над Photoshop. Ми думали, що це цікава ідея, але це, як кажуть, залежно від вашого характеру роботи, ви будете мати різний список часто використовуваних ярликів..
Тут 5 Скорочення / трюки Photoshop, які ми часто використовуємо. Якщо у вас є щось круте, щоб поділитися, не соромтеся залишити їх у полі для коментарів.
1. Розумні об'єкти та смарт-фільтри
Коротко, Розумний об'єкт і Інтелектуальний фільтр дозволить вам повернути дії, зроблені на зображеннях; нехай це будуть ефекти, фільтри або різні розміри. Іншим словом, як тільки ви перетворили їх на смарт-об'єкти / фільтри, вони не є деструктивними, початковим станом і легко відновлюються, коли приймаються неправильні рішення.
Розумні об'єкти
Зображення після перетворення Розумний об'єкт дозволяє змінювати розміри в будь-якому вимірі без втрати якості зображення. Щоб конвертувати зображення в Розумний об'єкт, клацніть правою кнопкою миші на шарі зображення виберіть Перетворити на смарт-об'єкт.

Розумні фільтри
Зображення після перетворення Інтелектуальний фільтр дозволяють видаляти і повторно застосовувати фільтри без необхідності повертати оригінальне зображення і починати все спочатку.

2. Абсолютне позиціонування
Скажімо, ви маєте розмір полотна 500 × 300, і ви хочете розмістити значок iMac прямо в центрі / середині. Розташуючи піктограму вручну за допомогою миші, або, можливо, з деякими правилами лінійки Photoshop, я стверджую, що вона буде трохи неточною, і це вимагає багато часу.
Ось простий спосіб. Просто виділіть розмір полотна, переконайтеся, що ви вибрали шар iMac, виберіть Перемістити інструмент v і натисніть на ці 2 кнопки зверху.
- Вирівняти вертикальні центри
- Вирівняти горизонтальні центри
Ви можете бути впевнені в тому, що ваша іконка зараз абсолютно центральна / середня.

3. Ручний інструмент
У вас є файл великого розміру, але досить невеликий робочий брезент, якщо навігація з місця на місце в полотні неприємна, спробуйте інструмент ручної роботи. Утримуйте пробіл (курсор перетвориться на символ руки) + ліву кнопку миші для переміщення по полотну. Дуже зручний ярлик.

4. Layer Comps
Layer Comps є великим у керування видимістю комбінації шарів і папок. Вони є надзвичайно корисними, коли вам потрібно повідомляти про свій дизайн разом з однолітками, начальниками або клієнтами. Це дозволяє вмикати / вимикати будь-які шари і папки. Все, що вам потрібно зробити, це визначити кожен видимий екран до слоя comp.
Comps можна знайти за адресою Windows -> Layer Comps.

5. 1 Натисніть кнопку Zoom Reset
Я думаю, що це звичка дизайнера до глибокого масштабування до певної частини, налаштування або налаштування, а потім перехід до інших. Ви можете масштабувати у відкритому документі Photoshop, використовуючи alt + control + +. Щоб збільшити масштаб дуже глибоко, просто натискайте кнопку +.
Незважаючи на те, скільки разів ви збільшили масштаб, вам знадобиться лише одна команда, щоб повернути назад до початкового розміру. Ось потрібна комбінація клавіш, alt + control + 0 (Windows), опція + команда + 0 (Mac)