15 Поради та хитрощі, щоб максимально використати Android 7 Нуга
Android 7.0 (назва коди Nougat), офіційно випущений 22 серпня 2016 року для пристроїв Nexus і Pixel, повільно розгортається для мобільних пристроїв по всьому світу.
Хоча ви з нетерпінням чекаєте на випробування останнього Android на вашому телефоні або планшеті, ми пропонуємо вам список корисних порад і прийомів для створення більшість нових функцій і поліпшень в Android Nougat.
Прокрутіть вказівник вниз для кожного з порад або скористайтеся ярликом для певного поради:
- Налаштувати швидкі налаштування
- Швидше багатозадачність
- Використовуйте Multi-window
- Використовуйте будь-яку програму в кількох вікнах
- Прямі відповіді та розширювані сповіщення
- Отримуйте поєднані сповіщення
- Краще керування повідомленнями
- Відрегулюйте розмір шрифту та екрана
- Розблокувати UI системного тюнера
- Використовуйте Data Saver
- Заблокуйте людей і цифри
- Закрийте фонові служби
- Додайте другу мову
- Оптимізуйте керування батареями
- Використовуйте шифрування файлів
Налаштувати швидкі налаштування
Швидкі налаштування дозволяють користувачеві швидко налаштувати загальні системні налаштування такі як активація обертання, увімкнення / вимкнення Bluetooth і Wi-Fi і багато іншого без відкриття налаштувань (додаток). Нуга дозволяють користувачам налаштувати доступність налаштування плиток у вікні швидких налаштувань. (Деякі пристрої виробників вже поставляються з цією функцією, однак, це не було частиною ванільної чи Android-версії Google.)
Щоб налаштувати швидкі налаштування, ковзайте вниз з вершини , щоб переглянути список повідомлень > знову посуньте вниз , щоб переглянути налаштування, перемикається> натисніть кнопку EDIT для перегляду конфігурації плитки швидких налаштувань> перетягнути і кинути плитки для встановлення доступності плиток.

Швидше багатозадачність
Багатозадачність на Android досі включає в себе натискання на квадратну кнопку, щоб підняти всі відкриті програми, організовані на основі недавнього використання. Тепер все, що потрібно зробити, це двічі торкніться повторів (квадрат) кнопкина панелі навігації, а Android переключиться на останню програму.
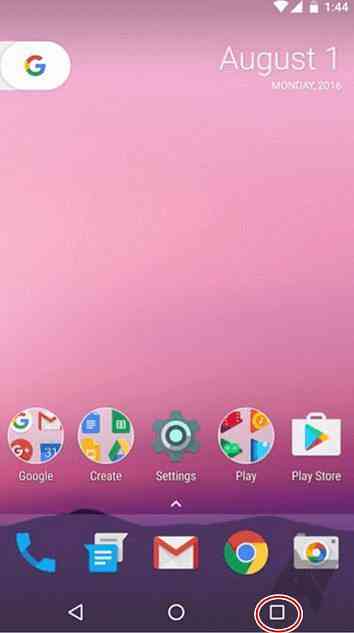
Використовуйте Multi-Window
Multi-вікна приходять в Android в Нуга. Це дозволяє вам використовуйте дві програми одночасно пліч-о-пліч, розділяючи екран на дві половини â ?? горизонтально або вертикально.
Щоб одночасно використовувати дві програми, відкрийте першу програму, тривале натискання на повтор (квадрат) на панелі навігації під час використання. Це призведе до прив'язки верхня половина екрана (в портретному режимі) або лівої половини (в ландшафтному режимі). Потім, виберіть іншу з нещодавно відкритих програм щоб прив'язати до іншої половини екрана.
Примітка: Потрібно використовувати дві програми, які потрібно використовувати одночасно, використовуючи кілька вікон вже наявні в останніх додатках список для цього працювати. Зверніть увагу на це ні все додатки підтримують декілька вікон функція в даний час. Проте можна спробувати вирішити проблему (наступний відгук).
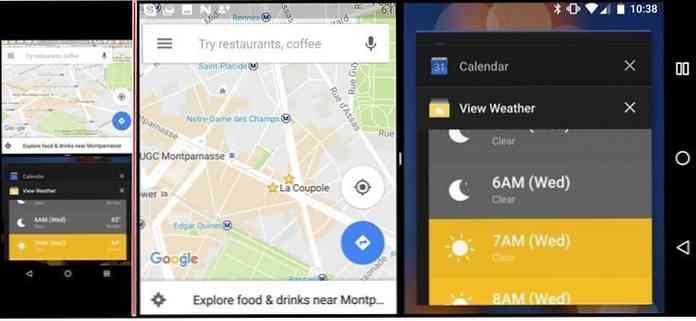
Використовуйте будь-яке додаток у багатовіконному вікні
Однією з причин того, що багатовіконне вікно не підтримується в деяких програмах, є розмір. Є подолання, яке ви можете використати, щоб подолати це. Це варіант розробника дозволяє змінювати розміри програм (так можна використовувати в режимі розділеного екрану). Це не 100% налаштування, хоча - вам доведеться спробувати його, щоб побачити, якщо він працює.
Щоб увімкнути цю здатність, спочатку ввімкніть Налаштування виробника шляхом відкриття Налаштування > Про програму> Інформація про програмне забезпечення і торкнітьсяна Номер збірки 7 разів.
Після ввімкнення параметрів розробника відкрийте вікно Налаштування знову > Параметри розробника і перемикання Примусові заходи для зміни розміру щоб зробити всі програми сумісними з Multi-Window.
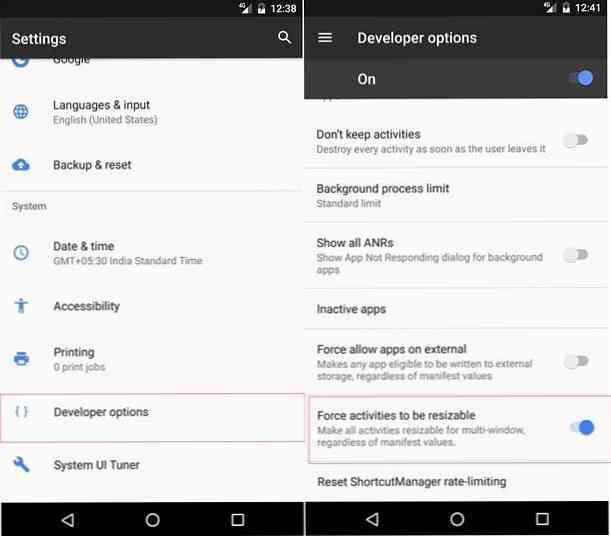
Прямі відповіді та розширювані сповіщення
Функція прямої відповіді дає змогу відповідь на повідомлення або повідомлення безпосередньо з ящика сповіщень, тобто, вам не потрібно відкривати цю конкретну програму для відповіді на повідомлення. Функція розширюваних сповіщень дозволяє перегляд деталей повідомлення.
Ці функції зручні, коли ви граєте в гру або переглядаєте фільм, і надходить повідомлення, на яке потрібно відповісти. Замість того, щоб завантажувати програму, ви можете відповісти на повідомлення або прочитати сповіщення повністю з панелі сповіщень.
Щоб скористатися функцією прямої відповіді, коли надходить повідомлення, ковзайте вниз зверху екрана пристрою, щоб побачити скриньку сповіщень. Проведіть знову двома пальцями на будь-яке певне сповіщення, а потім tНатисніть кнопку відповіді, щоб надіслати повідомлення.
Щоб використовувати функцію розширення сповіщень, натисніть крихітну кнопку зі стрілкою у правій частині ваших сповіщень або зробіть жест розгортання (проведіть двома пальцями). Це дозволить вам розширити це повідомлення щоб показати більше деталей (скажімо, повне повідомлення) з цього сповіщення.
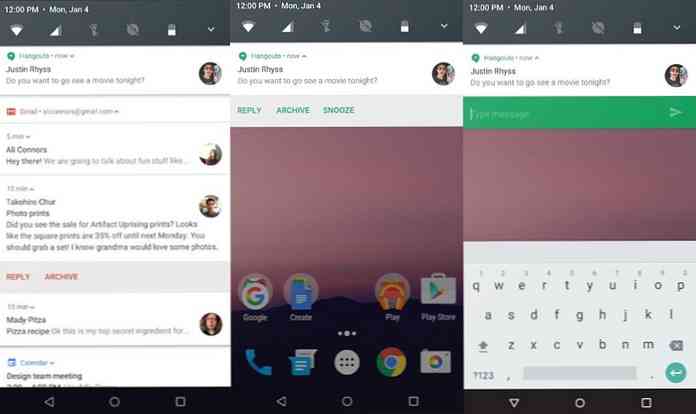
Отримуйте поєднані сповіщення
Подібно до стеків повідомлень на Android Wear, поєднані сповіщення групують всі сповіщення в одне повідомлення, що зменшує індивідуальну увагу, необхідну для їх вирішення.
Якщо ви просто натискаєте поодинці на сповіщене повідомлення, дія запустить відповідну програму. Проте якщо ви використовуєте жест розгортання (проведіть пальцем вниз за допомогою двох пальців), надішліть сповіщене повідомлення Пакетне сповіщення розширюється , щоб відобразити окремі сповіщення.
Тоді ви можете натисніть на певне окреме повідомлення переглядати те ж саме в даній програмі (а не відкривати лише програму, як описано вище).
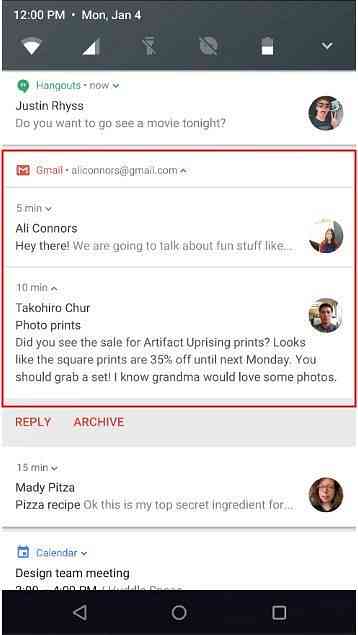
Краще керування повідомленнями
З Нугою ви можете керувати певними типами сповіщень на основі програм, з яких вони походять. Ігноруйте оголошення, рекламні акції та інші нерелевантні сповіщення (наприклад, нагадування про день народження на Facebook та сповіщення про гру) і зберігайте лише важливі, які дійсно потребують вашої уваги.
Для цього на будь-яке таке вхідне повідомлення, тривале натискання на сповіщення програми> виберіть відповідну поведінку з опцій. Можна вимкнути сповіщення або повністю заблокувати їх.
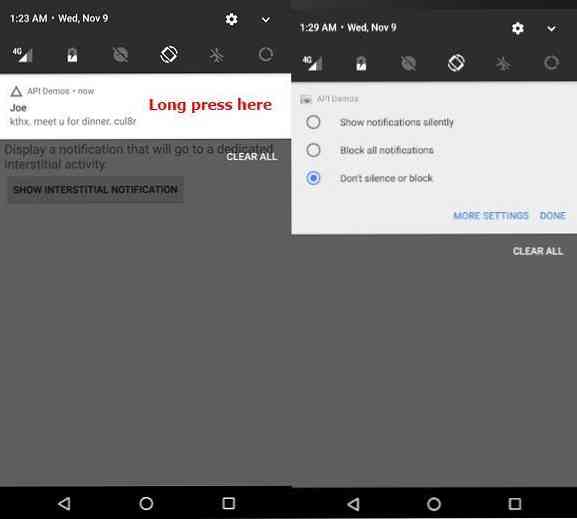
Якщо натиснути Більше налаштувань (унизу, поруч із DONE) можна вибрати:
- Заблокувати всі сповіщення з цієї програми,
- Покажіть їх мовчки,
- Керуйте тим, що відображається на екрані блокування, або
- Дозволити програмі перевизначити параметри "Не турбувати"
Зауважте, що якщо ви хочете мовчки показувати сповіщення, ви не можете попросити перевизначити сповіщення Не турбувати'налаштування, тому що він не може перекрити без звуку, звичайно.
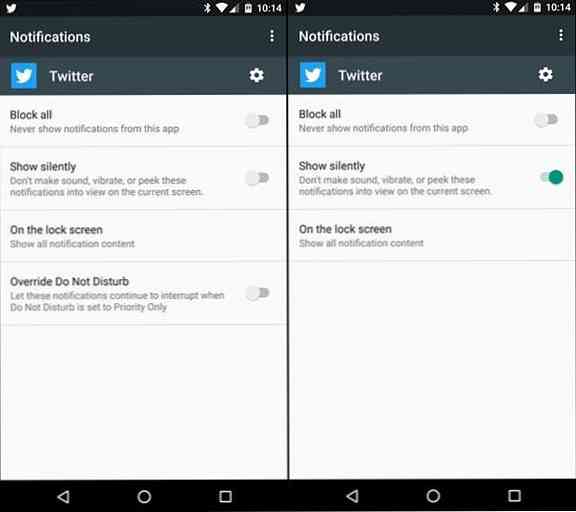
Відрегулюйте розмір шрифту та екрана
З Нугою ви можете налаштувати розмір тексту і навіть це нетекстові елементи, тобто, збільшуючи або зменшуючи відношення розміру програми (включаючи смуги та кнопки) до розміру екрану, який відповідає потребам вашого дисплея.
Щоб налаштувати розмір тексту, показаного в будь-якому місці інтерфейсу користувача, відкрийте вікно Установка програми> виберіть Дисплей> торкніться Розмір шрифту і перемістіть повзунок для встановлення остаточного розміру шрифту.
Налаштувати розмір нетекстових частин інтерфейсу, включаючи ящик, бари і кнопки, відкрийте програму Налаштування> натисніть Дисплей> натисніть Розмір дисплея і перемістіть повзунок, щоб встановити потрібний розмір.
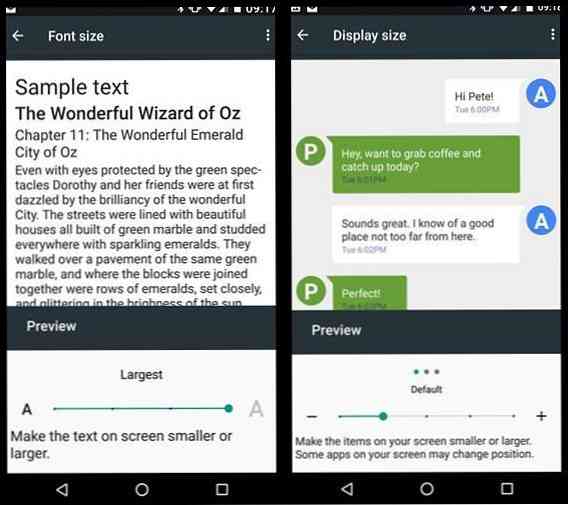
Розблокувати UI системного тюнера
Інтегрований інтерфейс System Tuner надає більш глибокі налаштування та дозволяє тонко налаштувати елементи дизайну та деякі експериментальні функції. Наприклад, ви можете увімкніть елементи керування сповіщенням про потужність, яка забезпечує більш детальний контроль над сповіщеннями окремих програм. Можна навіть вимкніть повні швидкі налаштування переглядати лише сповіщення в панелі сповіщень.
Щоб увімкнути це потужне та небезпечне вдосконалення, проведіть пальцем вниз з екрана, щоб відкрити швидке налаштування> просто натисніть і утримуйтеустановок значок до початку обертання. Ви отримаєте підтвердження активації функції (як показано на малюнку нижче).
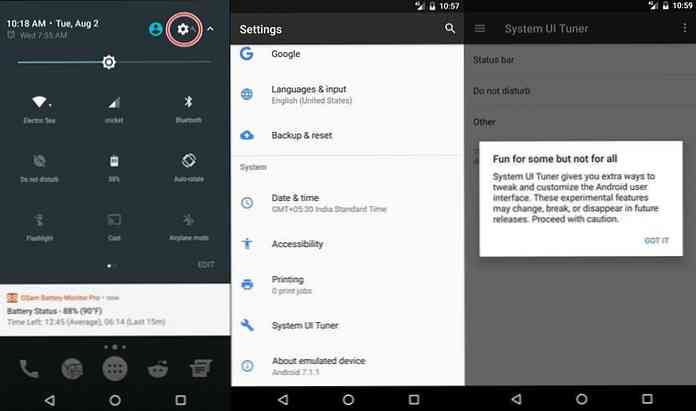
Використовуйте Data Saver
Функція збереження даних обмежує доступ до даних для додатків у фоновому режимі, збереження даних, а також термін служби акумулятора. Добре, щоб це було увімкнено, якщо збереження даних є необхідністю, і ваше бажання заборонити програмам використовувати дані у фоновому режимі для синхронізації або завантаження оголошень. Наприклад, рекламне ПЗ додаток не буде показувати оголошення якщо ви не відкрили його явно, але зауважте, що додаток, як Twitter, також не оновлюватиметься у фоновому режимі, якщо ви не запускаєте або не взаємодієте з собою.
Щоб увімкнути збереження даних Нуги, відкрийте вікно Додаток "Налаштування"> натисніть Використання даних > Заставка даних > натисніть на перемикання кнопки вгорі праворуч на увімкнути збереження даних.
За бажанням натисніть Необмежений доступ до даних і виберіть програми засіб збереження даних не вплине, тобто, ці програми не зберігатимуть дані та діятимуть у повному обсязі. Цей список виключень є значущим для важливих або важливих програм, для яких ви не бажаєте пропускати або затримувати будь-яке сповіщення.
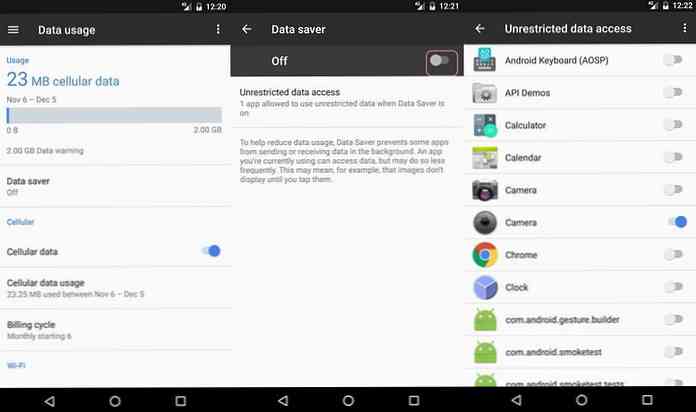
Блокувати людей і цифри
Android 7.0 Нуга, нарешті, приносить постійно потрібний функція для блокування номерів â ?? номери, від яких ви не збираєтеся отримувати повідомлення або дзвінки. Це особливо корисно, коли ми дратуємося спамом або рекламними дзвінками, які турбують вас під час роботи.
Крім того, ми також вважаємо, що ця функція корисна для маркетингових повідомлень з ринкових магазинів. Щоб заблокувати такі номери, відкрийте вікно Dialer app> торкніться Опції кнопка> Установки> Блокування викликів і натисніть кнопку Додайте номер. Потім просто введіть номер, який ви хочете заблокувати, і все готово.
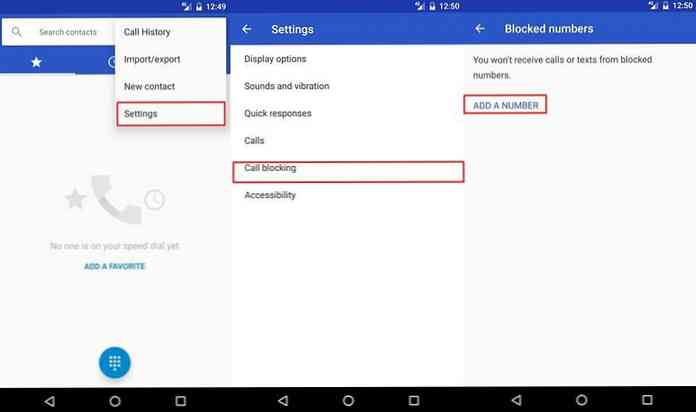
Закрийте фонові служби
У більшості випадків фон послуги споживають непотрібні ресурси. Наприклад, Facebook споживає дані та батарею, щоб отримати ваші часові шкали та інші оновлення повідомлень або Twitter, щоб принести вам останні твіти з наступного або списку обраних. Але якщо акумулятор телефону загине або якщо ви готові грати у важку гру, то краще закрити дещо нерелевантні фонові служби для звільнення ресурсів і покращити продуктивність.
Щоб закрити запущені служби, перейдіть до Установки> Налаштування виробника (увімкніть їх спочатку, якщо ще не увімкнено або не видиме, перейшовши Налаштування > Про програму> Інформація про програмне забезпечення а потім торкнітьсяна Номер збірки 7 разів)> Запуск служб і натисніть на запущені послуги, які потрібно закрити один за одним і натисніть кнопку STOP для кожного вбивати їх з пам'яті.
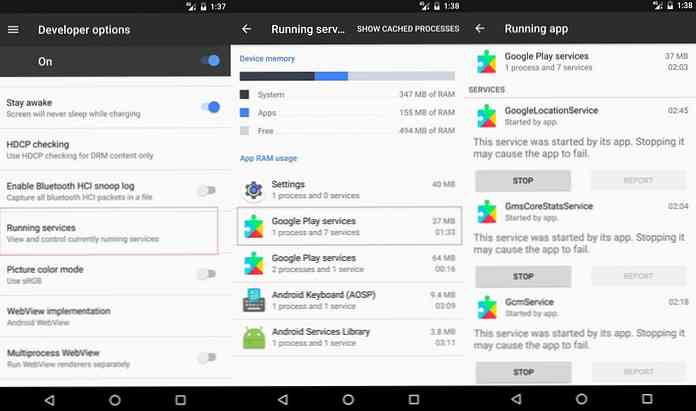
Додайте другу мову
Якщо ви однаково вільно володієте двома мовами, то Android 7.0 Nougat надає можливість вводити дані на обох мовах, що, очевидно, є чудова функція для двомовних користувачів а також часті мандрівники.
Щоб скористатися функцією багатомовності, відкрийте її Установки> Мови та введення> Мовні налаштування, потім виберіть Додати мову і, нарешті, виберіть другу мову зі списку доступних мов. Після цього ви зможете легко змінити мову на екранній клавіатурі, натиснувши клавішу пробілу або клавішу пробілу.
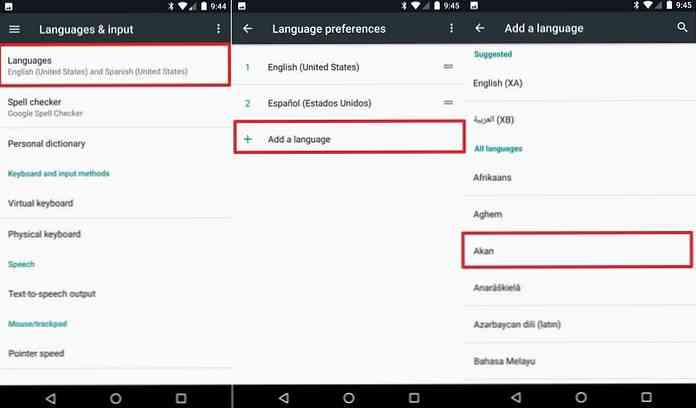
Оптимізація керування батареями
Можливості управління батареями Android вимагають серйозних поліпшень через відсутність успіхів у технології батарей. Завдяки тому ж, Nougat приносить кращу функцію управління батареєю, ніж її попередники. Доза на ходу замінює Дозу випущений з Android 6.0 Marshmallow і може похвалитися поліпшенням загального терміну служби батареї.
Зауважте, що деякі сторонні не сумісні програми можуть більше не надсилати вам сповіщення або виконувати завдання, необхідні для фонових даних. Це означає, що ви можете в кінцевому підсумку відсутні деякі миттєві повідомлення або інші сповіщення.
На щастя, ви можете вимкнути оптимізацію батареї для таких програм, виконавши такі дії: відкрити Установки> Акумулятор> Оптимізація акумулятора> Усі програми і торкніться індивідуально додатків і виберіть Не оптимізуйте а потім натисніть кнопку Виконано.
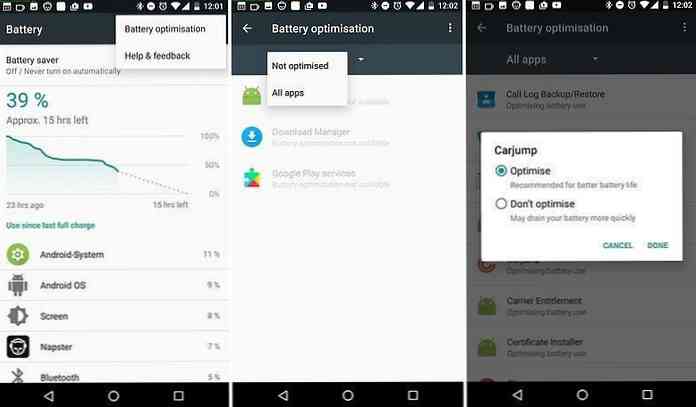
Використовуйте шифрування файлів
Android 7.0 приносить шифрування на основі файлів, що суперечить вже наявному повному шифруванню диска в Android, шифрує і блокує лише деяку частину сховища замість повного зберігання пристрою. Це дозволяє належним програмам функціонувати належним чином навіть якщо ви не розблокуєте пристрій, наприклад, пристрій буде звучати сигнали тривоги при автоматичному перезапуску.
Через те ж саме, вам не потрібно вводити код блокування під час процесу завантаження. Однак для переходу від повного шифрування дисків до шифрування файлів потрібно повне видалення. Щоб зашифрувати пристрій за допомогою цієї схеми, перейдіть до Установки> Налаштування виробника (увімкніть їх, якщо ще не увімкнено або доступно за допомогою відкриття Налаштування > Про програму> Інформація про програмне забезпечення і торкнітьсяна Номер збірки 7 разів) > Перетворити на шифрування файлів і натисніть кнопку WIPE AND CONVERT.
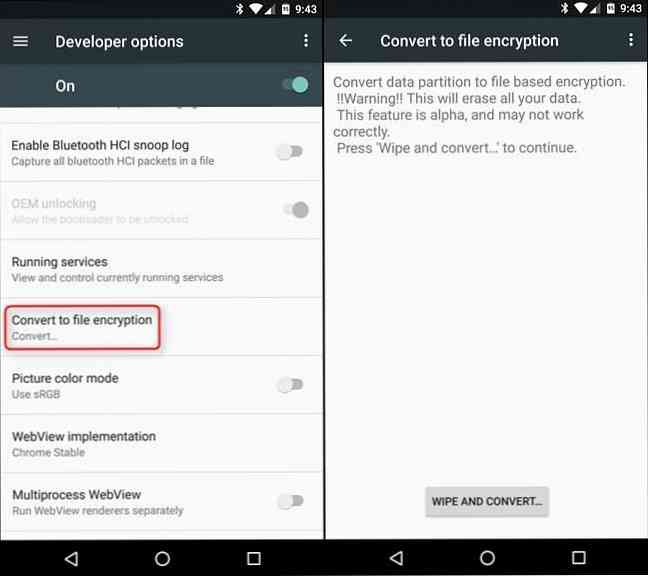
Ну, це було все про нові функції та удосконалення, пропоновані в останній версії найпопулярнішої мобільної операційної системи. Що ще ви любите про Android Nougat Android 7.0? Не соромтеся ділитися з нами за допомогою коментарів.




