Остаточний посібник із запуску Windows на Mac
Незважаючи на те, що я використовую свій Mac як основну працюючу машину для повсякденного використання, мені іноді потрібні Windows для деяких програм або для певних веб-сайтів, які працюють тільки в Internet Explorer. Замість того, щоб використовувати другий комп'ютер, набагато простіше запускати Windows на моєму Mac.
У цій статті я розповім про різні способи встановлення Windows на Mac, а також про переваги / недоліки кожного методу. Більшість людей вважає, що ми говоримо лише про встановлення повної копії Windows на OS X, але це не обов'язково єдиний варіант.
Наприклад, за допомогою спеціального програмного забезпечення можна запускати певні Windows-додатки на комп'ютері Mac без фактичного встановлення повної копії Windows. Крім того, якщо у вас вже є ПК з Windows у вашій мережі, ви можете просто віддалений робочий стіл на машині Windows і не потрібно нічого встановлювати! Поговоримо про різні варіанти.
Навчальний табір
Найпоширенішим рішенням, яке ви будете читати в Інтернеті, є Boot Camp. Це безкоштовний інструмент, включений до всіх версій OS X, і дозволяє встановлювати одну копію Windows поряд з OS X на вашому Mac. Я фактично вже написав статтю про те, як встановити Windows за допомогою Boot Camp.

Процес встановлення Windows за допомогою Boot Camp є прямим, але не те, що, на мою думку, більшість споживачів зможуть зробити, якщо вони не матимуть технічної освіти. Якщо у вас є CD / DVD з Windows, це значно полегшує роботу. Якщо ні, вам потрібно завантажити ISO версію Windows і встановити її на флеш-пам'ять USB.
Переваги використання Boot Camp є двоякими: ви отримуєте цілу копію Windows, і вона працює безпосередньо на комп'ютері Mac. Це означає, що це буде швидше, ніж будь-який інший спосіб, зазначений нижче. З повною копією Windows можна встановлювати будь-які програми без обмежень.
Для інсталяції Windows вам також знадобиться від 50 до 100 ГБ вільного місця. В цілому, якщо вам потрібна повна копія Windows і ви хочете повністю використовувати специфікації вашого Mac, я пропоную використовувати Boot Camp.
Програмне забезпечення віртуальних машин
Другий кращий вибір, на мій погляд, якщо вам потрібен Windows, встановлений локально на машині, це використання віртуальної машини. Я вже написав кілька статей про віртуальні машини, оскільки вони є відмінним способом зберегти вас від вірусів і підвищити вашу конфіденційність.
Крім того, ви можете спробувати інші операційні системи на поточній машині без створення систем подвійного завантаження або потрійного завантаження. Віртуальні машини працюють у програмному забезпеченні, тому вони трохи повільніші, але мають величезні переваги.
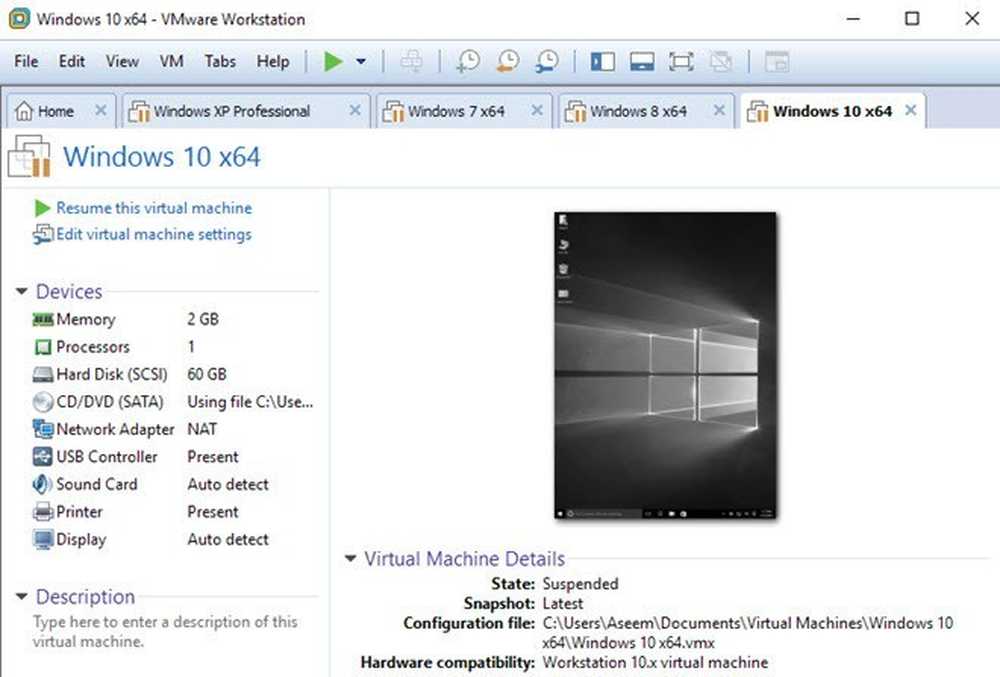
По-перше, все всередині віртуальної машини залишається всередині віртуальної машини. З точки зору конфіденційності, це здорово. По-друге, якщо віртуальна машина отримує вірус або аварії або щось інше, ви просто скидаєте його, і ви повертаєтеся до чистої копії операційної системи.
Для Mac існує кілька виробників віртуальних машин, які можна використовувати:
VMware Fusion
Паралелі
VirtualBox
Це дійсно єдині три хороші варіанти. Перші два, Fusion і Parallels, є платними програмами і VirtualBox є безкоштовним. Якщо ви просто робите це як тест, я пропоную спробувати VirtualBox, оскільки він безкоштовний. Якщо ви дійсно хочете, щоб Windows працювала на вашому Mac з повною підтримкою 3D-графіки, ви повинні витрачати гроші на VMware Fusion або Parallels.
Я особисто використовую VMware Workstation і VMWare Fusion на своїх машинах Windows і Mac для запуску віртуальних копій Windows і OS X. Це швидко і все ще дозволяє вам мати повну копію Windows, встановлену на вашій системі. Єдиним недоліком є те, що ви не зможете зробити нічого надто графічного, навіть при використанні платних програм.
Перегляньте мої статті про те, як встановити OS X за допомогою VMware Fusion і як встановити Windows у віртуальній машині. Інша велика перевага віртуальних машин полягає в тому, що їх набагато простіше налаштувати, ніж Boot Camp, наприклад.
Ви також можете зберігати файл віртуальної машини де завгодно, так що зовнішній жорсткий диск або навіть NAS (мережевий пристрій зберігання даних) працюватиме нормально.
Віддалений робочий стіл
Іншим хорошим варіантом є використання віддаленого робочого столу з вашого Mac на інший ПК з Windows. Цей метод, очевидно, означає, що Windows не буде встановлено локально, і для підключення до іншої машини потрібно мати мережеве підключення.
Крім того, це складніше, тому що потрібно правильно налаштувати Windows, щоб приймати з'єднання з віддаленим робочим столом. Крім того, якщо ви хочете підключитися до своєї машини Windows поза межами вашої локальної мережі, вам доведеться перенаправити порти на вашому маршрутизаторі і налаштувати також динамічний DNS, що набагато складніше..
Однак, якщо вам потрібно лише підключитись до Windows під час роботи у локальній локальній мережі, це не дуже важко зробити. Після налаштування Windows ви просто завантажуєте клієнта віддаленого робочого стола Microsoft з магазину Mac App Store, і ви добре працюєте.

Великою перевагою цього методу є те, що вам буквально не потрібно нічого встановлювати на будь-якій машині. Якщо у вас вже є ПК з Windows, просто увімкніть підключення до віддаленого робочого столу та підключіться з Mac! Це вимагає лише одного невеликого додатка на вашому Mac і все.
Крім того, Windows працюватиме плавно, оскільки це залежить від апаратного забезпечення ПК. Ви можете зіткнутися з проблемами, якщо підключення до мережі є повільним, тому краще використовувати кабель Ethernet як для Mac, так і для ПК, якщо це можливо. Якщо ви намагаєтеся підключитися через WiFi, просто переконайтеся, що ви використовуєте принаймні бездротову N або AC.
CrossOver / Wine для Mac
Останнім варіантом є використання програми під назвою CrossOver. Ця програма дозволить вам запускати окремі програми Windows на вашому комп'ютері Mac без необхідності встановлення Windows або навіть ліцензії Windows.
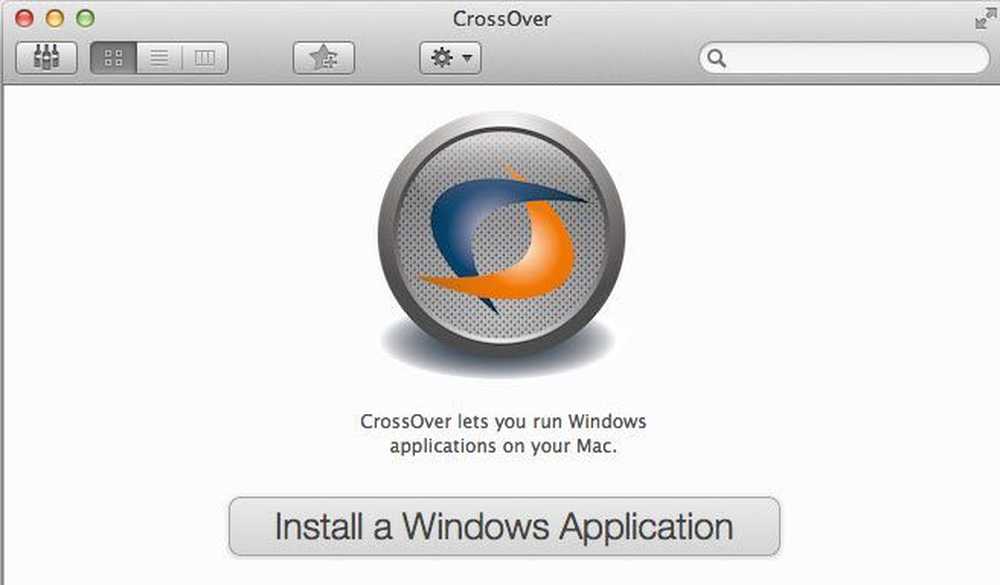
Головне обмеження полягає в тому, що ця програма працює тільки з підмножиною всіх програм Windows. Підмножина досить велика: близько 13 000 програм відповідно до їхнього веб-сайту. Це програми, які були протестовані за допомогою CrossOver. Ви все ще можете встановити невідомі програми, але ви можете зіткнутися з проблемами.
Програма також підтримує велику кількість великих програм, які ви можете використовувати, наприклад, Microsoft Office, Internet Explorer тощо. Вони також підтримують цілу гру ігор, таких як Star Wars, Fallout, Grand Theft Auto, The Elder Scrolls і т.д. Ви хочете грати в ігри Windows на вашому Mac, це хороший вибір.
Знову ж таки, ця програма запускає лише певні програми Windows. Немає меню "Пуск" або Провідника Windows або що-небудь інше, пов'язане з Windows.
Існує ще одна програма під назвою Wine, яка спочатку була розроблена для Linux, але тепер її можна використовувати і на Mac. На жаль, це вимагає великої кількості технічних навичок і використання командного рядка тощо..
Висновок
Як ви можете там, у вас є кілька варіантів, коли справа доходить до отримання додатків Windows або Windows, запущених на вашому Mac. Кожне рішення має свої плюси та мінуси, а також різні рівні складності та ціни.
Найкращі варіанти вимагатимуть придбання додаткової ліцензії для Windows і придбання програмного забезпечення для віртуальних машин, тому це недешево. Однак, якщо ви важкий користувач обох операційних систем, це цілком варто витрат. Якщо у Вас виникли питання, не соромтеся коментувати. Насолоджуйтесь!




