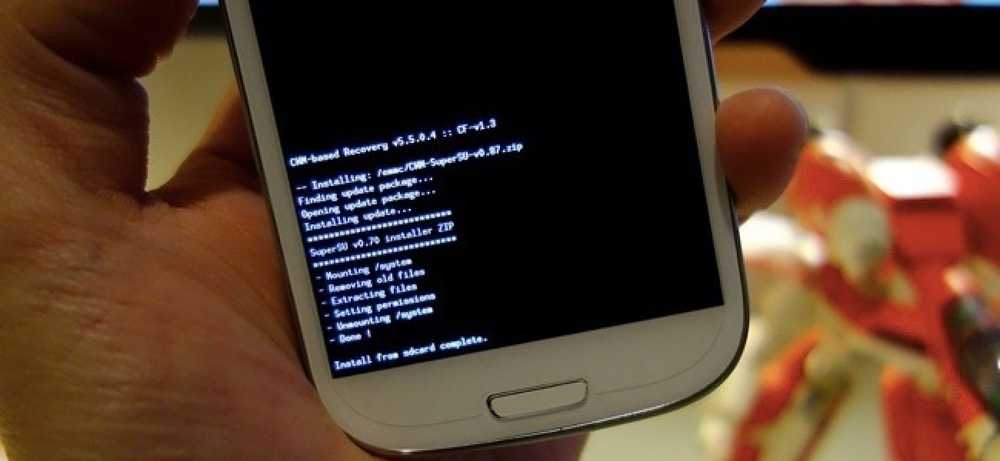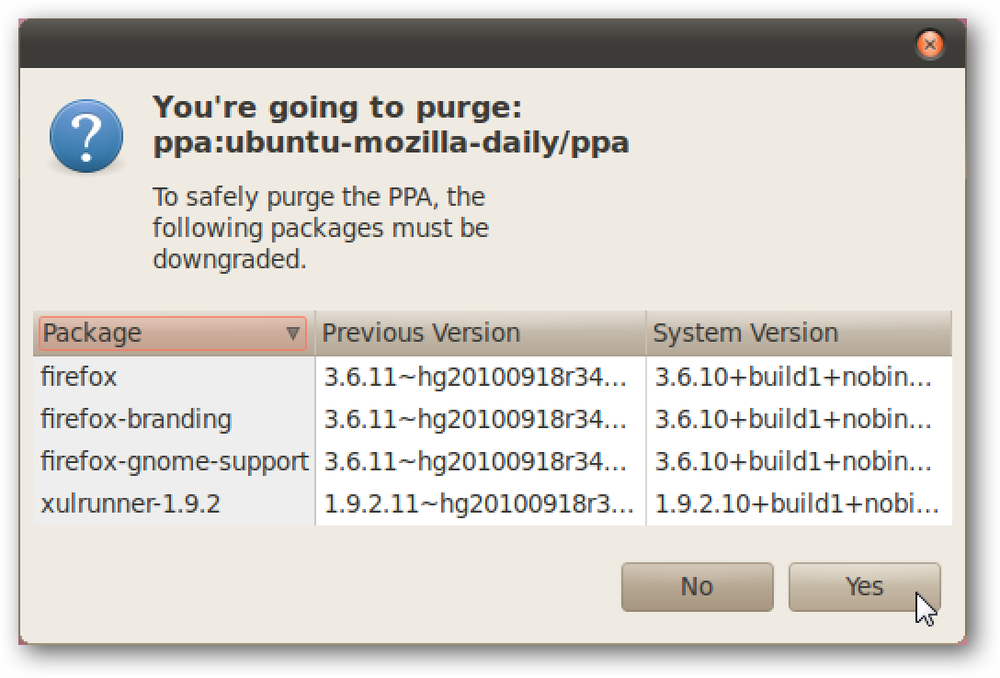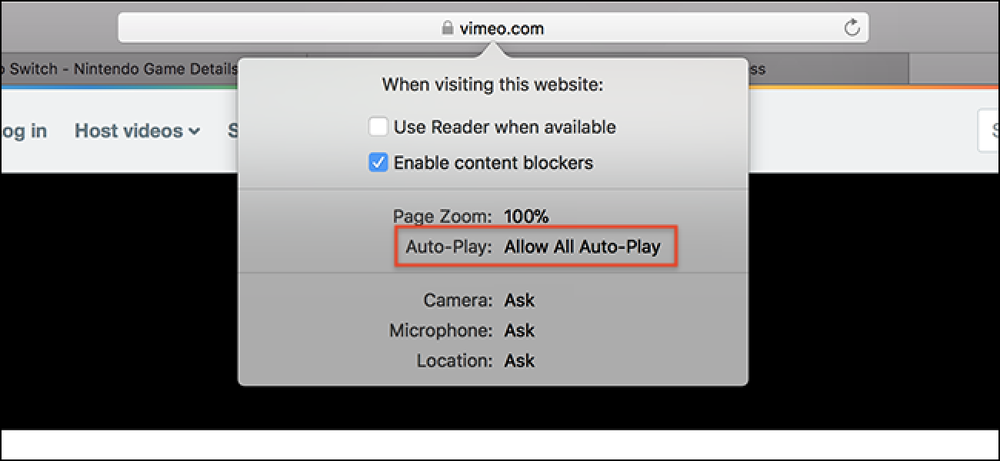Safari запускається повільно на вашому Mac?
Apple рекламує Safari як найшвидший браузер, який може бути правдою для iOS, але я регулярно використовую Chrome на моєму Mac, оскільки Safari занадто повільний. Іноді веб-сторінка не завантажується або я не зможу переміщатися між сторінками, або не можу прокручуватися без відставання.
Це надзвичайно розчаровує, оскільки Safari поставляється з OS X, і ви очікуєте, що це буде просто працювати. Коли це відбувається, це відмінний браузер, але коли цього не відбувається, ви буквально повинні перейти на новий браузер.
У цій статті я згадаю всі можливі способи, за допомогою яких можна прискорити роботу Safari на вашому Mac. Якщо у вас є свої пропозиції, не соромтеся повідомити нам у коментарях.
Метод 1 - кеш, історія, розширення
Якщо ви важкий веб-користувач, і у вас на комп'ютері не залишилося багато місця, можливо, варто випорожнити кеш, вимкнути розширення та очистити історію, щоб полегшити завантаження Safari. Для того, щоб зробити це, ви повинні спочатку піти Safari і потім Налаштування.
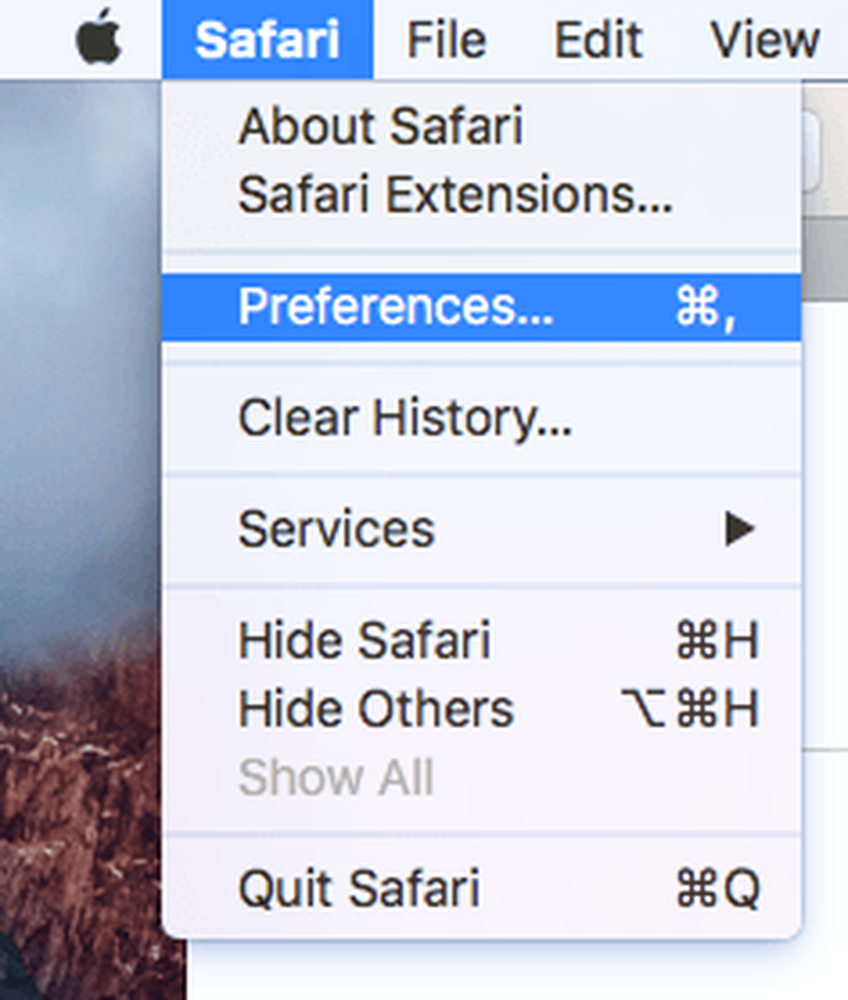
Натисніть на Додатково а потім перевірте Показати меню Розробка в меню внизу діалогового вікна.
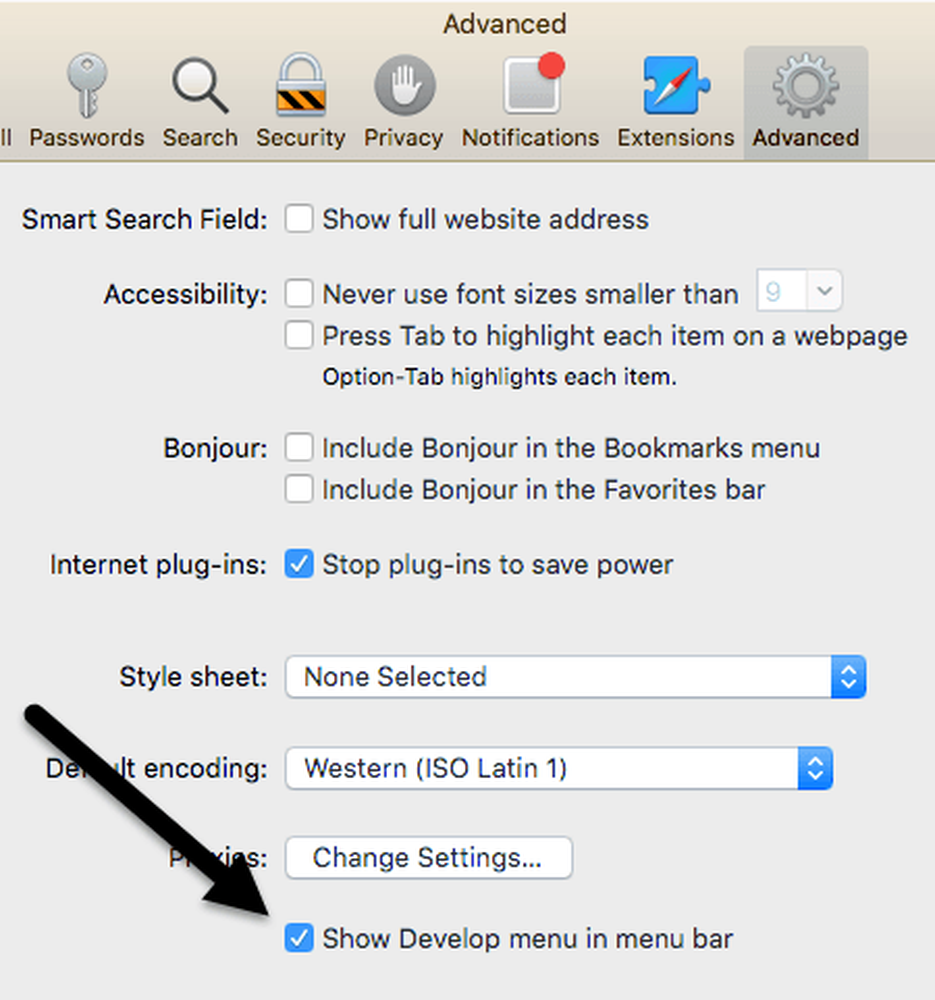
Вийдіть із діалогового вікна налаштувань і натисніть Розробити у меню Safari. Натисніть на Порожні кеші. Після того, як кеш порожній, знову натисніть кнопку Розробка та виберіть Вимкнути розширення.
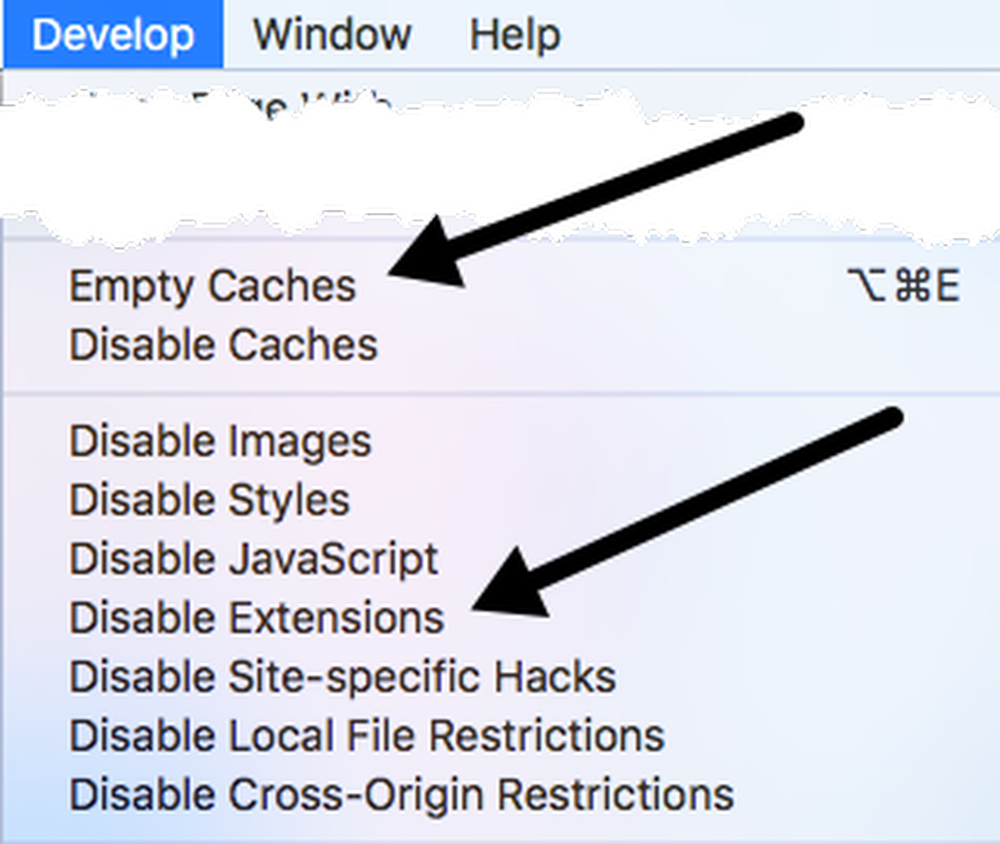
Нарешті, клацніть на Safari і замість параметрів, вибраних вище, натисніть Чиста історія.
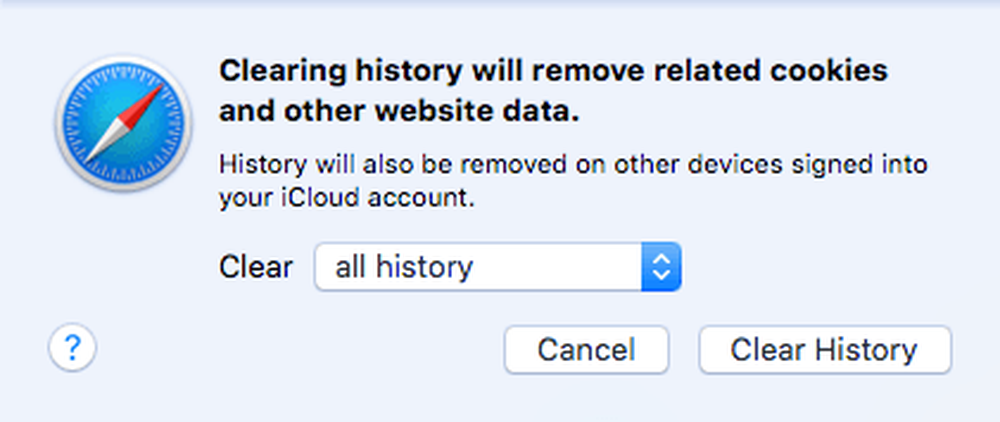
У випадаючому вікні обов'язково виберіть вся історія а потім натисніть кнопку Чиста історія кнопки.
Спосіб 2 - Вручну очистити файл Cache.DB
Вищевказані кроки повинні очистити кеш у Safari, але якщо щось не працює належним чином, це може зробити це неправильно. У цьому випадку це можна зробити вручну. Відкрийте Finder, потім натисніть Ідіть і Перейти до папки на дні.
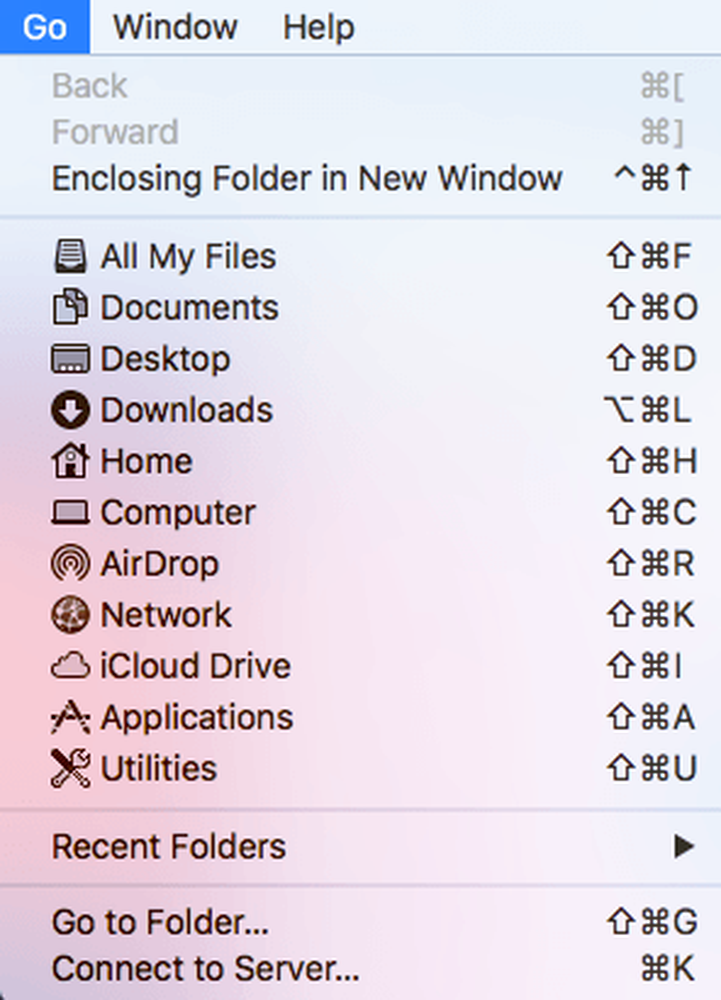
Тепер скопіюйте та вставте наступний шлях до текстового поля та натисніть Ідіть.
~ / Бібліотека / Кеші / com.apple.Safari / Cache.db
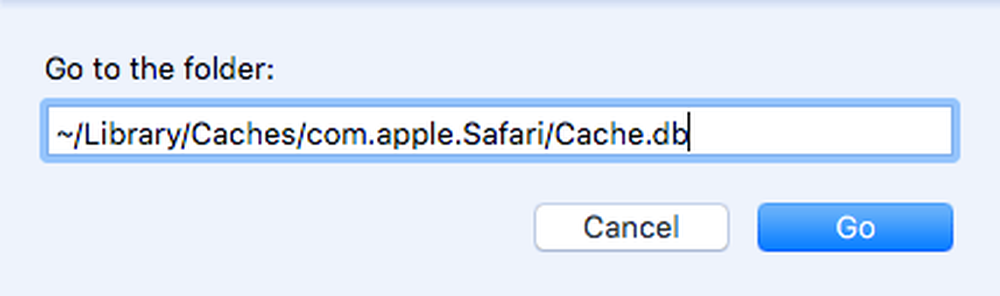
Нарешті, клацніть правою кнопкою миші на Cache.db файл і виберіть Перемістити до кошика. Переконайтеся, що Safari закрито під час виконання цього кроку.
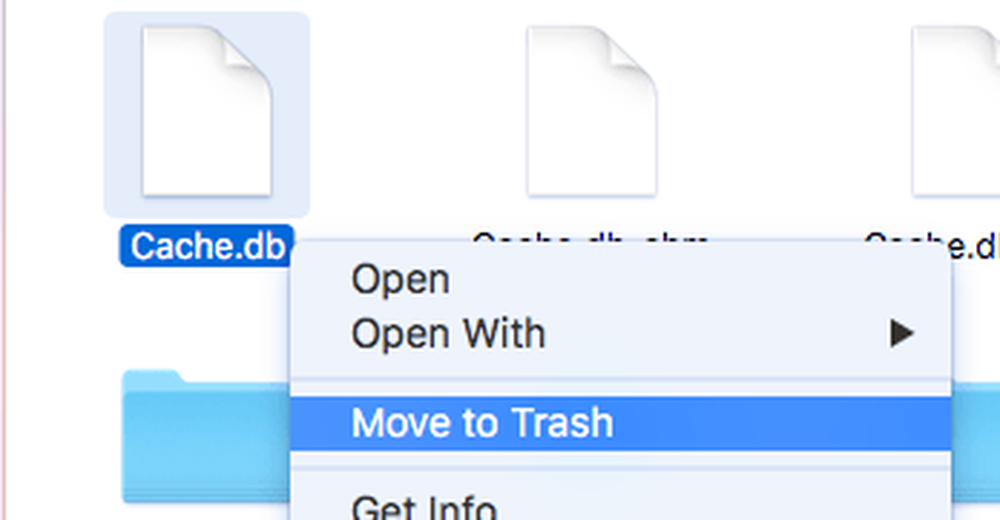
Спосіб 3 - Встановлення останньої версії OS X
Я помітив, що досить багато людей, які купують Mac, просто не оновлюють свої системи до останньої версії OS X. Навіть якщо ми зараз перебуваємо на El Capitan, у мене є друзі, що працюють на Mountain Lion, Mavericks, Yosemite і навіть Сніговий леопард!
Якщо ви не оновлюєте OS X, ви не отримаєте останню версію Safari. Це означає, що ви можете застрягнути декілька версій і пропустити всі поліпшення та оптимізації новітньої версії.
Найпростіший спосіб оновлення - перейти до App Store і натиснути посилання на останню версію OS X, яка зазвичай знаходиться з правого боку.
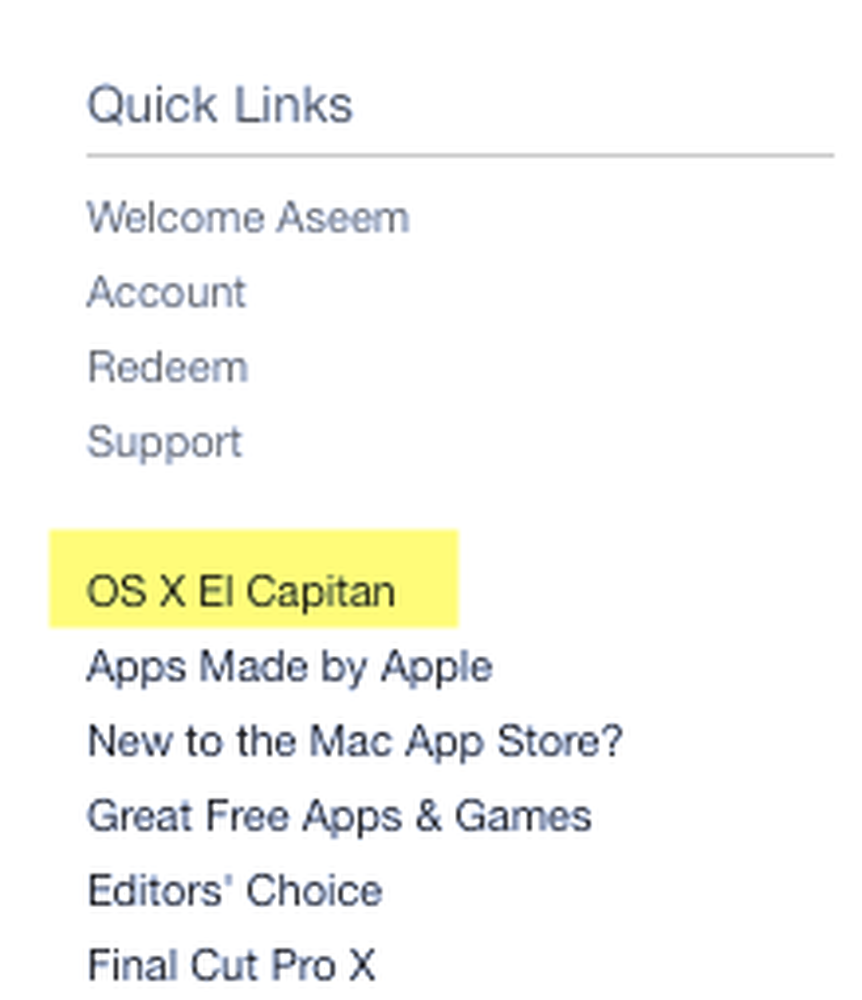
Спосіб 4 - Вимкніть панель інструментів
Якщо ви все ще використовуєте старий Mac (2010 або раніше), ви можете мати проблему з відеокартою. Ви можете спробувати щось просте, щоб переконатися, що це допомагає в Safari. Я говорю про відключення функції "Панель управління" в програмі "Контроль місії".
Для цього відкрийте "Системні налаштування", а потім натисніть "Контроль місії". У спадному меню поряд з Панель приладів, виберіть Вимкнено.
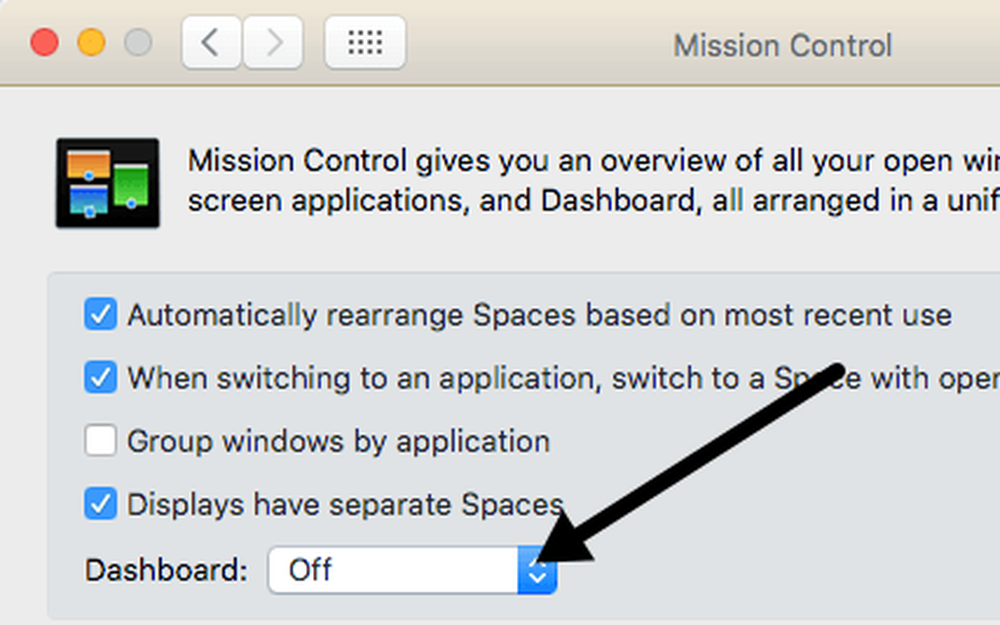
Це не певна виправлення, але вона працювала для деяких людей, включаючи мене. У мене є середина 2009 MacBook Pro і приладова панель, безумовно, уповільнює речі вниз.
Метод 5 - Зміна налаштувань пошуку
Інша річ, яку ви можете спробувати, це змінити параметри пошуку в Safari. відчинено Налаштування у Safari та натисніть кнопку Пошук на вкладці.
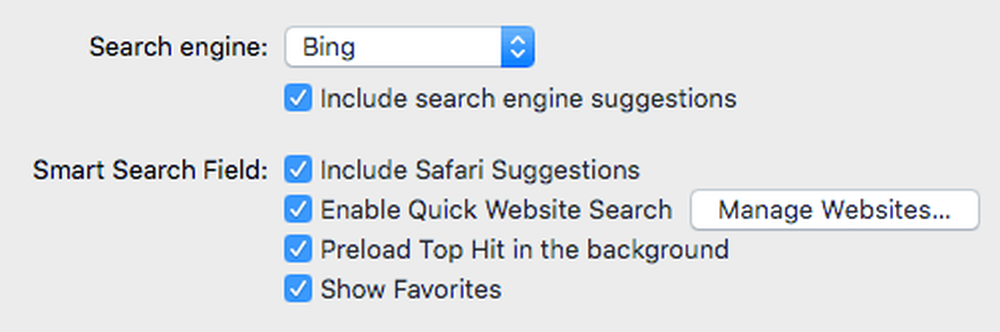
Спробуйте змінити пошукову систему на Bing, перезапустіть Safari і перевірте, чи є різниця в швидкості. Змініть його на Google, а потім знову перевірте. Можна також спробувати вимкнути всі параметри, такі як пропозиції пошукових систем, пропозиції Safari, швидкий пошук на сайті, попередній завантаження, тощо, щоб дізнатися, чи є це різницею.
Іноді на дуже повільному підключенні до Інтернету всі додаткові функції можуть призвести до того, що Safari стане ще повільнішим.
Метод 6 - Змінити замовлення мережі
Якщо ви маєте машину, підключену як до WiFi, так і до Ethernet, проблема може бути викликана підключенням до мережі двома різними способами. Щоб переглянути свої з'єднання, перейдіть до Системні налаштування а потім натисніть кнопку Мережа.
Ви можете спробувати від'єднати один мережевий джерело і побачити, чи це має значення чи ні. Переключіться лише на інший і тест. Якщо ви хочете, щоб обидва вони були підключені, читайте далі.
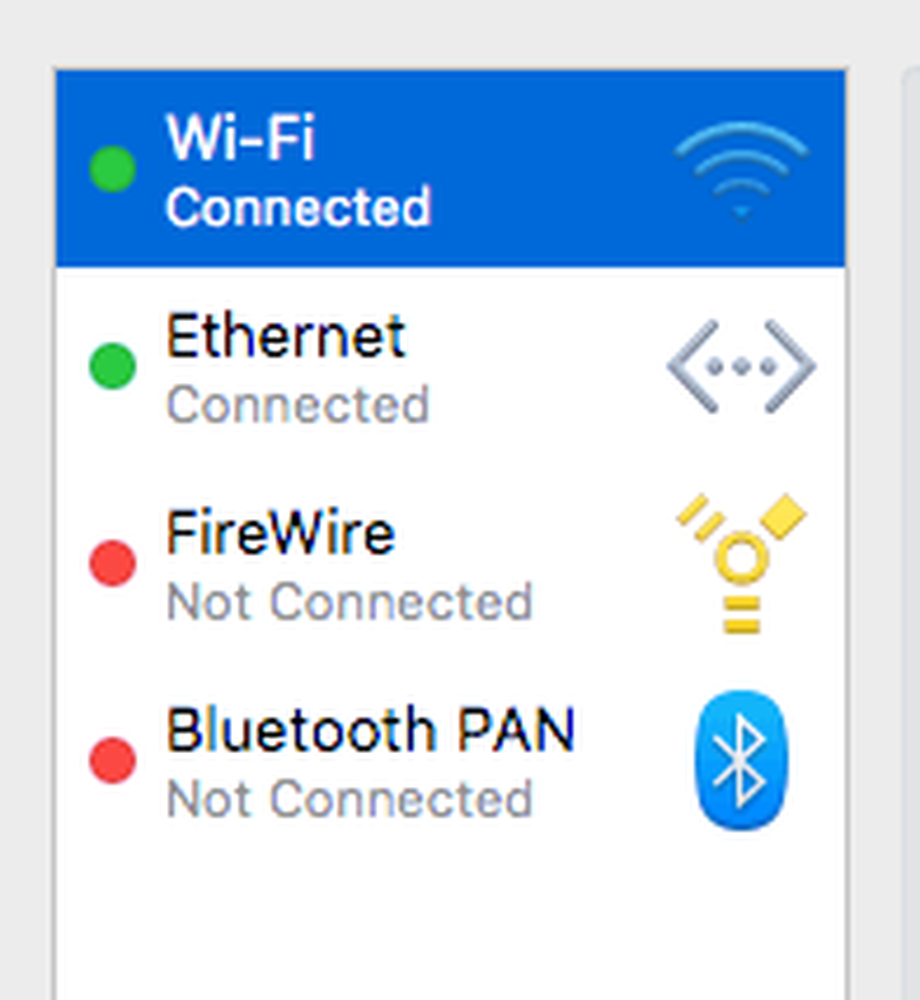
За умовчанням одне підключення матиме пріоритет над іншим. Як ви можете бачити вище, моє з'єднання з Wi-Fi отримувало більш високий пріоритет, ніж з'єднання Ethernet. Ви можете змінити це, натиснувши на маленький значок налаштування (передач) у нижній частині списку.
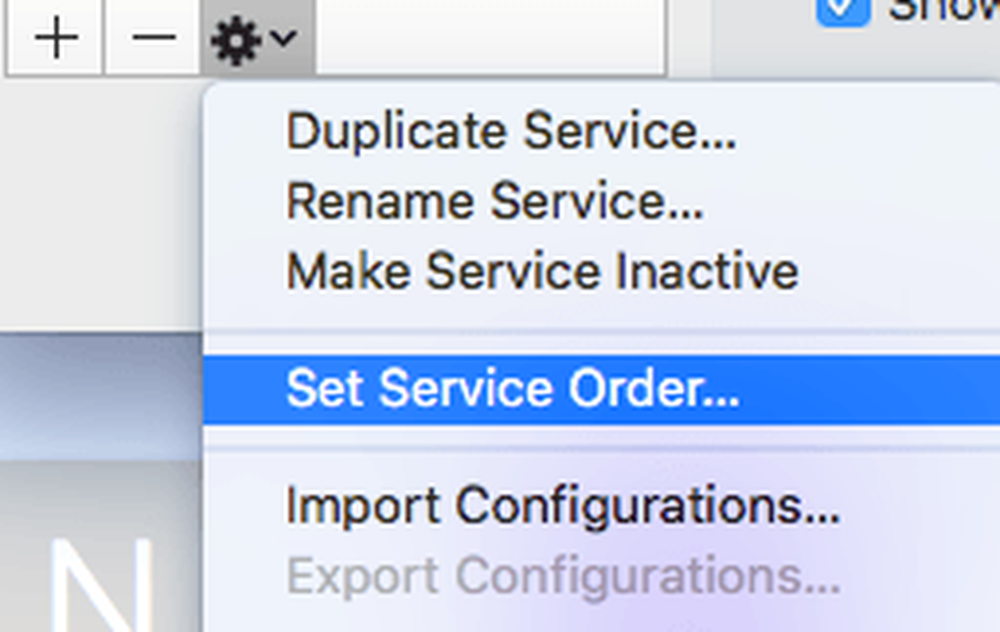
Натисніть на Встановіть замовлення на обслуговування і з'явиться інше спливаюче вікно, де ви зможете змінити порядок з'єднань перетягуванням.
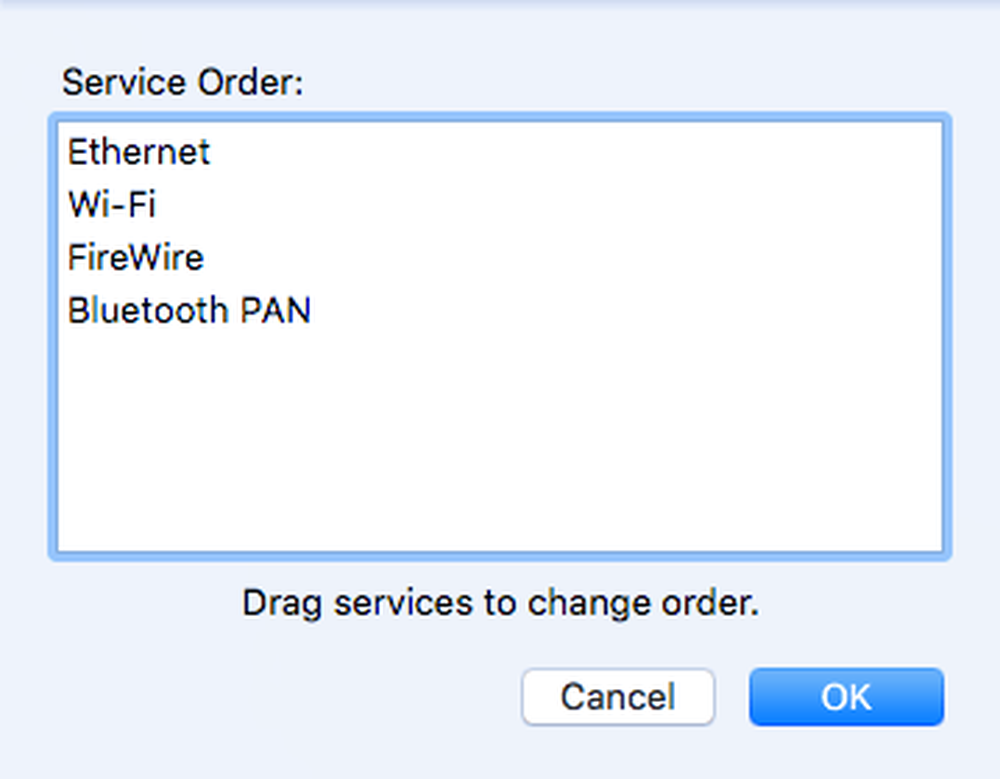
Я перемістив Ethernet до вершини, а потім натиснув OK. Після цього переконайтеся, що ви натискаєте Застосувати до на Системні налаштування діалог.
Метод 7 - Видалити файл налаштувань
Це, ймовірно, не стане великою різницею, але це варто зробити. Йти до Finder, натисніть на Ідіть і потім Перейдіть до папки. Введіть наступний шлях:
~ / Бібліотека / Параметри
Прокрутіть список вниз, поки не побачите com.apple.Safari.plist і видалити цей файл.
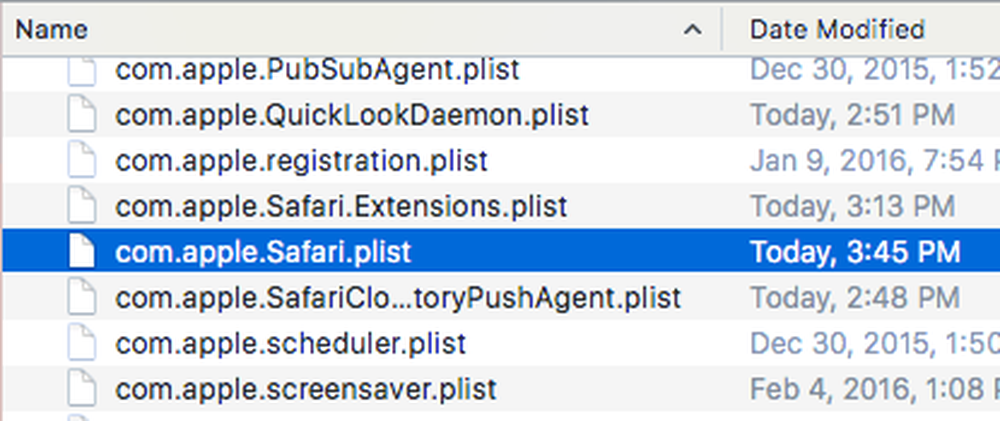
Метод 8 - Використовуйте різні налаштування DNS
Іноді це може не викликати проблему Safari, а налаштування DNS. За замовчуванням ви будете використовувати DNS, наданий вашим провайдером, який у більшості випадків є прекрасним. Однак використання загальнодоступного DNS може призвести до більш швидкого перегляду.
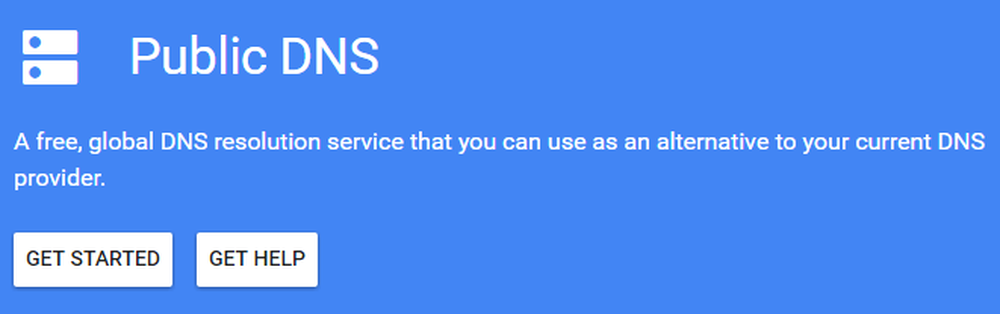
Моїм улюбленим є Google Public DNS, який я використовую на всіх моїх комп'ютерах. Перегляньте мою статтю про найкращі загальнодоступні DNS-сервери, які можна використовувати безкоштовно. Щоб змінити DNS-сервер для вашого підключення на OS X, потрібно відкрити Системні налаштування, натисніть на Мережа, виберіть з'єднання та натисніть кнопку Додатково.
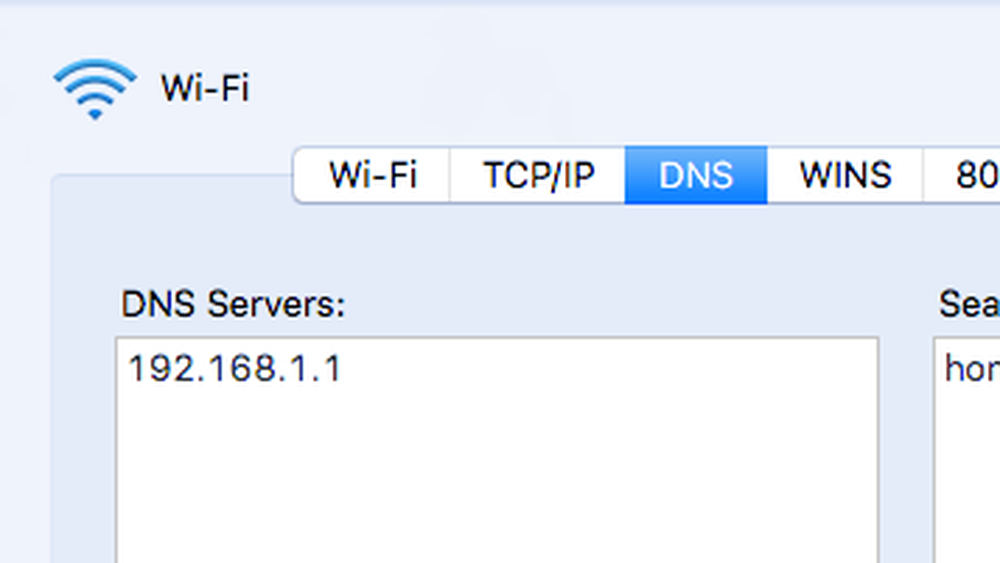
Натисніть піктограму маленького +, а потім введіть IP-адреси нових DNS-серверів. Використання Google прискорило моє перегляд не тільки в Safari, але й у інших браузерах.
Метод 9 - Увійдіть в інший обліковий запис
Іноді проблема полягає в обліковому записі користувача, який наразі використовується. Варто створити інший обліковий запис користувача (займе 1 хвилину), увійти в цей обліковий запис, а потім виконати Safari. Якщо це раптово швидше, виникає проблема з обліковим записом користувача. Ви можете спробувати вирішити цю проблему за допомогою Disk Utility. Щоб відкрити діалогове вікно, відкрийте діалогове вікно Spotlight і введіть утиліту Disk Utility.
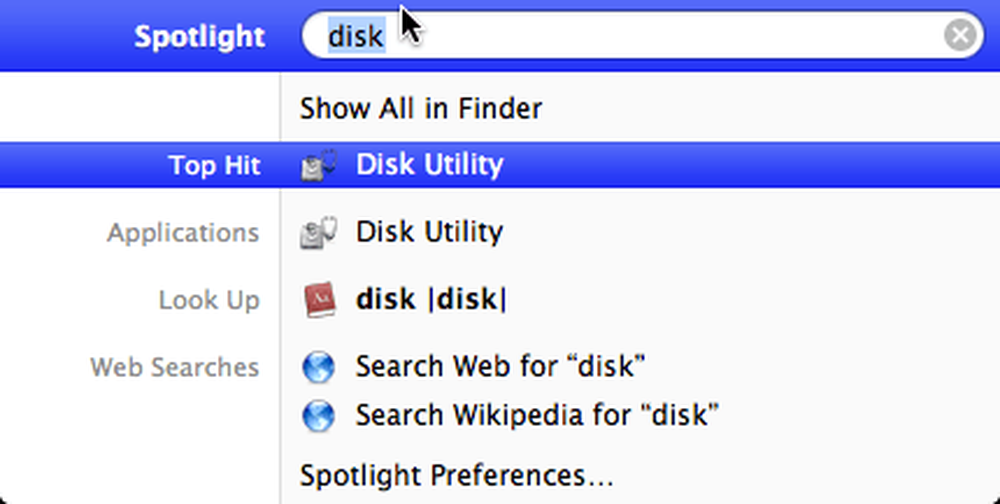
Натисніть на жорсткому диску в лівій панелі, а потім натисніть на Перша допомога на вкладці. Вас запитають, чи хочете ви запустити First Aid на жорсткому диску, так що натисніть Запустити.
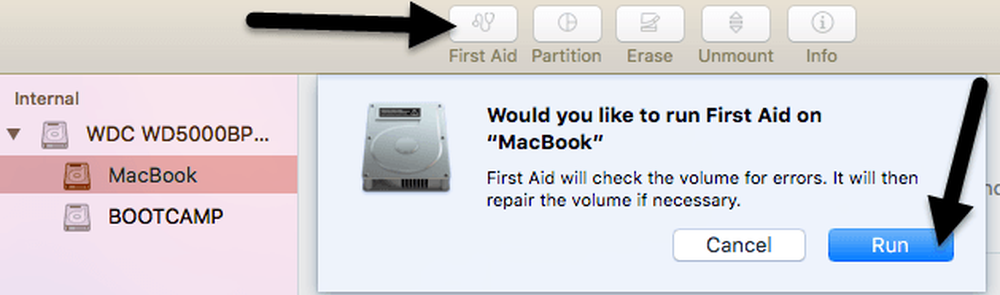
Спосіб 10 - Перевстановіть OS X
Це може здатися трохи екстремальним, але це схоже на те, як вам доведеться перевстановлювати Windows щороку, тому що вона настільки роздута. На жаль, OS X страждає від деяких тих самих проблем, особливо якщо ви завжди продовжували оновлювати до останньої версії OS X, не роблячи чистої установки.
Я підвищив з Гірського Lion Mavericks Yosemite El Capitan перед тим як робити свіжу установку El Capitan, котрий робив речі значно швидше. Це, безумовно, варто постріл, тому що він також зробив всі інші додатки завантажувати набагато швидше теж.
Це про всі можливі рішення, які я міг би знайти, щоб виправити повільну проблему Safari. Якщо у вас є інші пропозиції, не соромтеся повідомити нам про це в коментарях. Насолоджуйтесь!