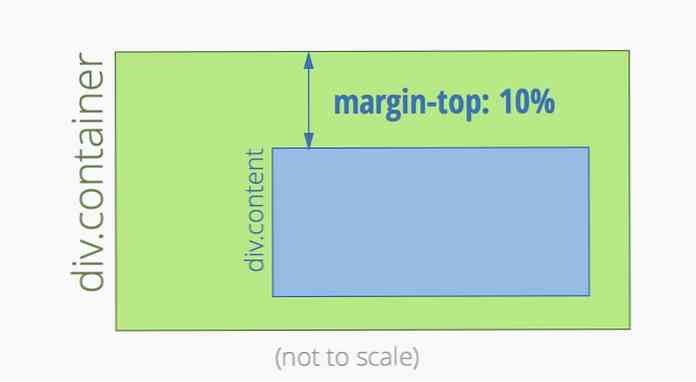Що робити в Windows 10 «Додаткові функції» і «Включити або вимкнути»
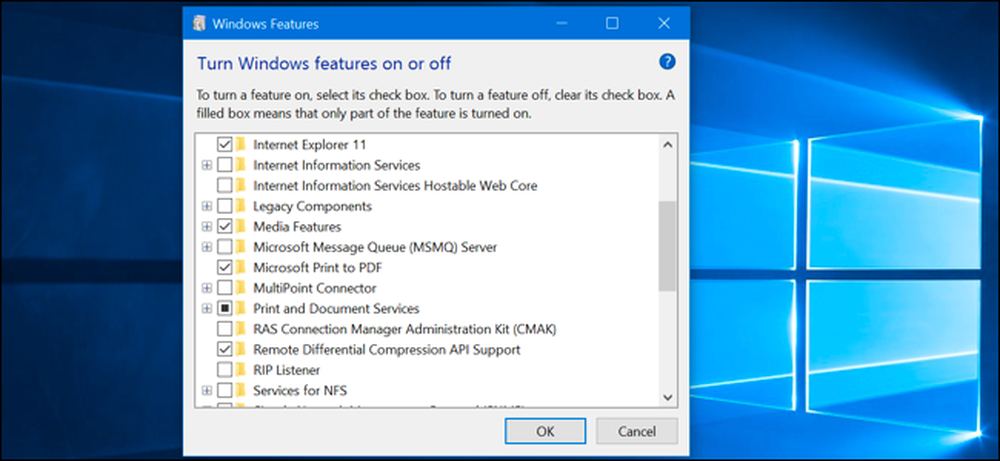
Windows 10 поставляється з рядом "додаткових" функцій, які можна вмикати або вимикати за допомогою діалогового вікна "Властивості Windows". Багато з цих функцій призначені для бізнес-мереж і серверів, а деякі - для всіх. Нижче наведено пояснення щодо того, для чого призначена кожна функція, і як увімкнути або вимкнути їх.
Всі ці функції Windows 10 займають місце на вашому жорсткому диску, незалежно від того, чи включені вони чи ні. Але ви не повинні просто вмикати кожну функцію, яка може призвести до проблем із безпекою та повільної продуктивності системи. Вмикайте лише ті функції, які вам потрібні, і вони дійсно використовуються.
Як переглянути додаткові функції Windows і ввімкнути або вимкнути їх
Windows 10 не пропонує спосіб керувати цими функціями в новому додатку "Налаштування". Для керування функціями потрібно використовувати старий діалог властивостей Windows, доступний на панелі керування.
У цьому діалоговому вікні можливостей Windows можна ввімкнути такі функції, як інструмент віртуалізації Hyper-V від Microsoft, веб-сервер IIS та інші сервери, а також підсистему вікон для Linux. Також можна видалити доступ до деяких функцій за умовчанням - наприклад, можна вимкнути Internet Explorer, щоб приховати цей попередній веб-переглядач із Windows 10. Точні функції, доступні тут, залежать від використовуваного випуску Windows 10.
Щоб запустити панель керування, клацніть правою кнопкою миші кнопку Пуск або натисніть клавішу Windows + X на клавіатурі, потім виберіть "Панель керування" в меню, яке з'явиться.
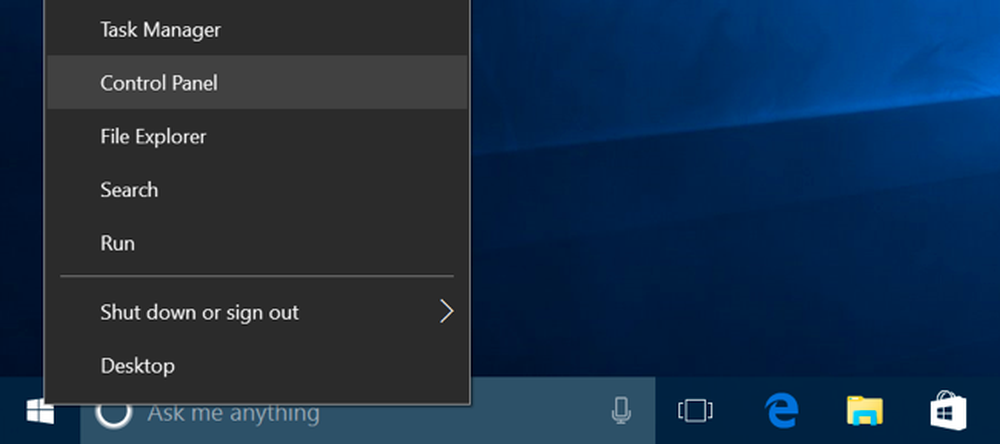
Натисніть "Програми" у списку, а потім виберіть "Увімкнути або вимкнути функції Windows" у розділі Програми та засоби.
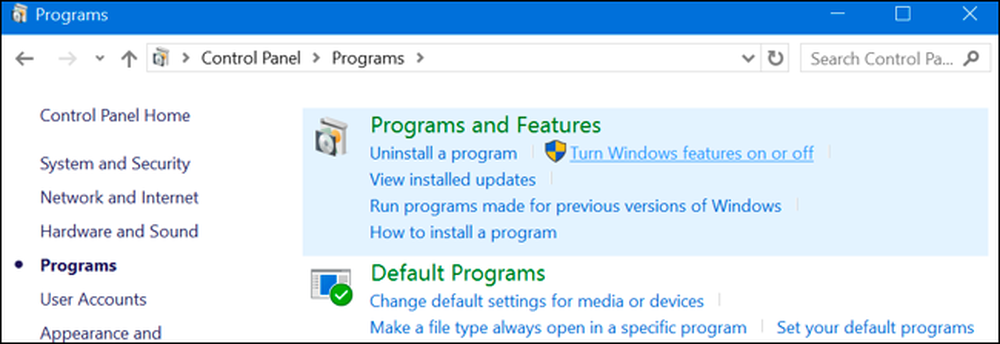
Ви також можете швидко запустити це вікно за допомогою однієї команди. Для цього відкрийте меню "Пуск", введіть "optionalfeatures" і натисніть Enter. Ви також можете натиснути клавішу Windows + R, щоб відкрити діалогове вікно Виконати, введіть "optionalfeatures" і натисніть Enter.
З'явиться список доступних функцій Windows. Якщо функція має галочку поруч із нею, вона ввімкнена. Якщо функція не має галочки, її вимкнено.
Якщо ви бачите квадрат у вікні, ця функція містить декілька підфункцій, і лише деякі з них включені. Ви можете розширити функцію, щоб побачити, які з її підфункцій є та не включені.
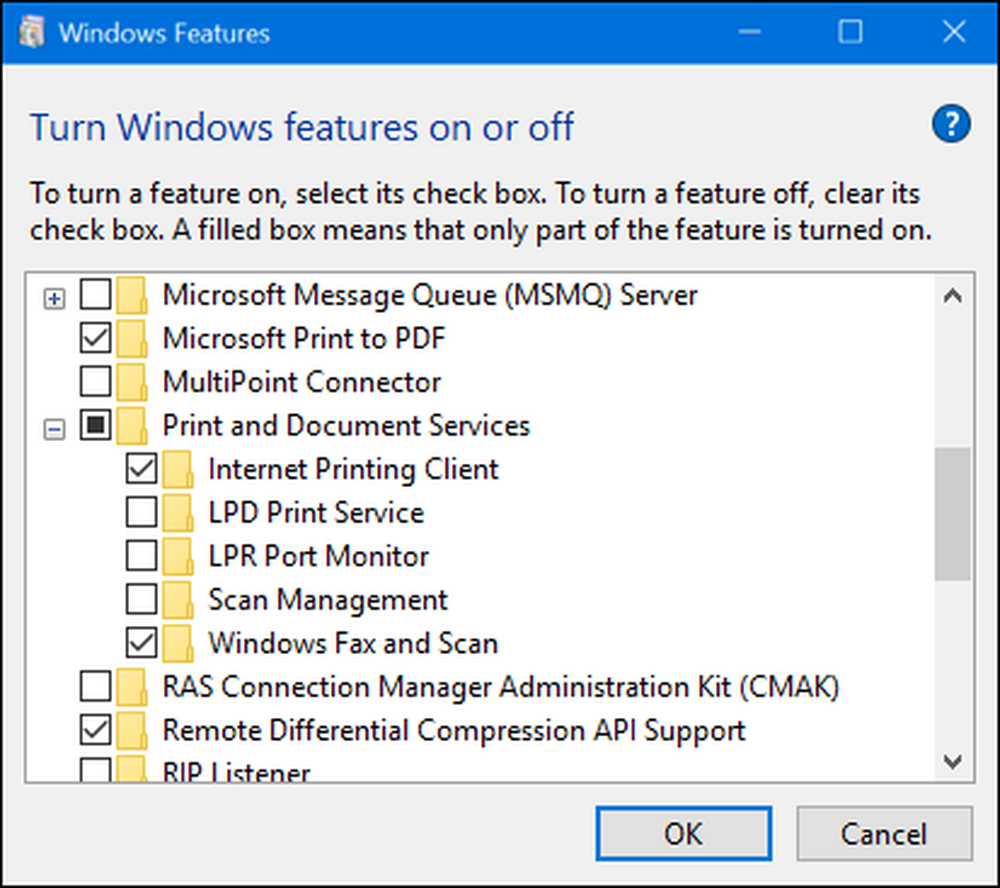
Натисніть "OK", і Windows застосує будь-які внесені вами зміни. Залежно від функцій, які ви ввімкнули або вимкнули, Windows може вимагати перезавантаження комп'ютера, щоб зміни вступили в силу.
Ви можете зробити це повністю в автономному режимі та без підключення до Інтернету. Ці функції зберігаються на комп'ютері та не завантажуються, коли ви їх увімкнули.
Що таке всі додаткові можливості Windows 10?
Так що ж ви повинні включати або вимикати? Ми склали список деяких функцій, доступних у Windows 10 Professional, оскільки багато з найцікавіших функцій, таких як сервер віртуалізації Hyper-V, вимагають Windows 10 Professional. Якщо ви використовуєте Windows 10 Home, ви маєте лише деякі з цих функцій. Якщо ви використовуєте Windows 10 Enterprise або Education, у вас буде ще більше доступних функцій. Це лише найпоширеніші з них.
- .NET Framework 3.5 (включає .NET 2.0 і 3.0): Вам знадобиться ця установка для запуску програм, написаних для цих версій .NET. Windows автоматично встановлюватиме їх, якщо програма їх потребує.
- .NET Framework 4.6 Розширені послуги: Ці функції також автоматично встановлюються у разі потреби. Вони потрібні лише для запуску програм, які їх потребують.
- Служба каталогів Active Directory: Це надає сервер LDAP (Lightweight Directory Access Protocol). Він виконується як служба Windows і надає каталог для автентифікації користувачів у мережі. Це легка альтернатива повному серверу Active Directory і буде корисною лише в певних бізнес-мережах.
- Вбудований запуск оболонки: Ця функція потрібна, якщо ви хочете замінити оболонку Explorer.exe Windows 10 на спеціальну оболонку. У документації корпорації Майкрософт рекомендується використовувати цю функцію для налаштування традиційного настільного додатку Windows у режимі кіоску.
- Hyper-V: Це інструмент віртуалізації Microsoft. Вона включає в себе базову платформу і послуги, а також графічний інструмент Hyper-V Manager для створення, управління та використання віртуальних машин.
- Internet Explorer 11: Якщо вам не потрібен попередній веб-переглядач Microsoft, ви можете повністю вимкнути доступ до Internet Explorer.
- Інформаційні послуги Інтернету: Це забезпечує веб-сайти та FTP-сервери корпорації Майкрософт разом з інструментами для керування серверами.
- Інтернет-інформаційні послуги Hostable Web Core: Це дозволяє програмам розміщувати веб-сервер за допомогою IIS у своєму власному процесі. Ця установка потрібна, лише якщо потрібно запустити програму, яка цього вимагає.
- Ізольований режим користувача: Нова функція в Windows 10, що дозволяє програмам працювати в захищеному, ізольованому просторі, якщо вони запрограмовані на це. Вам потрібна тільки ця програма, яку потрібно використовувати для запитів або її вимагає. Ось відео з більш технічними деталями.
- Спадкові компоненти (DIrectPlay): DirectPlay був частиною DirectX і використовувався для мережевих і багатокористувацьких ігор у деяких іграх. Windows 10 має автоматично встановити його, коли ви встановлюєте стару гру, для якої потрібна програма DIrectPlay.
- Медіа-функції (медіапрогравач Windows): Тут ви можете відключити доступ до медіапрогравача Windows, якщо ви не використовуєте його.
- Сервер черги повідомлень Microsoft (MSMO): Ця стара служба покращує зв'язок на ненадійних мережах, передаючи повідомлення, а не відразу надсилаючи їх. Це корисно лише в тому випадку, якщо у вас є бізнес-додаток, який спеціально вимагає і використовує цю функцію.
- Microsoft Print у PDF: Включений принтер PDF для Windows 10 можна вимкнути тут, якщо хочете (але це так корисно, ми не знаємо, чому ви це зробили).
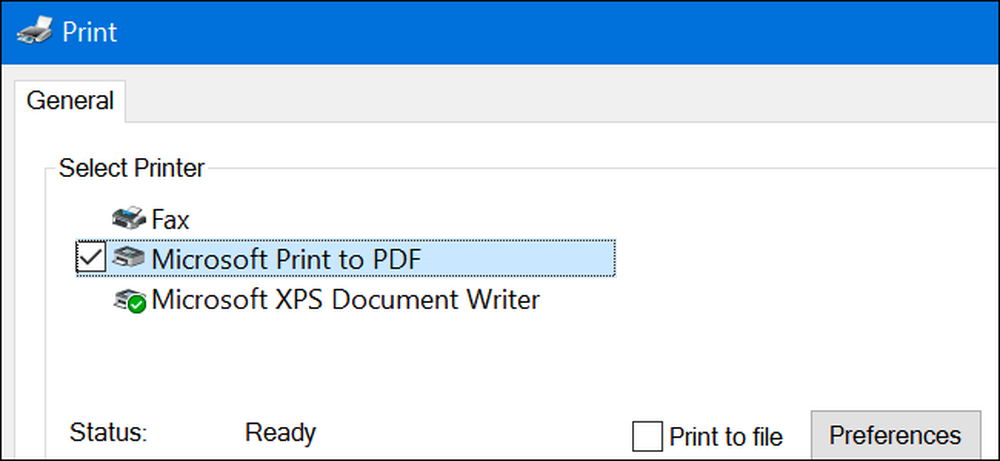
- Роз'єм MultiPoint: Це дозволяє контролювати і керувати комп'ютером за допомогою програмного забезпечення MultiPoint Manager і Dashboard. Це корисно лише в корпоративних мережах, і лише якщо ці мережі використовують ці інструменти керування.
- Послуги друку та документів: Клієнт друку з Інтернету та функції факсів і сканування Windows включені за замовчуванням. Вони дозволяють друкувати через мережу, факсом і скануванням. Можна також додати підтримку протоколів мережевого друку LPD і LPR, хоча вони є більш старими і не настільки поширеними, вони вам знадобляться, лише якщо вам потрібно підключитися до мережного принтера, який їх потребує. Функція управління скануванням тут призначена для керування та моніторингу сканерів, підключених до мережі.
- Комплект адміністративного управління RAS Connection Manager (CMAK): Цей інструмент дозволяє створювати власні профілі віддаленого доступу для VPN. Якщо ви не знаєте, що це потрібно для адміністрування мережі, вам це не потрібно.
- Підтримка API віддаленого диференційного стиснення: Це забезпечує швидкий алгоритм порівняння синхронізованих файлів. Як і багато інших функцій, це корисно лише в тому випадку, якщо це вимагає програма
- Слухач RIP: Ця служба прослуховує повідомлення протоколу інформації маршрутизації, надіслані маршрутизаторами. Це корисно лише, якщо у вас є маршрутизатор, який підтримує протокол RIPv1. Це може бути корисно в корпоративній мережі, але не буде корисним вдома.
- Простий протокол керування мережею (SNMP): Це старий протокол для керування маршрутизаторами, комутаторами та іншими мережевими пристроями. Це корисно лише тоді, коли ви працюєте в середовищі, що використовує цей старий протокол.
- Прості послуги TCPIP (тобто луна, денний час тощо): Це включає кілька додаткових мережевих служб. Послуга «відлуння» потенційно може бути корисною для усунення несправностей мережі в деяких бізнес-мережах, але в іншому випадку вони не будуть корисними.
- Підтримка спільного використання файлів SMB 1.0 / CIFS: Це дає змогу спільно використовувати файли та принтери зі старими версіями Windows, починаючи від Windows NT 4.0 до Windows XP і Windows Server 2003 R2. Операційні системи Linux і Mac також можуть використовувати старий протокол SMB для спільного використання файлів і принтерів.
- Клієнт Telnet: Ця команда надає команду telnet, яка дозволяє дистанційно підключатися до інтерфейсу командного рядка на комп'ютерах і пристроях, на яких працює сервер telnet. Telnet старий і не захищений. Ви дійсно не повинні використовувати telnet через мережу в ці дні, але це може бути корисним при підключенні до стародавнього пристрою.
- Клієнт TFTP: Це команда tftp, яка дозволяє передавати файли на комп'ютери та пристрої за допомогою Тривіального протоколу передачі файлів. TFTP також старий і не захищений, тому ви також не повинні використовувати його. Але вам доведеться використовувати його з деякими стародавніми пристроями.
- Windows Identity Foundation 3.5: Старі програми .NET можуть все ще вимагати цього, але .NET 4 включає в себе нову структуру ідентичності. Вам потрібно буде лише встановити це, якщо потрібно запустити стару програму .NET, яка її потребує.
- Windows PowerShell 2.0: PowerShell - більш просунуте середовище сценаріїв і командного рядка, ніж старий командний рядок. Вона включена за замовчуванням, але ви можете вимкнути PowerShell, якщо хочете.
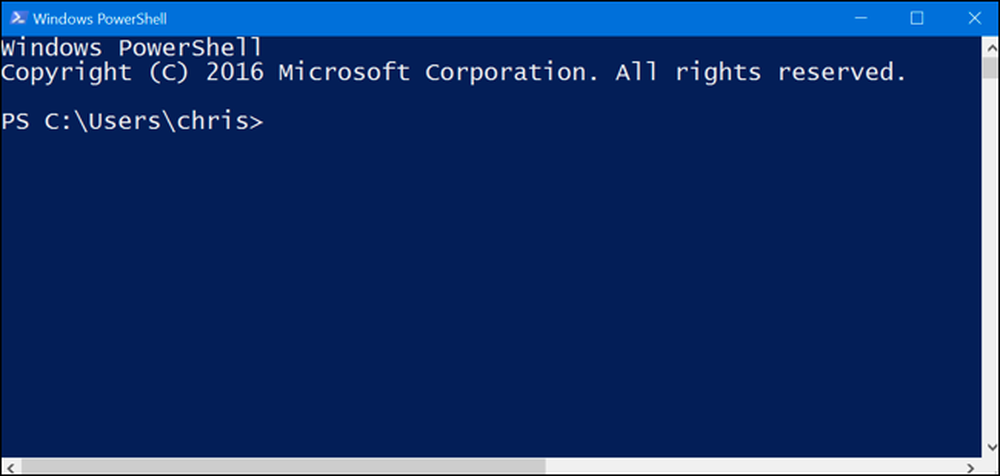
- Служба активації процесу Windows: Це пов'язано з веб-сервером інформаційних служб Інтернету. Вам знадобиться лише якщо ви запускаєте серверне додаток, що його потребує.
- Підсистема Windows для Linux: У ювілейному оновленні Windows 10, ця служба дозволяє використовувати оболонку Ubuntu Bash і запускати програми Linux на Windows 10.
- IFilter для Windows TIFF: Ця функція дозволяє службі індексування Windows аналізувати файли .TIFF і виконувати оптичне розпізнавання символів (OCR). За замовчуванням він вимкнено, оскільки це процес, який інтенсивно використовує процесор. Але, якщо ви використовуєте багато файлів TIFF - наприклад, якщо ви регулярно скануєте паперові документи до TIFF, це потенційно може бути корисною функцією, яка дозволяє легко шукати ці скановані документи.
- Робота з папками клієнта: Цей інструмент дозволяє синхронізувати папки з корпоративної мережі до комп'ютера.
- Послуги XPS: Це дозволяє друкувати на документах XPS. Корпорація Майкрософт створила цей формат документів у Windows Vista і ніколи не знімався, тому краще друкувати у форматі PDF. Вимкніть цю функцію, і принтер XPS зникне зі списку встановлених принтерів (хоча ви також можете просто клацнути правою кнопкою миші принтер XPS у вікні Пристрої та принтери та вибрати "Видалити пристрій").
- Переглядач XPS: Ця програма дозволяє переглядати документи XPS.
Більшість користувачів Windows ніколи не повинні відвідувати це вікно та активно керувати цими функціями. Windows 10 буде автоматично встановлювати функції програми, які вимагають, коли це необхідно, хоча для певних функцій, це зручно знати, де ви можете включити або вимкнути. Якщо ви ніколи не маєте функцію, яку ви вважаєте за потрібне, це хороше місце для перевірки.