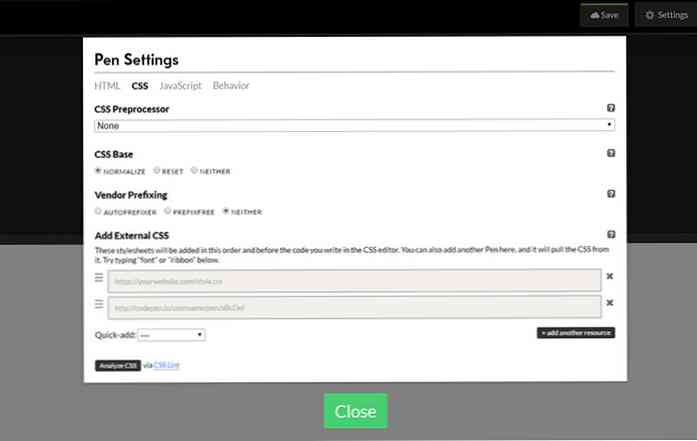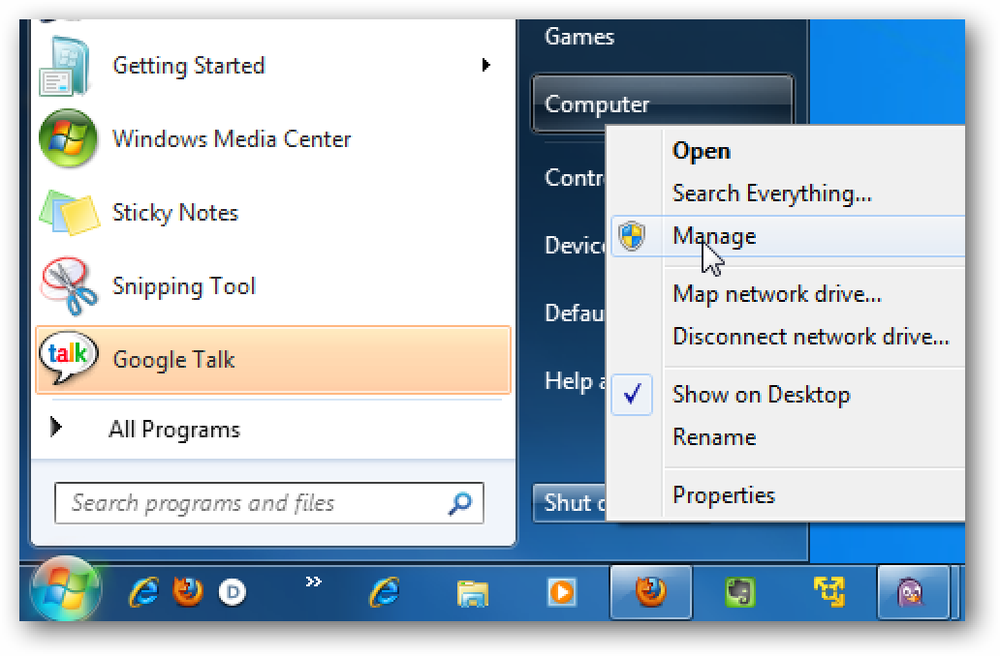Використання локальних дисків у підключеннях до віддаленого робочого стола
Підключення до віддаленого робочого столу є корисною функцією в Windows, яка дозволяє входити в систему та переглядати робочий стіл іншого комп'ютера через підключення до Інтернету з власного комп'ютера. У цій статті пояснюється, як використовувати локальні диски під час сеансу віддаленого робочого столу.
Використання локальних дисків
У «новому» комп'ютері все буде так, як це зазвичай, коли ви входите в школу / роботу. Отже, у папці "Мій комп'ютер" всі диски будуть такими ж, як і звичайно. Тим не менш, він відображає лише диски на віддаленому комп'ютері за замовчуванням, але ви можете захотіти їх на своїх дисках на вашому комп'ютері - локальні диски.
Це досить простий процес, але з якихось причин він прихований у параметрах віддаленого робочого столу, але ось як це зробити:
1: Відкрити підключення до віддаленого робочого стола: Пуск - Усі програми - Аксесуари - Підключення до віддаленого робочого стола

2: Коли з'явиться вікно, натисніть кнопку Параметри

3: Натисніть вкладку Місцеві ресурси

4: у розділі "Місцеві пристрої та ресурси" позначте або зніміть прапорці (відповідно до власних уподобань), а потім клацніть більше.

5: У новому вікні з'явиться ще один ряд прапорців. Тут ви можете вибрати, чи показувати ваші локальні диски чи ні. У вікні є розділ Drives, і саме тут ви хочете показати їх чи ні - якщо ви розгорнете його, він покаже всі ваші поточно підключені диски, і ви можете вибрати, чи показувати ці чи ні, а також корисну функцію. ; "Диски, з якими я пізніше підключаюся." Варто також перевірити це.
Що стосується інших варіантів, установіть прапорець "Підтримувані пристрої Plug & Play", оскільки це дозволить всі нові пристрої, які ви підключаєте (які використовують Plug & play, як і практично всі нові пристрої USB)
Нарешті, інтелектуальні картки, ймовірно, вже будуть перевірені, і ви можете вибрати, чи хочете ви, щоб ці і послідовні порти використовувалися у віддаленому сеансі.
Особисто у мене все перевірено, але це залежить від вас!

6: Добре, так що тепер, коли ви увімкнули всі диски, вам потрібно завантажити ваші підключення до віддаленого робочого стола, а потім увійти, як ви звичайно робите.
7: Натисніть на Мій комп'ютер, і тепер ви можете побачити, що він змінився.
Перш ніж він має 1 і, можливо, 2 розділи: Network Location (відображає диск / и на комп'ютері в мережі), а потім, можливо, пристрої зі знімним сховищем (як це сказано, тільки на віддаленому комп'ютері, тому вони фактично не можуть бути видалені для вас) вдома!)
Зараз є третій розділ - Інший
Диски, перераховані тут, містять усі диски вашого комп'ютера. На жаль, імена дисків не переносяться, так що якщо ви не знаєте фактичних назв дисків, які, можливо, доведеться розібрати, які є те, що за допомогою спроб і помилок (відгук: диск c майже завжди ваш системний диск)
Коли ви відкриваєте один з накопичувачів, це так само нормально - все буде в одному місці, і, звичайно, якщо ви спробуєте відкрити щось, він відкриється на віддаленому комп'ютері!
Він повинен мати звичайний "Мій комп'ютер", але з вашими власними дисками внизу
Вони будуть називатися - (ім'я комп'ютера) і потім букву диска
Цей процес повинен працювати, але будь-які проблеми просто залиште на форумі.
Удачі!