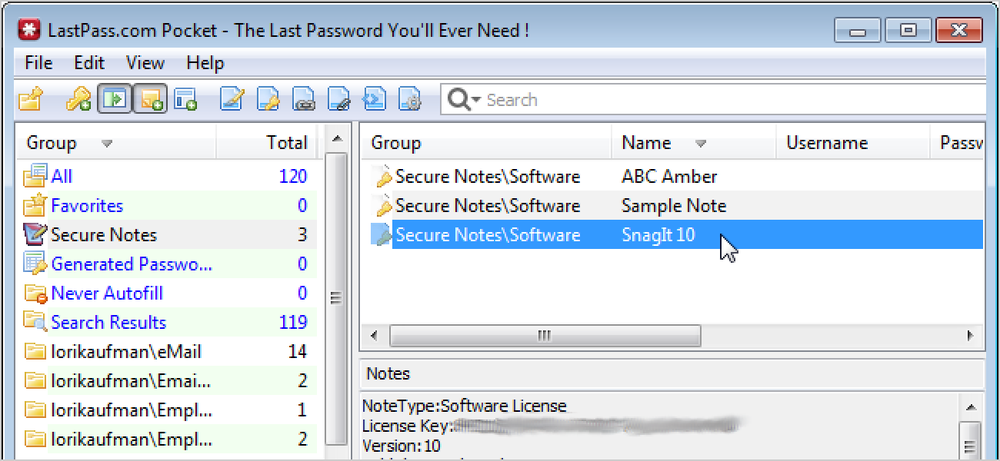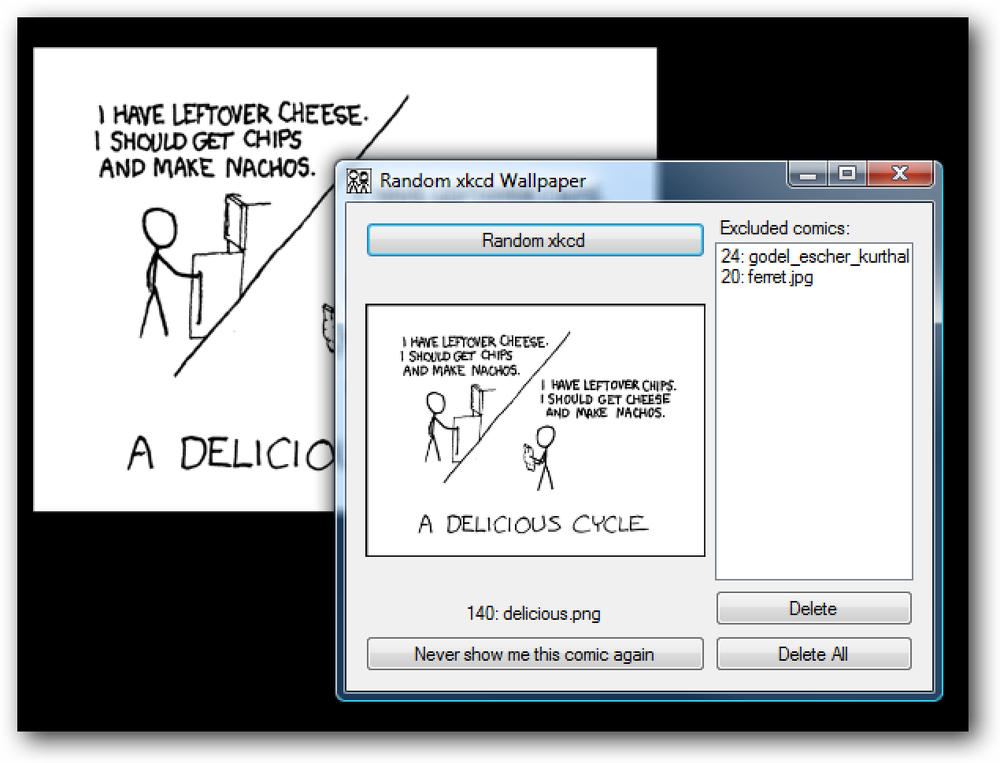Використовуйте безкоштовну утиліту для створення декількох віртуальних стільниць у Windows
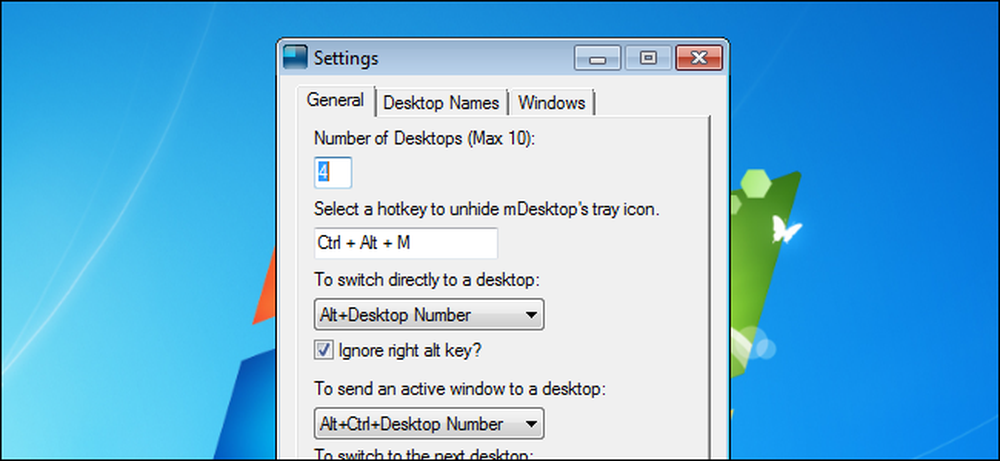
Якщо ви використовували Linux, ви, напевно, знайомі з функцією віртуального робочого столу. Він надає зручний спосіб організувати програми та папки, відкриті на робочому столі. Ви можете перемикатися між кількома робочими столами та відкривати різні програми та папки.
Проте віртуальні стільниці є відсутнім у Windows. Існує безліч опцій сторонніх виробників для додавання віртуальних робочих столів у Windows, включаючи Dexpot, про які ми вже розповідали раніше. Dexpot є безкоштовним, але тільки для приватного використання. Компанії, державні установи, некомерційні організації, і навіть фрілансери і самозайняті люди повинні купити цю програму.
Ми знайшли ще один інструмент для віртуального робочого столу, який є абсолютно безкоштовним для всіх, який називається mDesktop. Це легка програма з відкритим вихідним кодом, яка дозволяє перемикатися між декількома робочими столами за допомогою гарячих клавіш і вказувати відкриті програми або папки, які будуть активними на всіх робочих столах. Можна використовувати mDesktop для групування відповідних програм або для роботи над різними проектами на окремих робочих столах.
mDesktop портативний і не потрібно встановлювати. Просто розпакуйте завантажений файл .zip (див. Посилання в кінці цієї статті) і двічі клацніть файл mDesktop.exe.
ПРИМІТКА: Існує наявна версія версії (1.5) і бета-версія 1.6, яка має більше доступних функцій. Ми завантажили бета-версію та показуємо цю версію в цій статті.
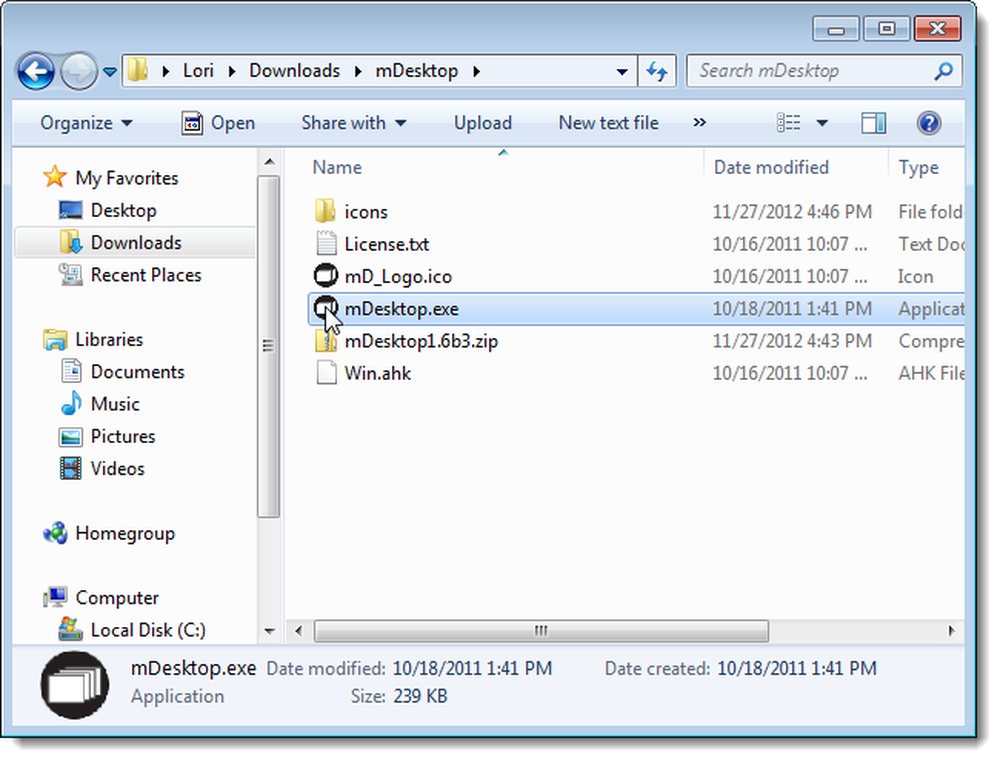
mDesktop запускається у системному лотку. Клацніть правою кнопкою миші на піктограмі в треї, відкриваючи спливаюче меню, за допомогою якого ви зможете перемикати стільниці, отримати доступ до налаштувань і приховати піктограму системного лотка. Стандартним методом перемикання між настільними комп'ютерами є утримування клавіші Alt і натискання номера потрібного робочого столу. За замовчуванням доступні чотири стільниці.
Щоб вказати кількість робочих столів і змінити гарячі клавіші для перемикання робочих столів і надсилання відкритих програм на інші стільниці, виберіть пункт Налаштування у контекстному меню.
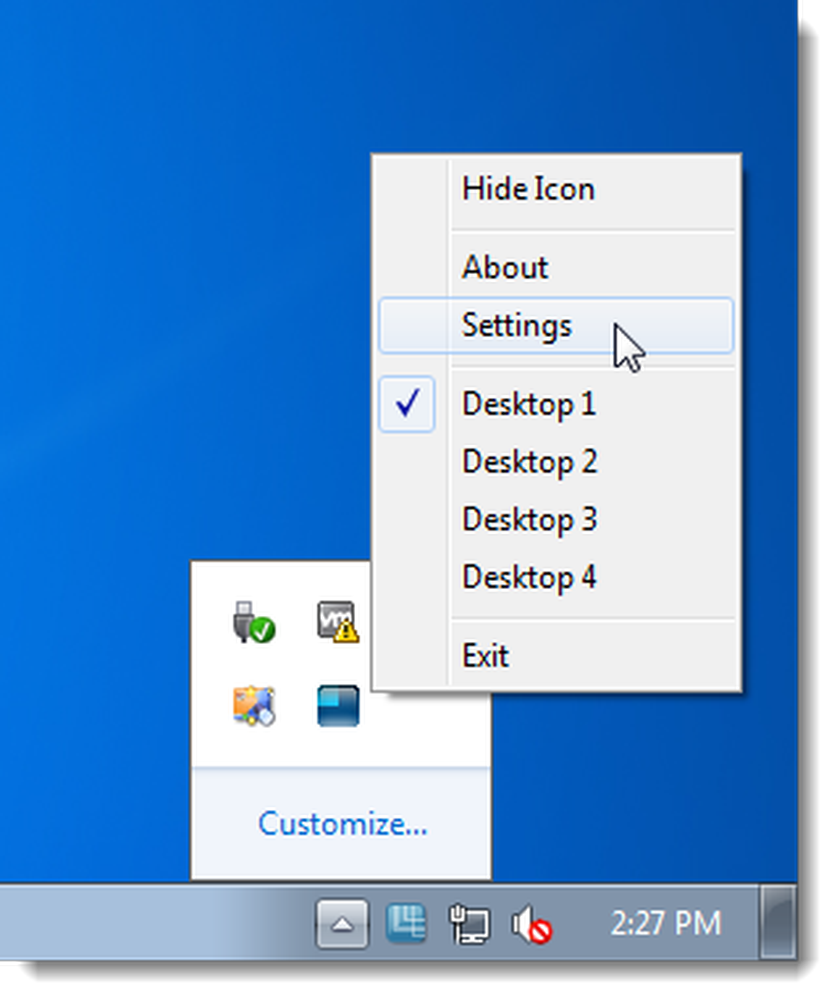
На вкладці Загальні в діалоговому вікні "Налаштування" можна змінити кількість доступних робочих столів, до максимум 10. Існує також настроювана гаряча клавіша, щоб відобразити піктограму системного лотка mDesktop, якщо ви хочете його приховати за допомогою піктограм меню.
Щоб перейти безпосередньо до робочого столу, у спадному списку Перемикатися безпосередньо до робочого столу можна вказати, чи слід використовувати клавіші Alt, Ctrl або Shift з номером робочого столу..
Використовуйте пункт Перемикатися на наступний робочий стіл і Перейти до попередніх розкривних списків робочого столу, щоб вказати, чи слід використовувати клавіші Ctrl, Shift або Alt за допомогою клавіш зі стрілками вправо і вліво для перемикання на наступний і попередній стільниці.
Якщо ви бажаєте, щоб певна програма була доступна на всіх робочих столах, ви можете вказати комбінацію гарячих клавіш, яка дозволить вам це зробити, скориставшись пунктом Щоб надіслати активне вікно у розкривний список робочого столу..
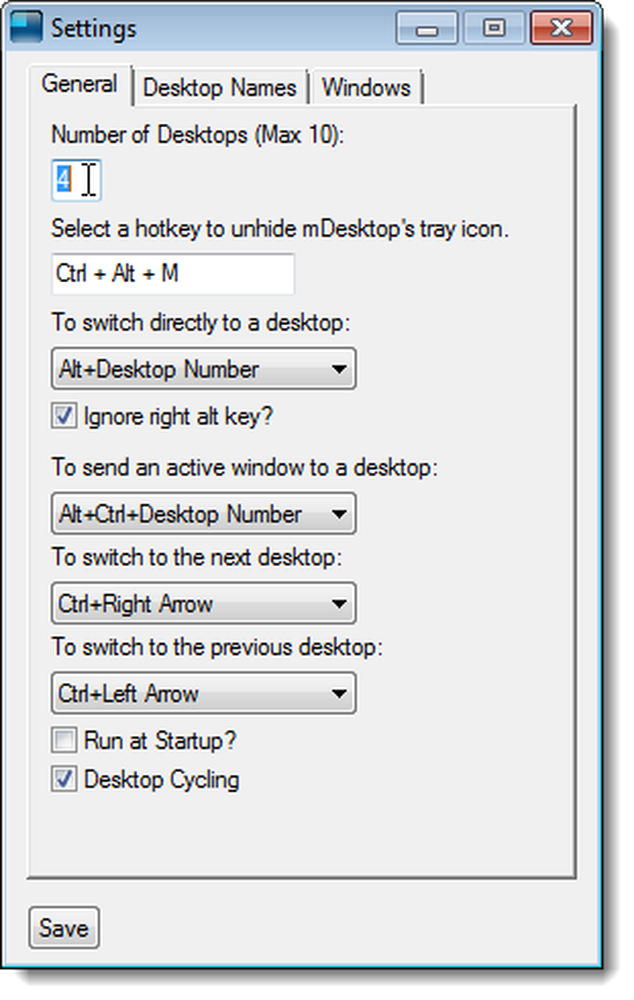
Вкладка Імена робочого столу дозволяє призначати імена кожному з доступних робочих столів. Ці імена відображаються у контекстному меню, доступ до якого здійснюється за допомогою піктограми системного лотка mDesktop.
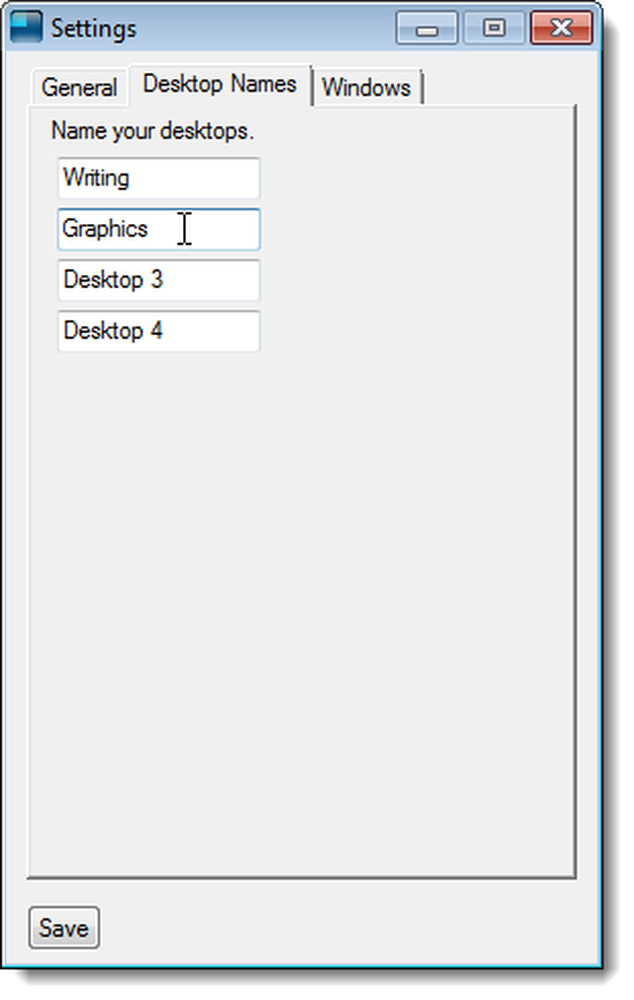
На вкладці Windows можна вказувати відкриті програми або папки, які потрібно використовувати на всіх робочих столах. Щоб додати програму або папку до цього списку, натисніть кнопку Додати.
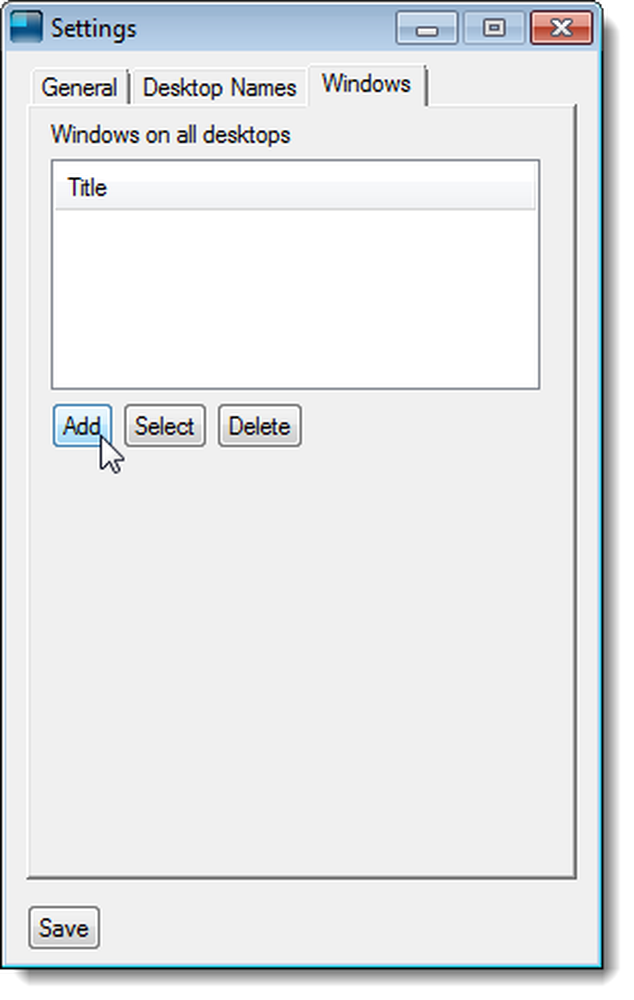
Введіть частину заголовка вікна програми або папки, яку ви хочете показати на всіх робочих столах у полі редагування, і натисніть кнопку ОК.
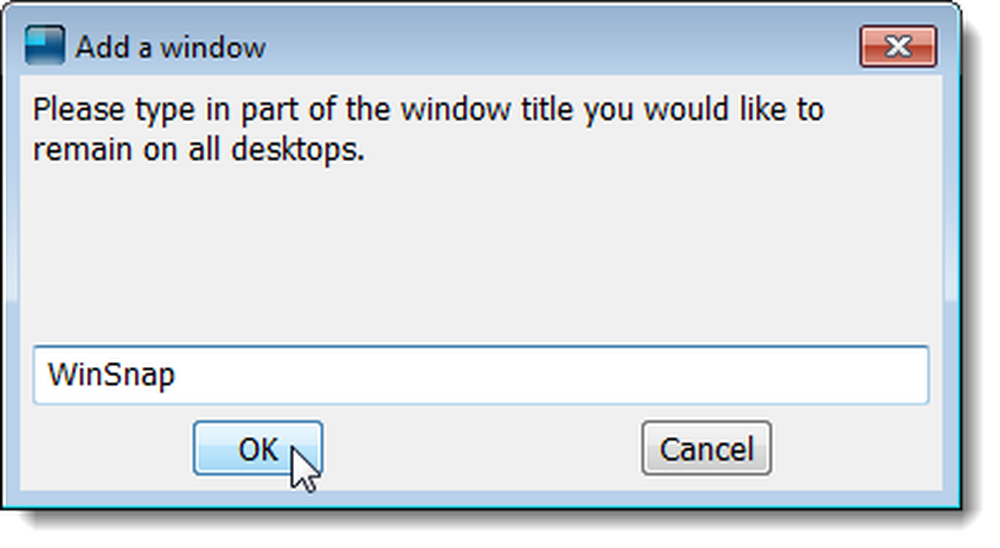
У списку відображається назва вікна.
ПРИМІТКА: Кнопка Вибрати дозволяє натиснути на вікно, щоб додати його до списку, але, починаючи з написання цієї статті, це не працює в бета-версії.
Щоб видалити вікно з цього списку, виберіть ім'я вікна та натисніть Видалити.
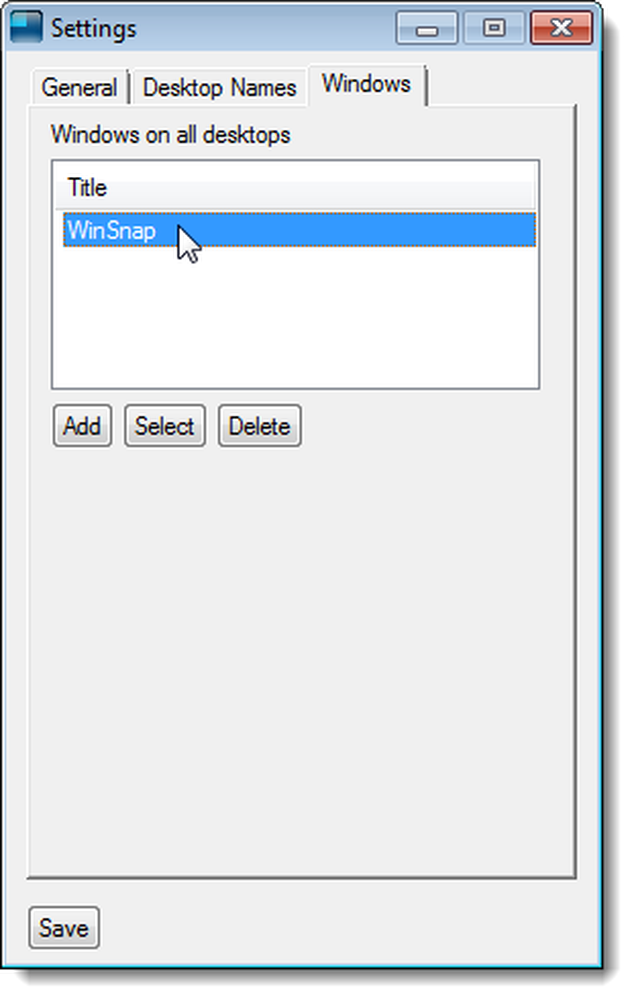
Щоб припинити використання віртуальних робочих столів, клацніть правою кнопкою миші на піктограмі системного лотка і виберіть пункт Вийти. Будь-які програми або папки, відкриті на робочих столах, крім першого, переміщуються на перший робочий стіл.
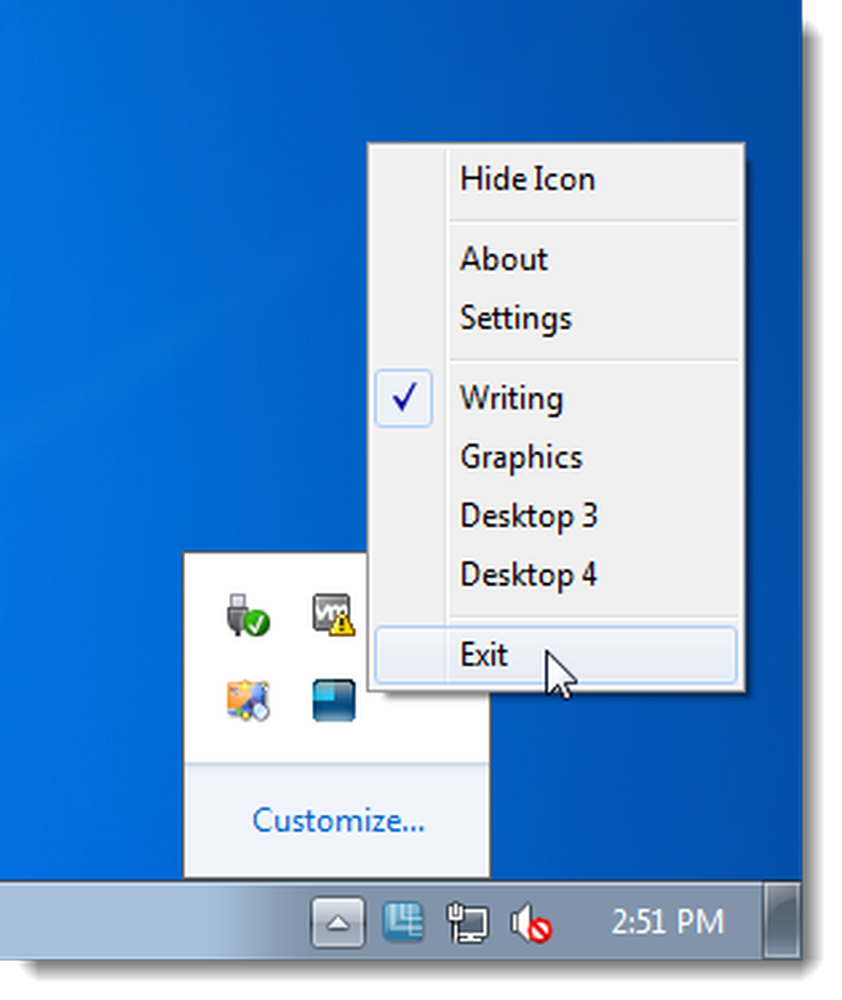
mDesktop працює в 32-бітних і 64-розрядних версіях Windows 7, Vista і XP.
Завантажте mDesktop з http://code.google.com/p/mdesktop/.