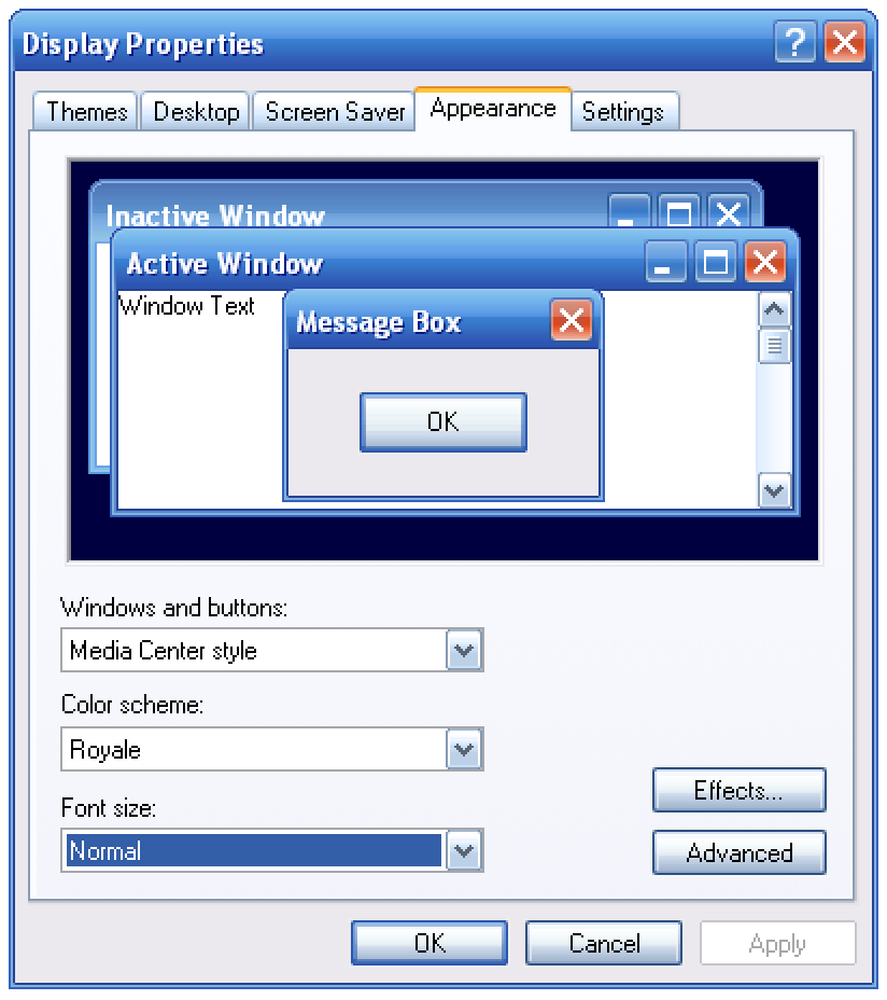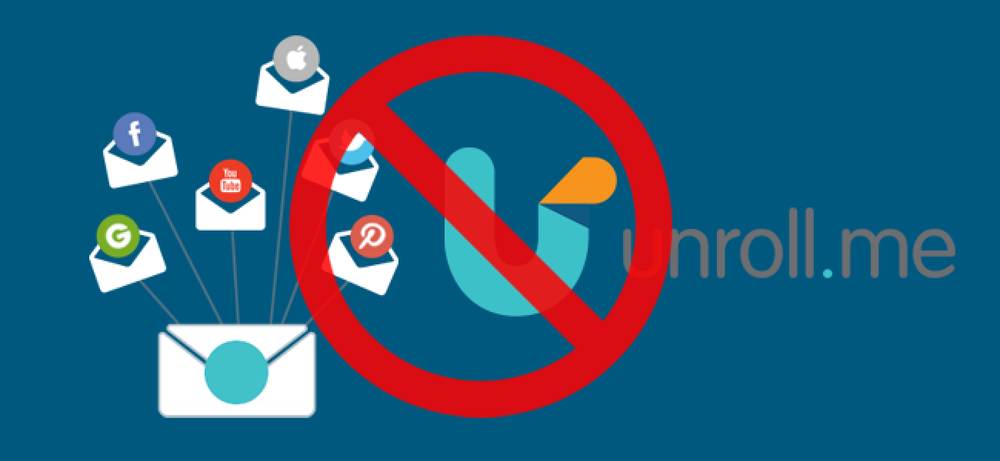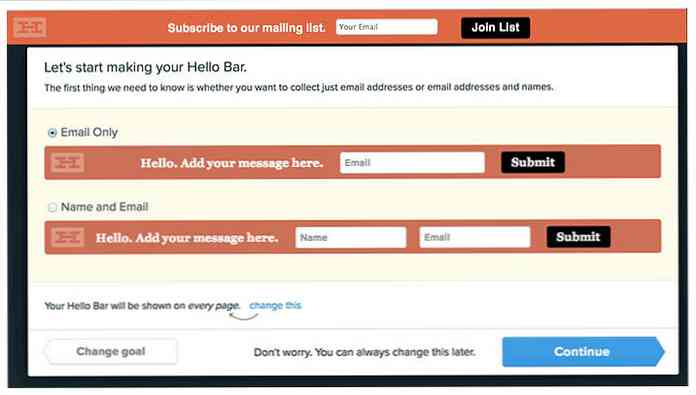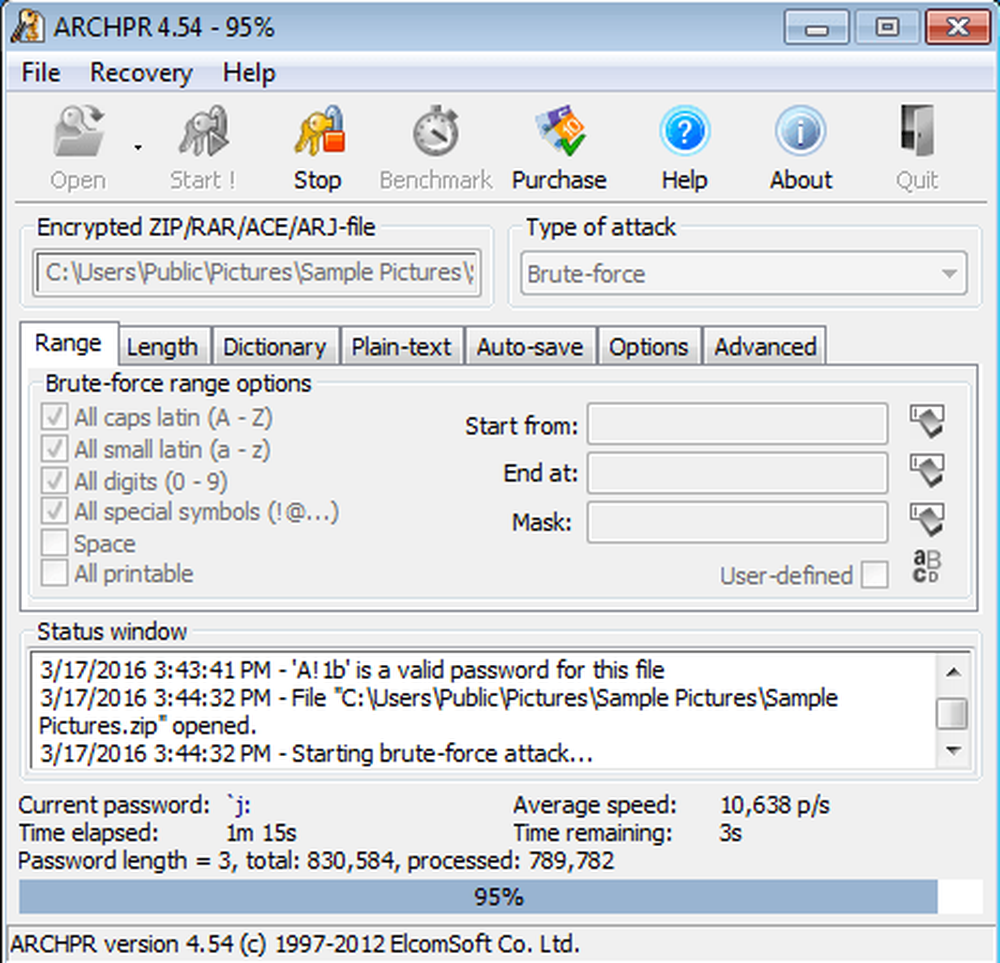Розблокуйте віртуальні стільниці на Windows 7 або 8 за допомогою цього інструмента Microsoft

Windows 9 виглядає так, як він нарешті буде включати віртуальні робочі столи, функція яких Linux і Mac користуються протягом багатьох років. Але у Windows 7 і 8 вже є деякі функції віртуального робочого столу - вони просто приховані під капотом.
Windows фактично має підтримку API для віртуальних робочих столів після Windows NT 4, але навколо нього немає інтерфейсу користувача. Вам потрібен інструмент, щоб увімкнути його, як і Microsoft Virtual Desktops PowerToy для Windows XP.
Отримати віртуальні стільниці
Хоча віртуальні стільниці Microsoft PowerToy не працювали після Windows XP, вони надають ще один інструмент, який дозволить вам використовувати віртуальні стільниці на сучасних версіях Windows. Інструмент невеликий, легкий і безкоштовний. Вам не доведеться платити, займатися нагальними екранами, або мати справу з безладним додатком, щоб їх використовувати.
Завантажте стільниці v2.0 з сайту Microsoft Sysinternals компанії MIcrosoft. Sysinternals був колись колекцією інструментів третьої сторони, але інструменти Sysinternals є настільки корисними та потужними, що Microsoft купила їх усі кілька років тому. Якщо ви користуєтесь потужним Windows, вам слід ознайомитися з інструментами SysInternals. Більшість з них є потужними системними утилітами, повними корисною інформацією - не маленькими інструментами, як ця.
Відкрийте завантажений файл Desktops.zip, розпакуйте файл Desktops.exe і двічі клацніть його. Ви побачите мінімальне вікно налаштування робочого столу. Якщо ви хочете запустити інструмент автоматично під час входу в систему, встановіть прапорець поруч із пунктом Запустити автоматично під час входу.

Перемикання між робочими столами
Ви можете налаштувати ключі для перемикання між віртуальними робочими столами, але за замовчуванням ви використовуєте Alt + 1/2/3/4 для перемикання між чотирма віртуальними робочими столами. Ви також можете натиснути піктограму системного лотка для перегляду робочих столів і перемикання між ними.
Щоб змінити гарячі клавіші, клацніть правою кнопкою миші піктограму системного лотка та виберіть Опції.

Перший раз, коли ви перейдете на віртуальний робочий стіл, Windows його «створить» - він завантажує нову копію Explorer.exe для цього робочого столу. Вікна, які ви відкриваєте на інших робочих столах, не відображатимуться на інших робочих столах, тому ви не зможете перейти до них за допомогою панелі завдань або Alt + Tab. Спочатку вам доведеться повернутися до відповідного робочого столу.
Кожен робочий стіл також має свій окремий системний трей - так що іконки системного лотка з вашого першого робочого столу не з'являться на інших робочих столах. Якщо ви відкриєте програму на своєму другому робочому столі й завантажує піктограму системного лотка, ця піктограма на панелі завдань відображатиметься лише у системному лотку вашого другого робочого стола, а не у вашому першому, третьому або четвертому робочому столі.

Призначення Windows робочим столам
Щоб запустити у вікні програми на певному робочому столі, спочатку перейдіть на цей робочий стіл, а потім запустіть програму з панелі завдань, меню "Пуск" або будь-де.
На жаль, неможливо перемістити вікна між віртуальними робочими столами, як тільки вони відкриються. Щоб перемістити вікно на інший робочий стіл, потрібно закрити його, а потім знову відкрити на цьому іншому робочому столі. Спробуйте налаштувати робочі області для певних завдань, тому вам не доведеться постійно маніпулювати вікнами між робочими столами.
Закриття робочих столів v2.0
Рекомендований спосіб закриття робочих столів v2.0 - це вийти з системи й увійти знову. Звичайно, якщо ви хочете його припинити, спершу вимкніть параметр "Запустити автоматично при вході".

Чому обмеження?
Сторінка завантажень Sysinternals Desktops v2.0 пояснює обмеження інструменту. Є й інші інструменти віртуального робочого столу, які здаються більш потужними. Наприклад, ми вважали, що Dexpot працював дуже добре, і є інші менеджери віртуальних робочих столів, які можна завантажити. Ці інструменти, як правило, мають більше можливостей і можуть відчувати себе більш «безшовними» - ви можете переміщати вікна між віртуальними робочими столами та переглядати всі відкриті вікна на панелі завдань кожного робочого столу, якщо хочете.
Однак більшість віртуальних інструментів робочого столу працюють лише шляхом мінімізації та збільшення вікон. Вони не створюють реальних віртуальних робочих столів - вони «підробляють», пам'ятаючи, які вікна повинні бути зведені до мінімуму і які повинні бути максимальними. Якщо раніше ви використовували інструмент, подібний до цього, ви могли бачити, як вікна згортаються та розгортаються під час перемикання між робочими столами.
Шпалери для робочого столу v2.0 використовують функції, вбудовані в Windows, тому набагато легше і, можливо, менш помилкові, ніж інші інструменти. Якщо ви можете жити з обмеженнями, це може бути більш потужний, надійний варіант віртуального робочого столу, ніж інші сторонні настільні інструменти.
Сподіваюся, Microsoft розширить цю функцію. Windows 9 повинна мати спосіб переміщення вікон між віртуальними робочими столами та приємним інтерфейсом.
Поки що це найбільш офіційний спосіб розблокувати віртуальну підтримку віртуального робочого столу, яка була частиною Windows, починаючи з Windows NT 4, випущеної ще в 1996 році..