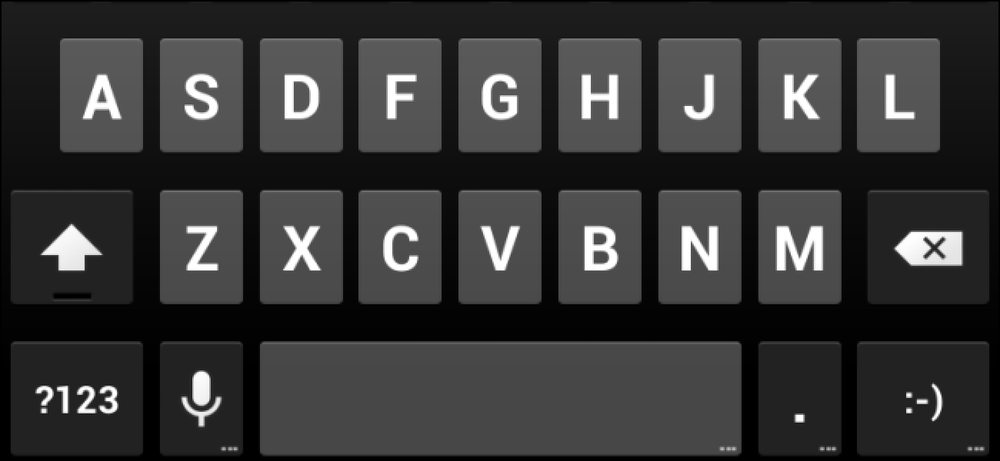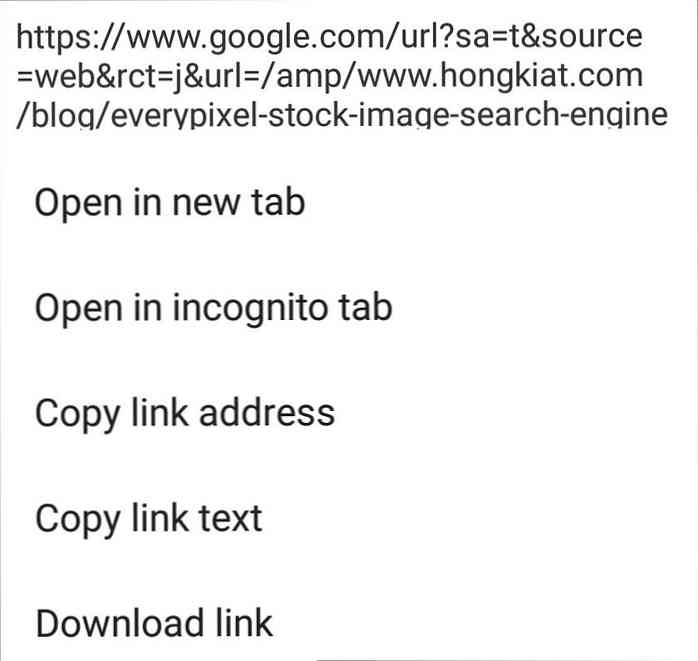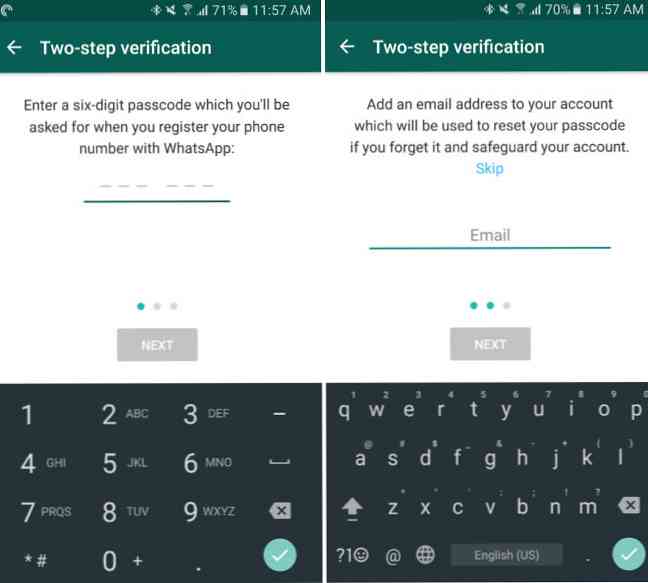Два речі, які ви повинні зробити після покупки нового монітора ПК

Незважаючи на те, що монітори в основному є пристроєм підключення та відтворення, набагато більше потрібно налаштувати новий монітор, ніж просто підключити його та включити. Прочитайте, як ми показуємо читачеві, як перевіряти якість свого нового монітора, і допомагати йому поставити краще обличчя вперед.
Шановні інструктори Geek,
Я тільки що купив новий монітор після століть використання брудної середини 2000-еру РК-панелі. Після стількох років використання димного та нечіткого монітора мені дуже хотілося б почути ваші найкращі поради та прийоми для максимального використання нового. Мій приятель на роботі сказав, що мені потрібно провести піксельну перевірку на ньому, але я не був дійсно зрозумілий про те, що він мав на увазі. Я також чув про калібрування моніторів, але знову ж графічний дизайн не є моєю спеціальністю, і я не впевнений, що це тягне за собою. Дійсно, я просто хочу насолоджуватися своїм новим і способом, краще контролювати з мінімальними головними болями або жалем. Що я повинен робити після того, як я розпакував її?
Щиро,
Новий хлопець монітора
Ми розуміємо захоплення розпакування та налаштування нового монітора. Ви ніколи не зрозумієте, наскільки грубий ваш старий монітор, поки ви не маєте його поряд з новим монітором нового покоління. Ви мудро розумієте, що налаштування монітора більше, ніж просто його підключення, і ми раді, що ви написали, тому що ми впевнені, що є багато інших читачів, які можуть отримати користь (чи купують вони новий монітор або просто хочете налаштувати їх старий) з вашого питання.
Полювання на мертвих пікселів
По-перше, давайте поговоримо про пропозицію вашого друга про те, що ви запустите піксельну перевірку. Що ваш друг був стурбований (і що ви повинні бути стурбовані також) мертвий, застряг, тьмяні і яскраві пікселі. Сучасні дисплеї складаються з десятків тисяч мініатюрних пікселів, кожна з яких є унікальною електронною одиницею, що входить до складу більшої структури панелі дисплея. Якби ви використовували збільшувальне скло або макрооб'єктив камери і близькі й особисті з новим екраном, це було б так:

Тисячі тисяч маленьких червоних синьо-зелених пікселів у кожному маленькому пікселі, які працюють разом для відображення кольору. Використовуючи цю схему як орієнтир, давайте поговоримо про хвороби, які можуть виникнути на панелі відображення. Дві найгірші речі - мертві пікселі та яскраві пікселі. Мертвий піксель - це піксель масиву, який більше не функціонує або був дефектним з самого початку через помилку в процесі виробництва.
Цей піксель буде постійно чорним і ніколи не змінюється. На протилежній стороні спектру є яскравий піксель або, як багато хто називає його «яскравою точкою». Це піксель, який постійно на фіксованому відображається білим, так що навіть якщо на екрані відображається темне зображення, на зображенні завжди буде яскрава точка, оскільки піксель не може змінитися, щоб відобразити сигнал на дисплеї..

Пов'язані, але менш серйозні, є тьмяними та застряглими пікселями. Неяскравий піксель - це піксель, який має те, що може бути описано як привидний вигляд. Коли змінюються кольори, він змінюється, але він завжди трохи послаблює оточуючі пікселі і має сіруватий відтінок. Застрягнутий піксель - це піксель, який реєструє певний колір і не змінюється, коли дисплей посилає новий сигнал (наприклад, зображення змінюється з червоного на синій, але застряг пікселів, як червоний.)
На фото вище можна побачити два типи дефектів пікселів. У правому колі ми бачимо мертвий піксель, постійно чорний, без шансів повернутися назад. У лівому колі, дуже слабко, ми бачимо слабкий піксель; різниця практично не схожа на привид, і є хороші шанси, що вона не є постійною.
Тепер, як це стосується вас, нового покупця монітора? Це важливо, тому що ви відповідаєте за якість перевірки монітора, коли ви його отримуєте, а потім перевіряєте результати щодо гарантії, наданої вашим виробником. Якщо ви не перевіряєте свій монітор на ці дефекти пікселів і не подаєте претензію на гарантію / повертаєте її для заміни, у вас немає нікого, кого ви звинувачувати, але самі.
По-перше, перевірте політику виробника. На прикладі будемо посилатися на політику моніторингу ASUS. ASUS має два рівні моніторів, які ми можемо розглянути для цієї вправи: їх Zero-Bright-Dot (моделі ZBD та їх звичайні не-ZBD-моделі. Вони гарантують свої ZBD-моделі проти будь-яких яскравих точок протягом першого року і проти більш ніж 5 мертвих пікселів). У перші три роки їхні моделі, що не використовують ZBD, гарантовано мають менше трьох яскравих точок і менше п'яти мертвих пікселів протягом перших трьох років..
Коли вам відомий поріг прийнятного виробництва, прийшов час запустити просту діагностику, щоб побачити, чи монітор знаходиться в м'ятому стані, має декілька сумнівних пікселів або достатньо несправний, щоб заслужити повернення. Найкращий спосіб перевірити свій монітор, щоб запустити його через серію повноекранних зображень у чистому чорному, білому, червоному, зеленому та синьому кольорах, а потім ретельно вивчити панель, шукаючи пікселі, які виділяються.
Є багато ресурсів, які допоможуть вам перевірити свій монітор. Ви можете перевернути ваш браузер у повноекранний режим і використовувати DeadPixel Test Jason Farrell. Іншим рішенням на основі браузера є CheckPixels.com; Попередній запит пошукової системи покаже, що не бракує рішень на основі браузера. Якщо у вас виникли проблеми з рішеннями на основі веб-переглядача, ви також можете завантажити прості програми, які допоможуть вам, як UDPix (зручніше, оскільки не тільки допомагають шукати мертві та яскраві пікселі, але й швидко оброблятимуть кольори, щоб допомогти виправити темні та застрягли пікселі) . Найгірший сценарій: ви можете відкрити свій улюблений редактор зображень і створити порожні полотна розміру монітора, заповнені відповідними значеннями кольорів (для вибору потрібних значень RGB використовуйте вибір кольорів, подібний до цього, а потім перегляньте отримані зображення на весь екран.
Після перегляду екрана та врахування будь-яких дефектних пікселів, які ви знайдете, перевірте його у відповідності до інструкцій виробника. Коли ми останній раз модернізували наші монітори, ми знайшли один мертвий піксель на трьох 1080 × 1920 моніторах. Один з мертвих пікселів у поширенні 6,220,800 не є поганим (і, безумовно, набагато нижчим за поріг повернення політики).
Не забудьте також зазначити ступінь гарантії; надішліть нагадування у свій календар, щоб повторити перевірку пікселів кожні 12 місяців, щоб ви могли отримати заміну, якщо більше пікселів не відбудеться.
Калібрування монітора
Багато людей заплутані в тому, що спричиняє калібрування монітора, тому, якщо ви читаєте це і спантеличено, не погано. Частиною плутанини є те, що є коригування монітора, а потім є калібрування монітора, але калібрування слів стало певним поняттям, яке люди використовують для охоплення обох практик..
Калібрування - це процес вирівнювання зображення на екрані з відомим процесом друку / відображення. Таким чином, калібрування є критичним для будь-якої галузі, де продукт редагується на комп'ютері, а потім пізніше відтворюється у фізичній формі (наприклад, друкованої реклами)..
У вищезгаданій ситуації монітори рекламних дизайнерів відкалібруються до колірних схем / моделей стандартів друку, які вони використовують для забезпечення того, що вони бачать на екрані те, що друкується в журналі. Для того, щоб по-справжньому відкалібрувати ваш монітор, потрібні спеціальні апаратні засоби, які варіювалися в ціні від близько $ 100 для передачі якісної продукції у багато разів, ніж для професійного обладнання верхнього рівня. Якщо ви не є серйозним фотографом-хобі, який друкує велику кількість фотографій або ваша робота має такі ж вимоги до точності кольору, дійсно немає необхідності в таких витратах.
Натомість, ви хочете внести корективи в монітор, щоб зображення було чітким, мають хорошу контрастність, а колір достатньо точний (оскільки зображення, які ви бачите на екрані, виглядають природно, білі кольори не є дивним тоном) і т.д.) З цією метою ми пропонуємо перевірити наше керівництво з калібрування монітора (з акцентом на розділах, що охоплюють ручне налаштування монітора).
Зазвичай монітори надходять від виробника в тому, що означає «режим відображення»; вони поставляються з високою контрастністю і високою яскравістю, щоб добре виглядати на яскраво освітленому поверсі салону в магазині. Виконуючи кілька хвилин, щоб налаштувати монітор, щоб виглядати краще у вашому офісі (а не в Best Buy), безумовно, варто.
Після перевірки на мертвих пікселів (і їхніх братів) і часу, щоб налаштувати монітор, ви випередили більшість людей у грі монітора.
Чи маєте нагальне технологічне запитання про монітори, налаштування комп'ютера або інші питання? Стріляйте нам електронною поштою на [email protected], і ми зробимо все можливе, щоб відповісти на нього.