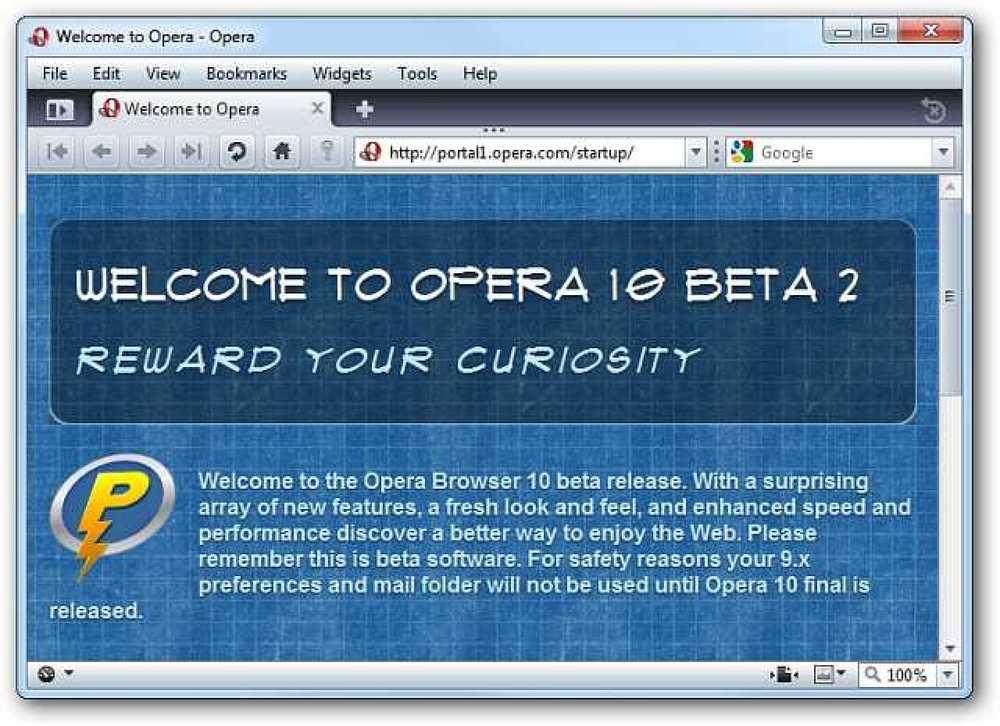Перетворіть свій телефон Android у пульт дистанційного керування для вашого ПК
Хочете відтворювати мультимедійні файли або використовувати ПК за допомогою пульта дистанційного керування? Ось як можна перетворити свій телефон Android на пульт дистанційного керування з GMote 2.0.
Що потрібно:
- Програмне забезпечення GMote Server, встановлене на комп'ютері.
- Додаток GMote встановлено з Android Market.
- Windows, Mac або Linux.
- WiFi маршрутизатор. Ви можете використовувати GMote у вашому 3G-з'єднанні, але для цього потрібно перенаправити порт 8889 на маршрутизаторі.
Завантажте та встановіть GMote з Android Market.

Під час першого запуску програми GMote на пристрої Android вам буде запропоновано встановити на вашому комп'ютері програмне забезпечення сервера Gmote. Посилання на скачування можна знайти в кінці цієї статті, або ви можете вибрати посилання на вашу поштову скриньку, вибравши (Надіслати електронною поштою посилання).

Встановлення сервера GMote
Виберіть платформу та ОС та завантажте відповідний пакет. (Посилання для завантаження нижче)

Це проста установка, ви можете прийняти типові значення.

Потрібно розблокувати або прийняти будь-які підказки брандмауера.

Вам буде запропоновано вибрати пароль (необов'язково). Введіть пароль і натисніть OK, або просто Скасувати.

Далі ви зможете додати розташування будь-яких мультимедійних файлів на комп'ютері. Це дозволить вам легко знайти і відтворити ці файли з вашого пристрою Android. Після завершення натисніть кнопку Готово.

Сервер GMote буде запускатися в системному лотку.

Тепер, коли сервер встановлено, настав час повернутися до Android. Виберіть Я встановив сервер. Запустіть GMote!

Відкрийте додаток GMote. Можливо, вам буде запропоновано вибрати серверний комп'ютер. Якщо ви не бачите його у списку, виберіть Я не бачу свого сервера або хочу ввести свій IP-адрес вручну.

Якщо ви встановите пароль, вам також буде запропоновано ввести його.

Керування комп'ютером
GMote має два екрани, які можна використовувати для керування комп'ютером. Віддалений екран має деякі основні елементи керування для відтворення мультимедіа. Натисніть Огляд у верхньому лівому куті, щоб переглянути будь-які медіа-папки, додані під час налаштування, або торкніться піктограми живлення у верхньому правому куті, щоб закрити поточну програму на комп'ютері..

Виберіть каталог з мультимедійними файлами або знайдіть іншу папку.

Натисніть файл, який потрібно відтворити, щоб почати відтворення на комп'ютері.

Тепер ви можете використовувати кнопки «Відтворення», «Зупинити», «Пропустити вперед / назад», «Пауза» та «Гучність» для керування відтворенням.

Ви можете переключитися в режим сенсорної панелі, вибравши кнопку меню і натиснувши сенсорну панель.

Сенсорний екран дозволяє керувати рухами миші пальцем по екрану. Натисніть або двічі торкніться на екрані, щоб імітувати клацання лівою кнопкою миші або подвійне клацання. Натисніть і утримуйте, щоб імітувати праву кнопку миші.

Торкніться піктограми клавіатури у верхньому лівому куті, щоб відкрити екранну клавіатуру та ввести текст.

Щоб змінити налаштування чутливості та прискорення, натисніть кнопку Menu Menu (Меню Android) і виберіть пункт Settings (Налаштування), коли на екрані є сенсорний екран GMote.

Це дозволить вам налаштувати швидкість переміщення миші комп'ютера під час переміщення пальця по екрану.

Висновок
Хоча GMote навряд чи змусить власника HTPC залишити свій пульт дистанційного керування, це дуже гарне рішення для власників Android, які хочуть грати і керувати медіа на своєму ПК з усієї кімнати.
Завантажити GMote Server