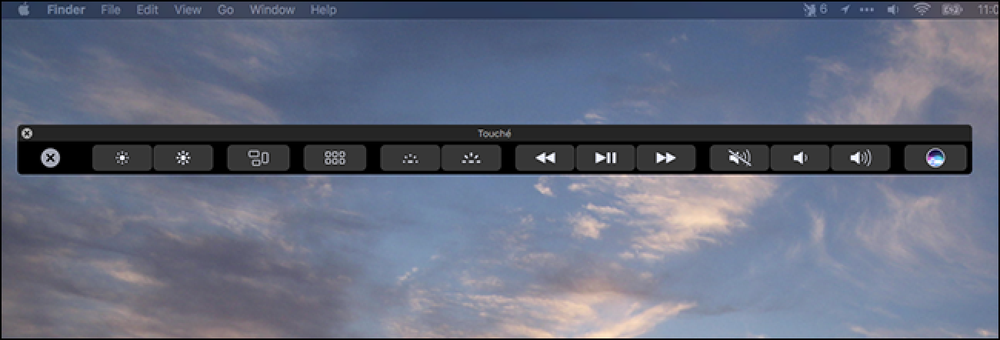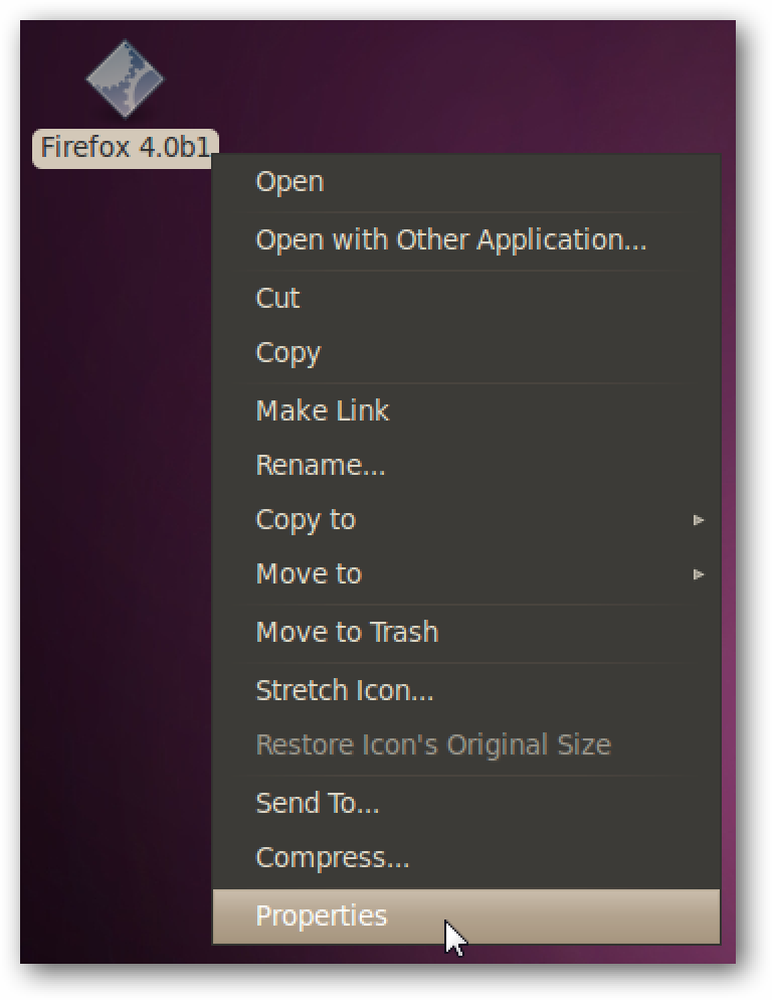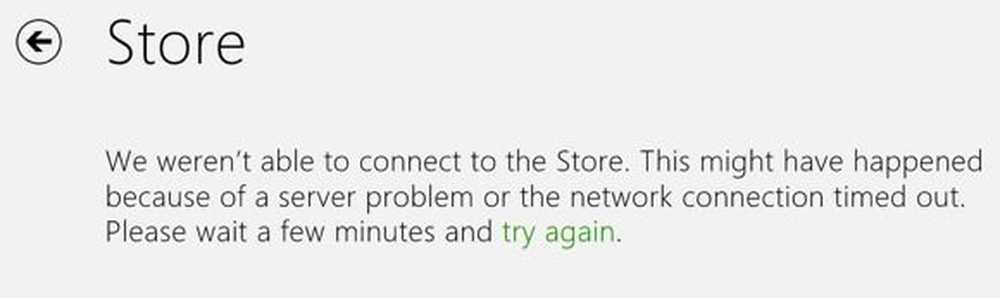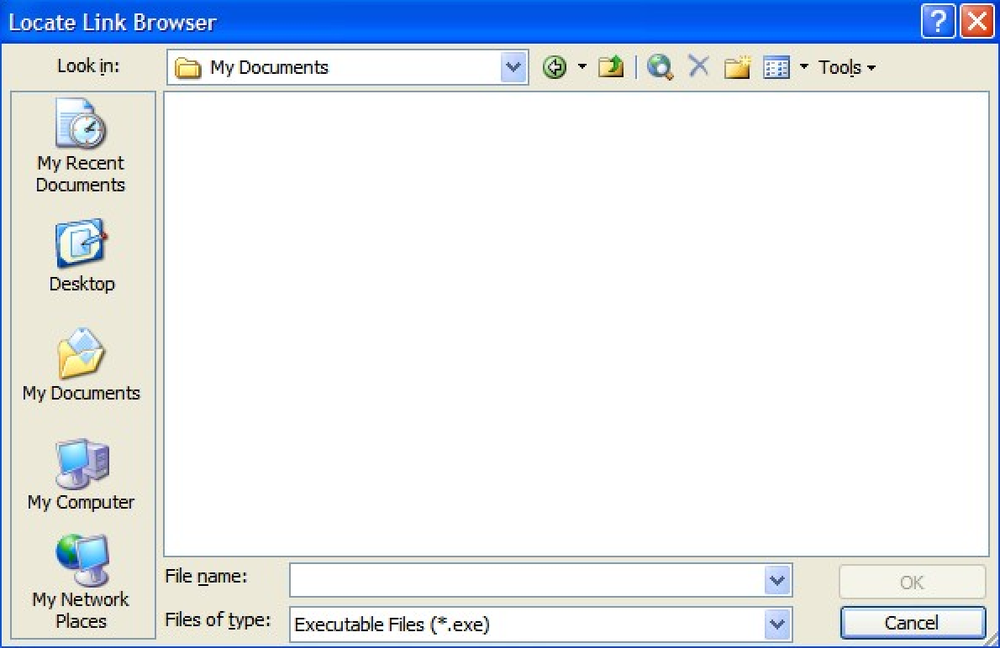Усунення неполадок з Firefox 3 збоями або висячими
З усіма фанфарами, що оточують випуск Firefox 3 і встановленням нового світового рекорду для завантаження, той факт, що багато людей мають проблеми з нестабільністю Firefox, здавалося, втрачаються в тасі… тому я вирішив написати список неполадок методи, які можуть допомогти вирішити ваші проблеми.
Існує ряд причин збоїв Firefox 3, які можуть включати будь-який з них, або бути іншим:
- Несумісні або розширені помилки
- Багі плагіни
- Оновлення старого профілю 2.x до 3.0 (найкраще працює з новим профілем)
- Spyware / Віруси
- Проблеми сумісності з XP
- Драйвери відеокарти (переконайтеся, що ви не використовуєте старі драйвери)
- Несумісність планшетного ПК
- Чхання голосно
Вам доведеться прочитати цю статтю і пройти всі кроки, які можуть стосуватися вас ... останній, і, можливо, найкращий варіант - повністю видалити Firefox і видалити всі папки профілю, а потім встановити його знову, що ми нижче.
Запуск у безпечному режимі
Один з перших кроків з усунення неполадок, який ви можете зробити, - запустити Firefox у безпечному режимі, який працюватиме без додатків або розширень. Просто перегляньте початкове меню, і ви побачите його елемент:
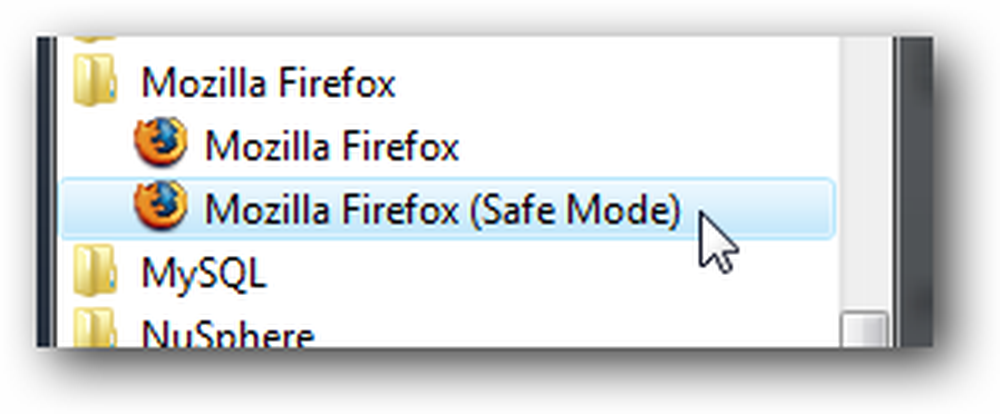
або, альтернативно, з командного рядка:
firefox.exe -sefe-mode
Якщо під час роботи в безпечному режимі Firefox більше не згортається, знаєте, у вас виникла проблема з одним із таких варіантів:
- Додатки
- Розширення
- Налаштування
- Профіль
Якщо безпечний режим не вирішить проблему, спробуйте скористатися режимом сумісності (наведений нижче), а потім повністю видалити й переінсталювати метод. Також слід перевірити розділ "Інші відомі проблеми" нижче.
Створити новий профіль (якщо безпечний режим виправляє проблему)
Відкрийте командний рядок або просто введіть повний шлях до файлу firefox.exe, а потім додайте перемикач -profilemanager, щоб запустити екран Firefox "Виберіть профіль користувача", де можна створити новий профіль або перейти на інший.
firefox.exe -profilemanager
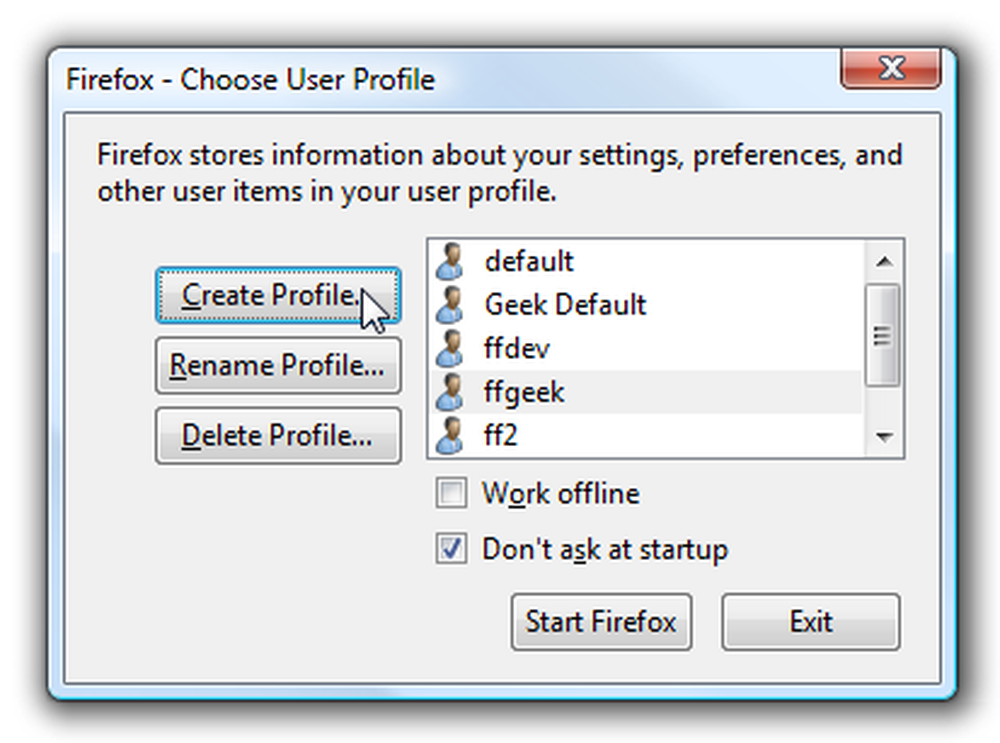
Створення нового профілю дасть вам "пустий аркуш", де ви можете мати менше проблем. Ви можете експортувати свої закладки з поточного профілю, а потім імпортувати їх у новий профіль (наведено нижче).
Примітка: Цей метод зазвичай вирішує будь-які проблеми, викликані оновленням старого профілю до нового.
Вимкнути непотрібні плагіни
Один з найшвидших способів аварійного завершення роботи Firefox (або будь-якого браузера) - це запуск плагіна, який викликає проблеми. Відкрийте Інструменти Додатки, а потім перейдіть на вкладку Плагіни та вимкніть все, що не використовується.
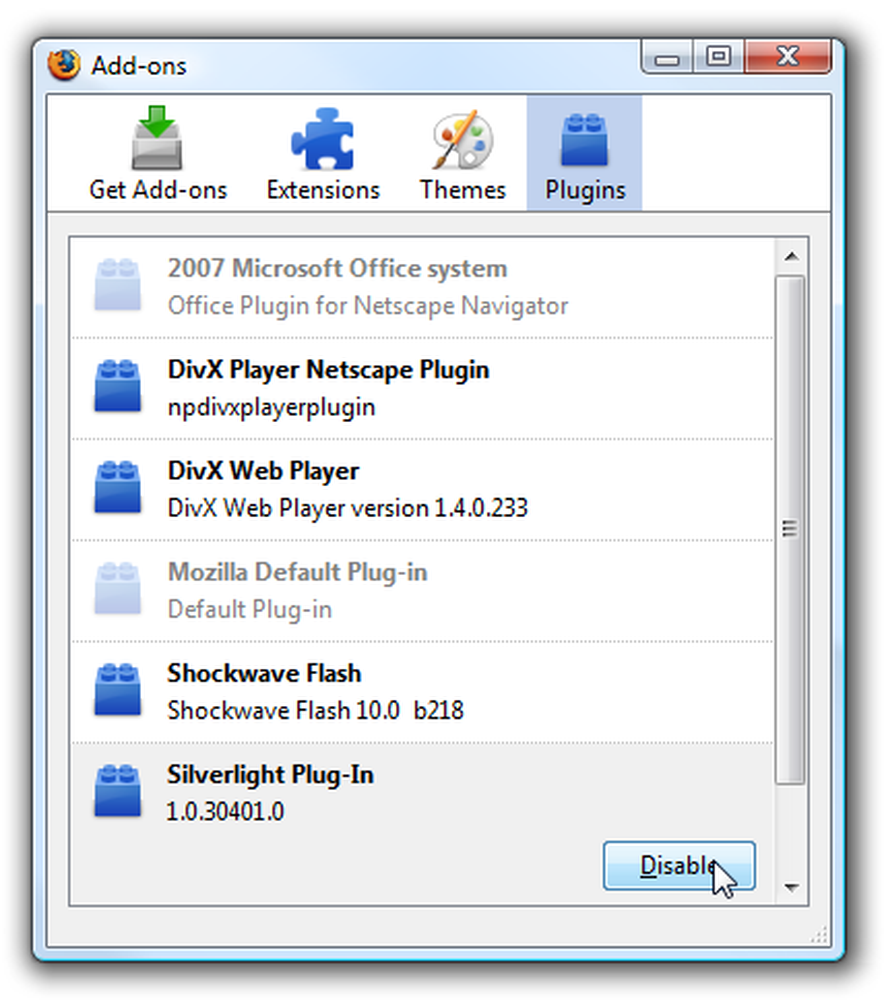
Для цілей усунення несправностей можна просто вимкнути всі з них ... це особливо корисно, коли безпечний режим усуває проблему. Якщо після відключення всіх плагінів Firefox працює відмінно, ви можете ввімкнути їх один за одним, поки не зрозумієте, які з них викликали помилки.
Примітка: Для мене відключення Silverlight виправлено багато проблем з падінням.
Вимкнути непотрібні розширення
На тому ж екрані, що й вище, можна також вимкнути розширення. Якщо робота в безпечному режимі унеможливлює збій, потрібно пройти та вимкнути всі розширення, а потім увімкнути їх по черзі, поки не знайдете той, що викликає проблему.
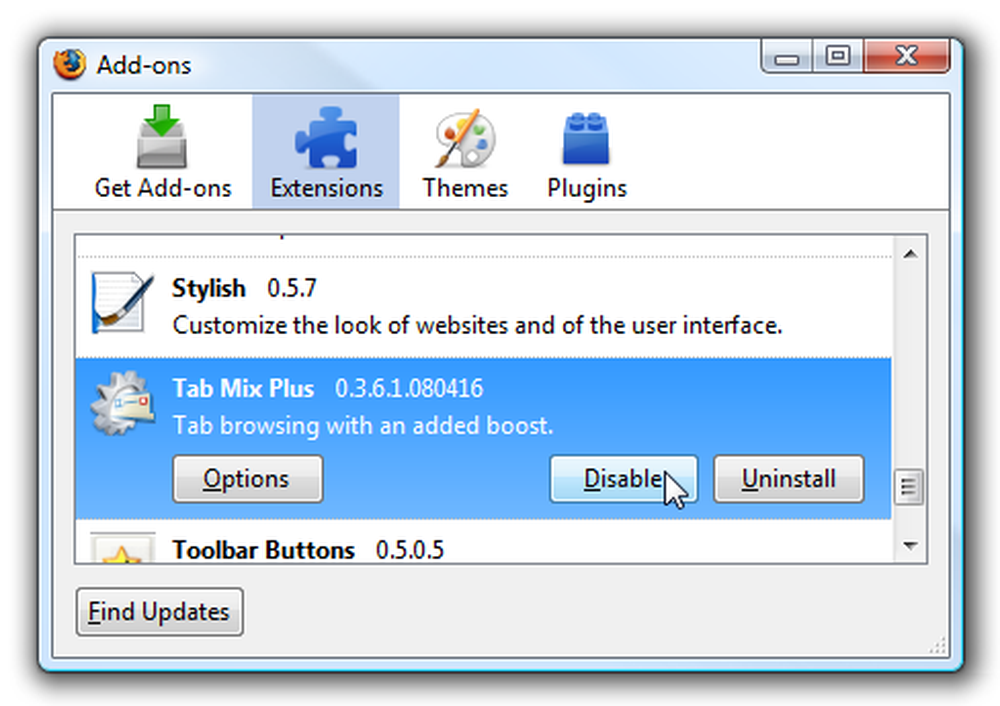
Очистіть кеші
Існує відома проблема з пошкодженням історії завантажень і збоями під час завантаження файлів. Ви можете просто відкрити Очистити особисті дані з меню інструментів і очистити всі сміття відразу.
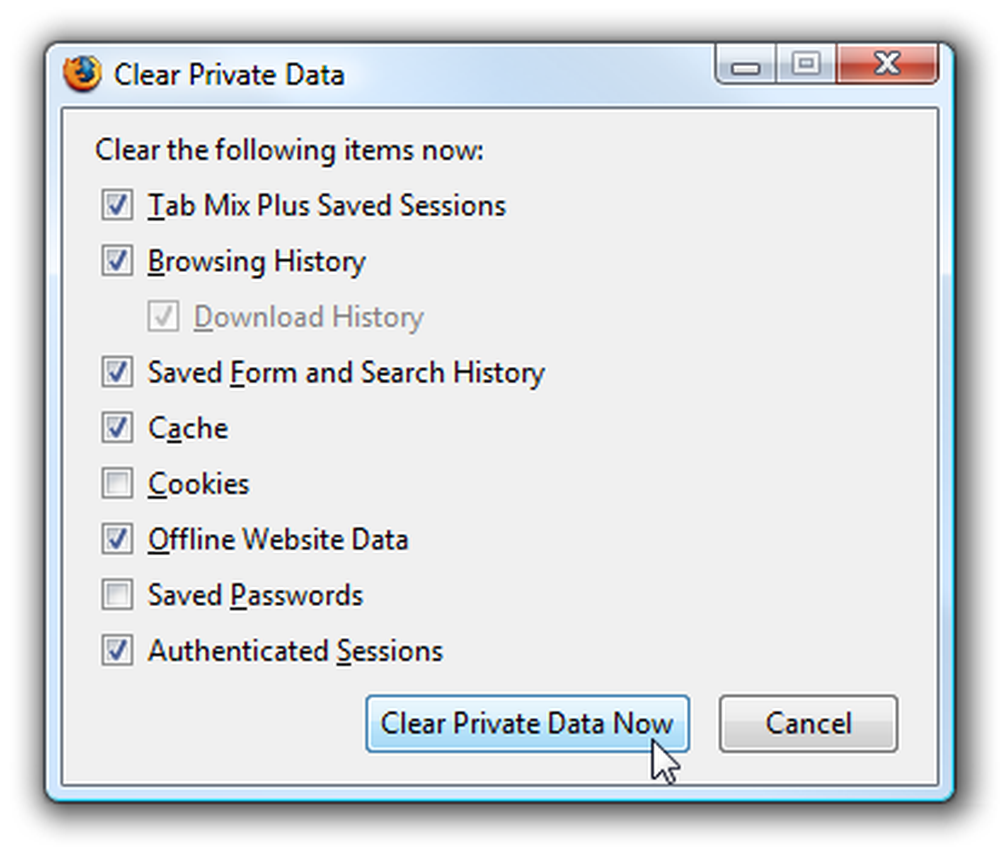
Це гарна ідея робити все так часто, і це не може зашкодити.
Користувачі XP: Запустіть Firefox у режимі сумісності
Деякі користувачі Windows XP можуть зіткнутися з проблемами, які можуть бути вирішені за допомогою режиму сумісності. Просто клацніть правою кнопкою миші на ярлик і оберіть "Властивості", а потім вкладку "Сумісність".
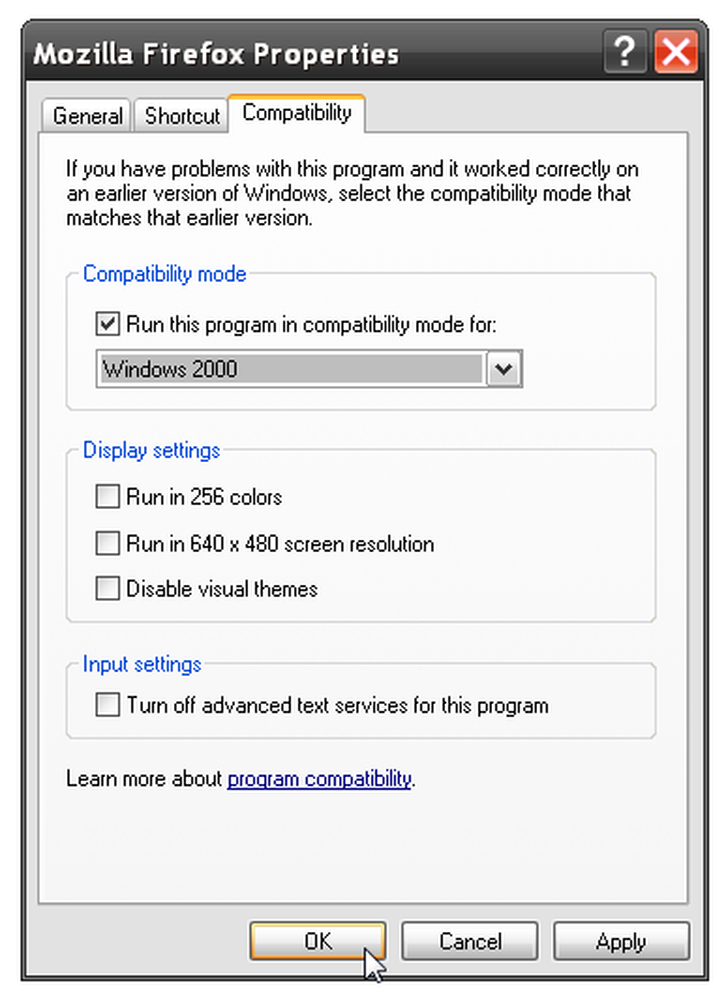
Встановіть сумісність на Windows 2000, і це може вирішити проблеми з падінням. Зверніть увагу, що сумісність налаштувань у Vista, здається, не допоможе настільки сильно в моєму тестуванні ... але ваш пробіг може змінюватися.
НЕ використовуйте панель вводу планшетного ПК (або екранну клавіатуру)
Проблеми зі збоями останніх кількох місяців, починаючи з бета-версії 2, продовжувалися до кінця цього випуску. Шалена річ полягає в тому, що я можу скопіювати профіль на іншу машину, і це буде добре працювати. Я б створив порожній профіль, працював у безпечному режимі… і Firefox би обрушився на мене кожні 2 хвилини.
Я, нарешті, зрозуміла проблему ... У мене є комп'ютер Wacom Intuos3, підключений до мого комп'ютера, який дозволяє використовувати панель вводу планшетного ПК у Vista, що викликало проблему, навіть якщо вона була закріплена у фоновому режимі.
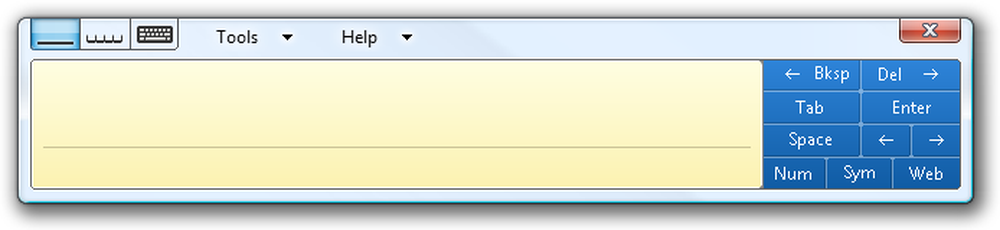
Коли я вимкнув цю панель, Firefox перестав падати. Якщо у вас є одна й та ж проблема, ви можете протестувати, відкривши Служби та встановивши, що служба заборонена:
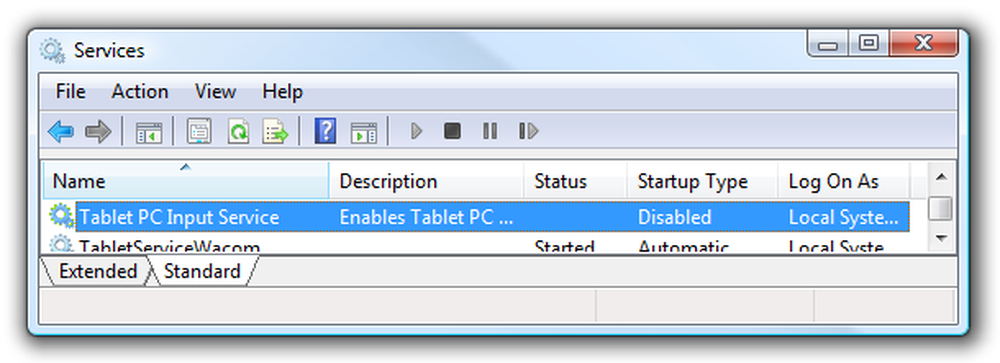
Ви також можете видалити компоненти планшетного ПК з панелі керування Додати / видалити компоненти Windows. Я також чув про проблеми зі стандартною екранною клавіатурою, але не підтвердив їх.
Примітка: Я перевірив це на двох машинах ... те ж саме питання. Це дуже засмучує, тому що мені дуже сподобалося мати компоненти планшета.
Інші відомі проблеми
Є деякі відомі проблеми, які вже були вирішені хорошими людьми в Mozilla, включаючи такі:
- Системний годинник вимкнено
- Конкретні додатки або розширення, які, як відомо, несумісні.
- Старі версії Google Desktop
- Пошкоджений кеш завантаження (вирішений вище)
- Відхилення перегляду Yahoo! Пошта (рішення)
Для отримання додаткової інформації ви завжди можете перевірити сторінку mozillaZine та сторінку підтримки Firefox, що охоплює проблеми з падінням.
Повністю видалити, потім переінсталювати Firefox
Це останній, але найкращий варіант. Що ми зробимо, це повністю видалити Firefox, а потім навіть видалити папки профілю, щоб переконатися, що немає ніяких слідів старих або пошкоджених установок, а потім ми перевстановимо.
Перше, що ви хочете зробити, звичайно, це переконатися, що у вас є резервні копії всього ... так що продовжуйте читати.
Вручну резервне копіювання ваших закладок і збережених паролів
Мені завжди подобається вручну створювати резервні копії цих двох речей: мої збережені паролі та мої закладки. Ми можемо легко створити резервну копію закладок безпосередньо з Firefox, але для резервного копіювання паролів потрібно спочатку інсталювати розширення Password Exporter (за умови, що Firefox не завалиться занадто рано)
Після інсталяції відкрийте вікно Додатки та натисніть кнопку Параметри на розширенні.
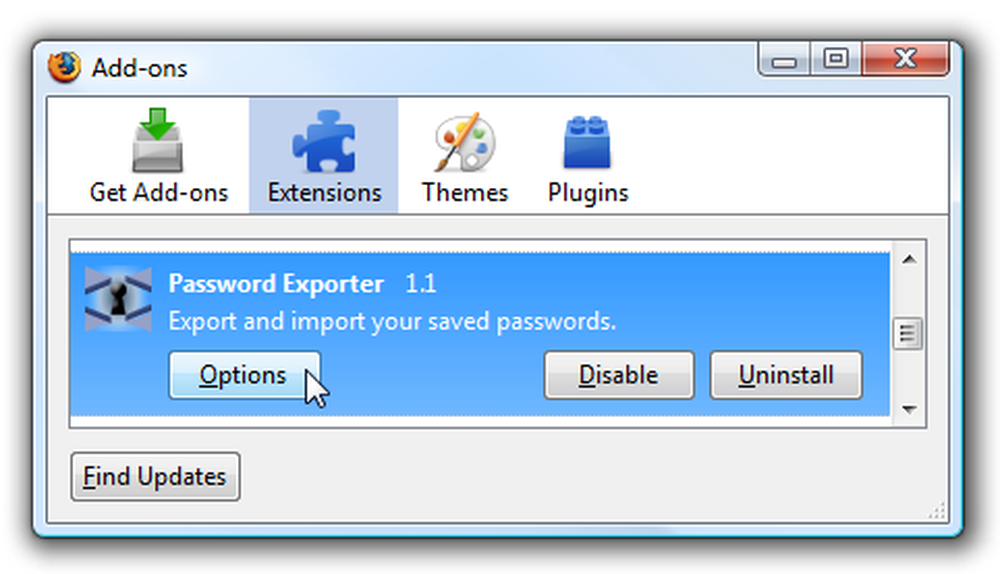
Тепер ви можете просто експортувати паролі за допомогою кнопки (і зашифрувати, якщо ви виберете).
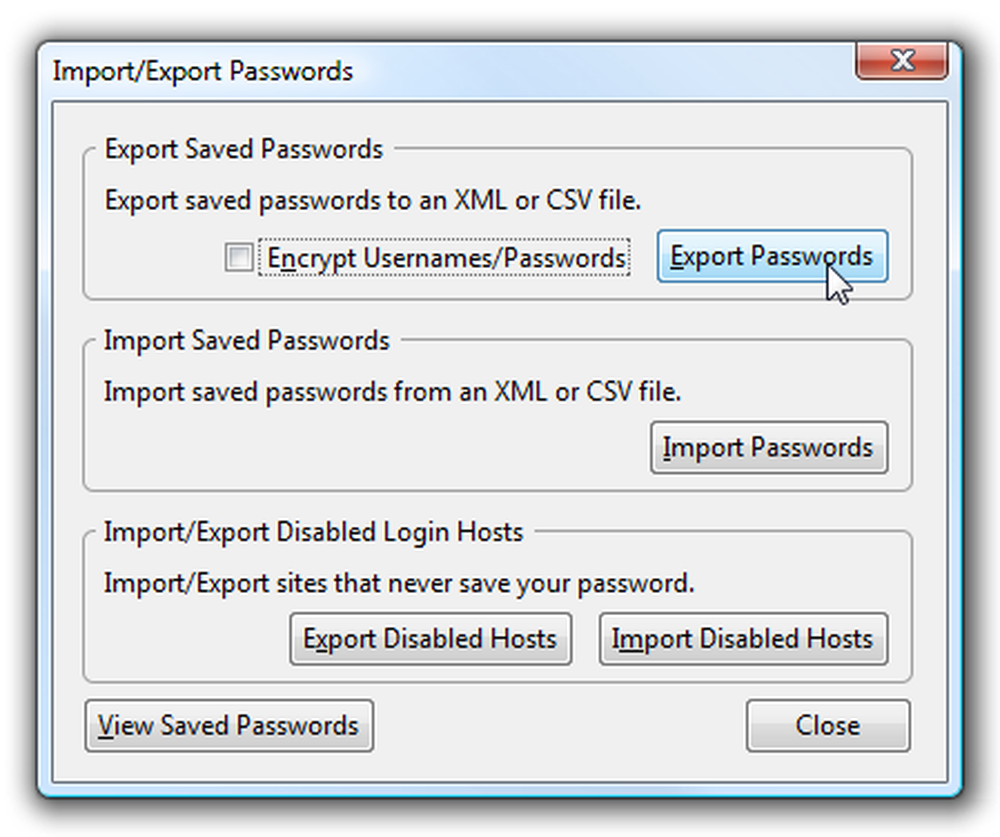
Щоб створити резервні копії закладок, відкрийте в меню пункт "Організовані закладки" та виберіть "Резервне копіювання" з кнопки / меню "Імпорт і резервне копіювання".
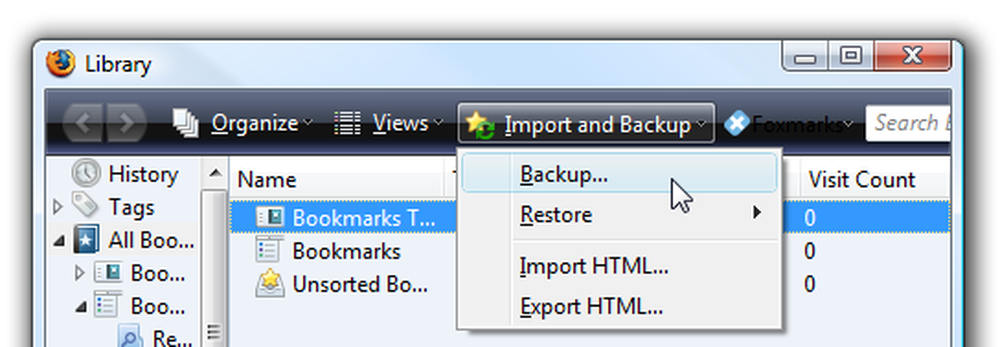
Перш ніж продовжити, переконайтеся, що ви зберегли обидва файли на безпечне місце.
Резервне копіювання з MozBackup
Ви також можете створити резервну копію всього вашого профілю за допомогою утиліти MozBackup, яку я дуже рекомендую, оскільки ви можете переконатися, що у вас є повне резервне копіювання всього вашого профілю. Вибрати Firefox на першому екрані просто ...
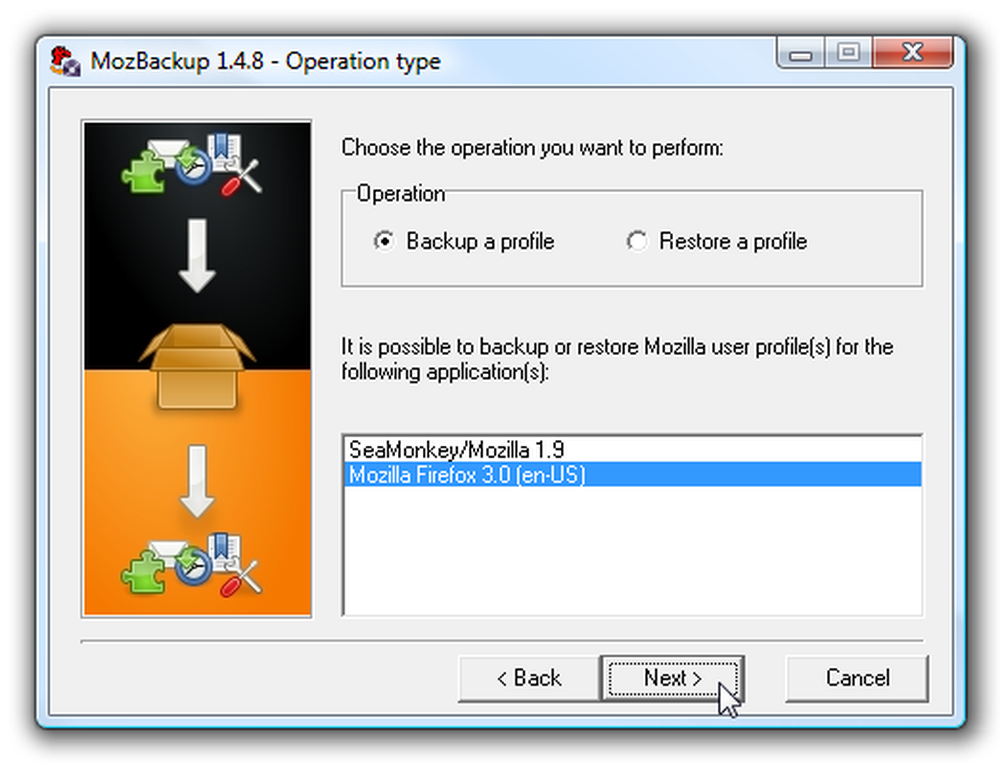
Потім виберіть, який профіль для резервного копіювання, якщо у вас є більше одного ... зверніть увагу, що місце збереження за промовчанням, здається, знаходиться в розділі "Документи"
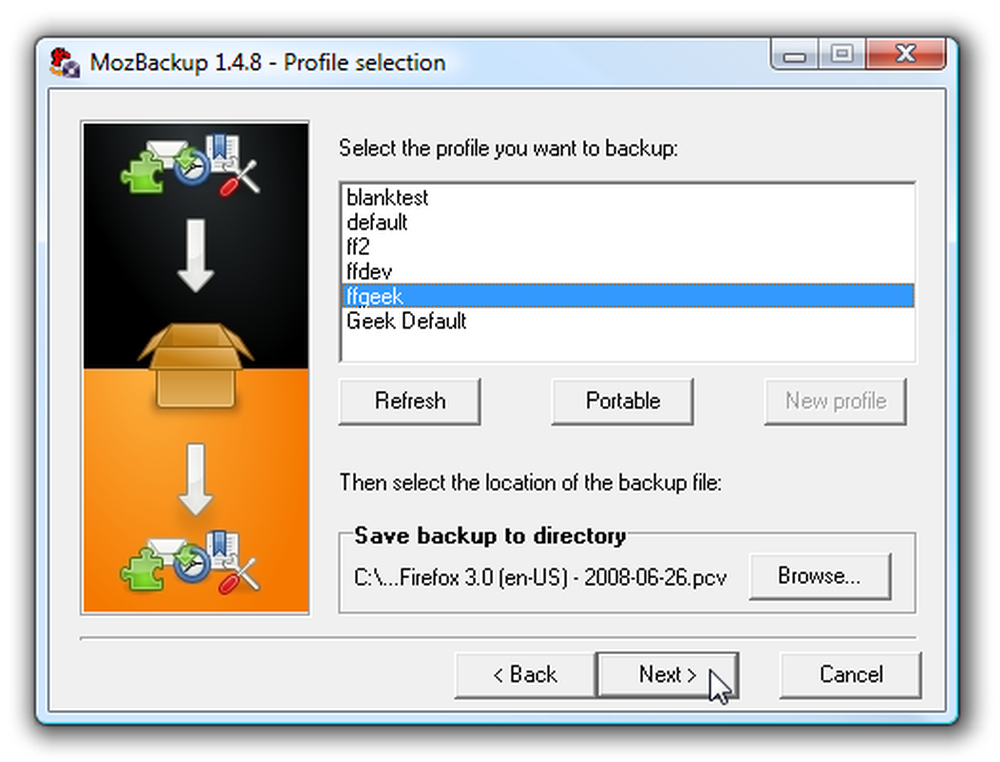
Потім виберіть, що ви дійсно хочете зробити резервну копію ... Я б рекомендував просто підтримка все вгору.
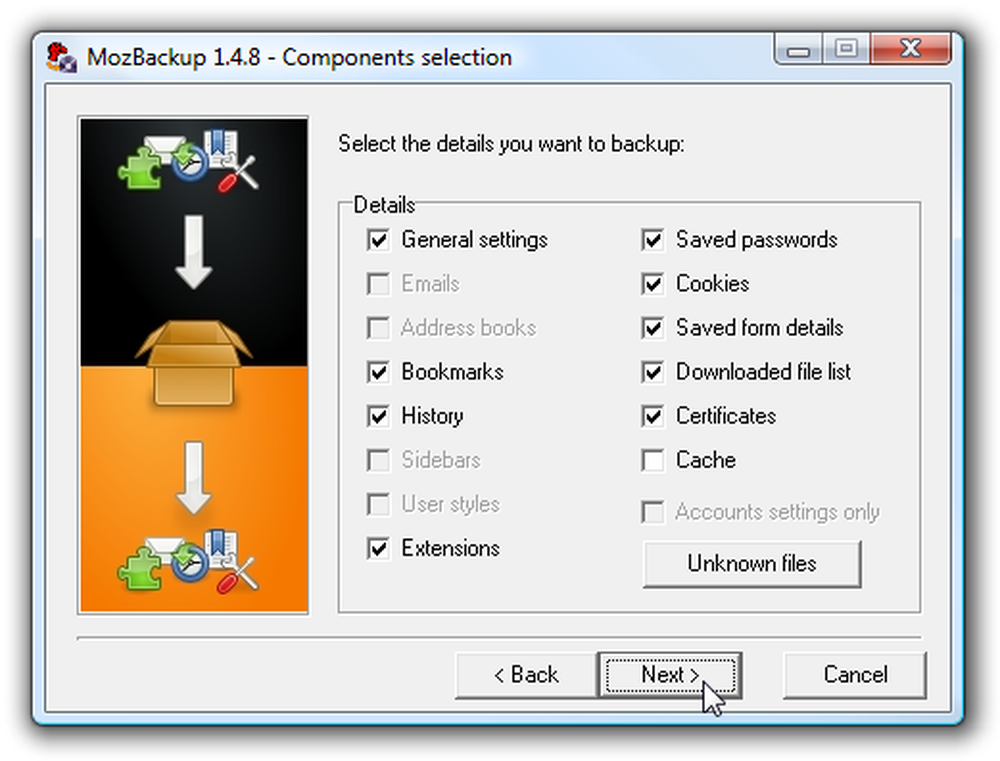
Зауважте, що якщо ви використовуєте цю функцію для відновлення пізніше, існує певна ймовірність того, що проблема знову з'явиться, оскільки проблема встановлена. На щастя, ми можемо вибрати саме ті параметри, які потрібно відновити з файлу, так що немає ніякої шкоди для резервного копіювання.
Видаліть Firefox
Залежно від вашої операційної системи, вам доведеться перейти до програми "Додати / видалити" або "видалити програми", потім знайти список Mozilla Firefox і вибрати команду "Видалити".
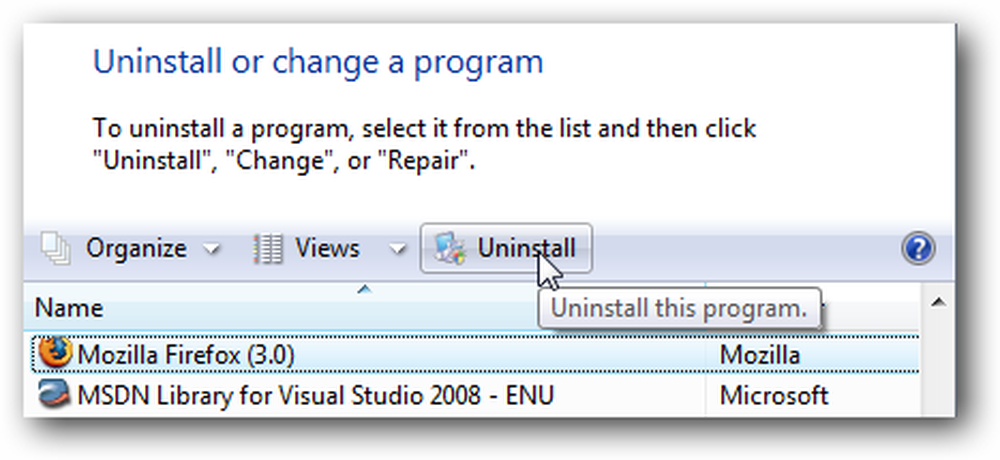
Тепер ви хочете позбутися будь-яких збережених профілів, оскільки проблема, ймовірно, може бути там. У XP або Vista ви можете знайти папку профілю, ввівши в поле розташування наступне (інші операційні системи можна перевірити тут)
% APPDATA%
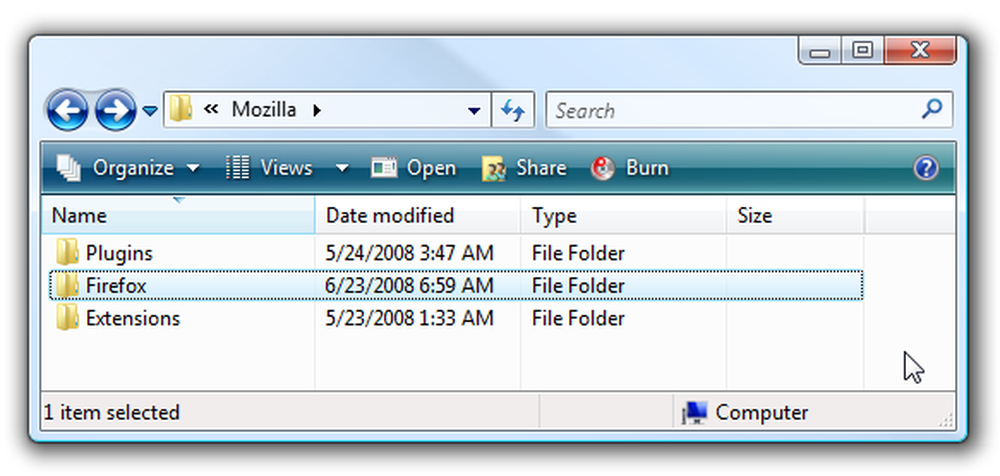
Тепер те, що ви хочете зробити, це або просто перемістити цю папку в інше місце, або ви могли б відразу видалити його, якщо ви були так сміливо. Я вважаю за краще перенести його в інше місце у випадку, якщо мені потрібні файли знову.
Встановіть Firefox знову
Тепер ви можете просто інсталювати Firefox знову і почати все спочатку з чистого аркуша. Щоб імпортувати ваші паролі або закладки, просто використовуйте ті ж меню, які використовувалися вище для резервного копіювання, але замість цього виберіть параметри відновлення.
Сподіваємося, що одне з них вирішить вашу проблему ... якщо у вас є інше рішення, не забудьте залишити його в коментарях, щоб допомогти іншим, хто може відчувати щось вирішене.