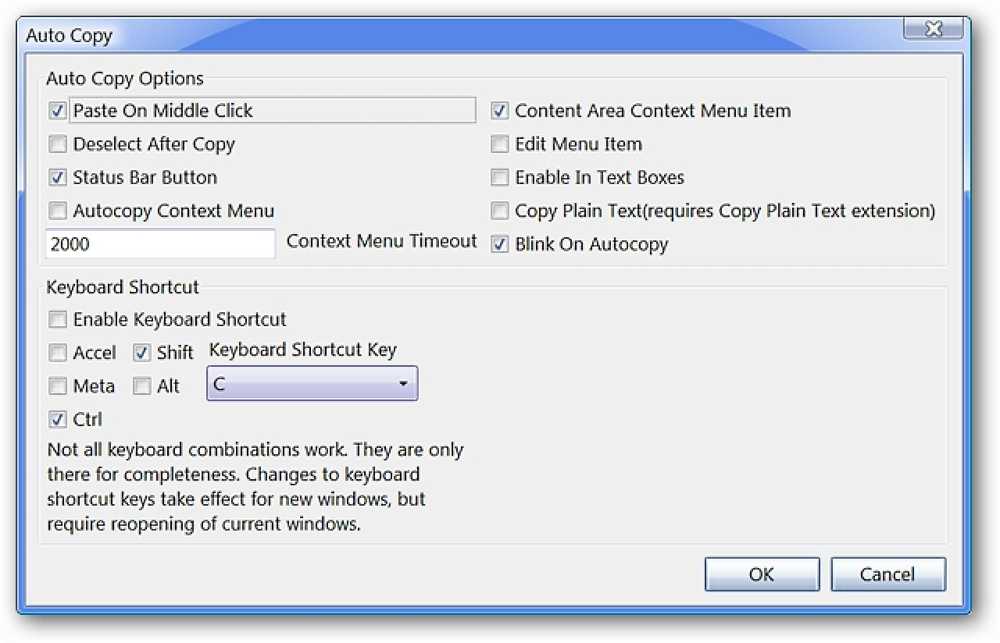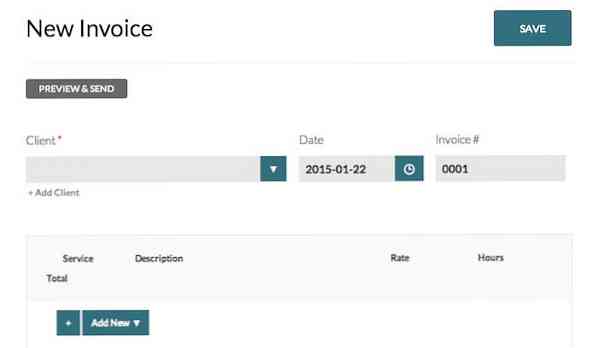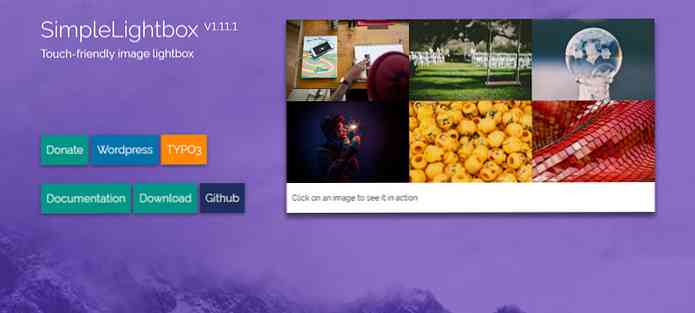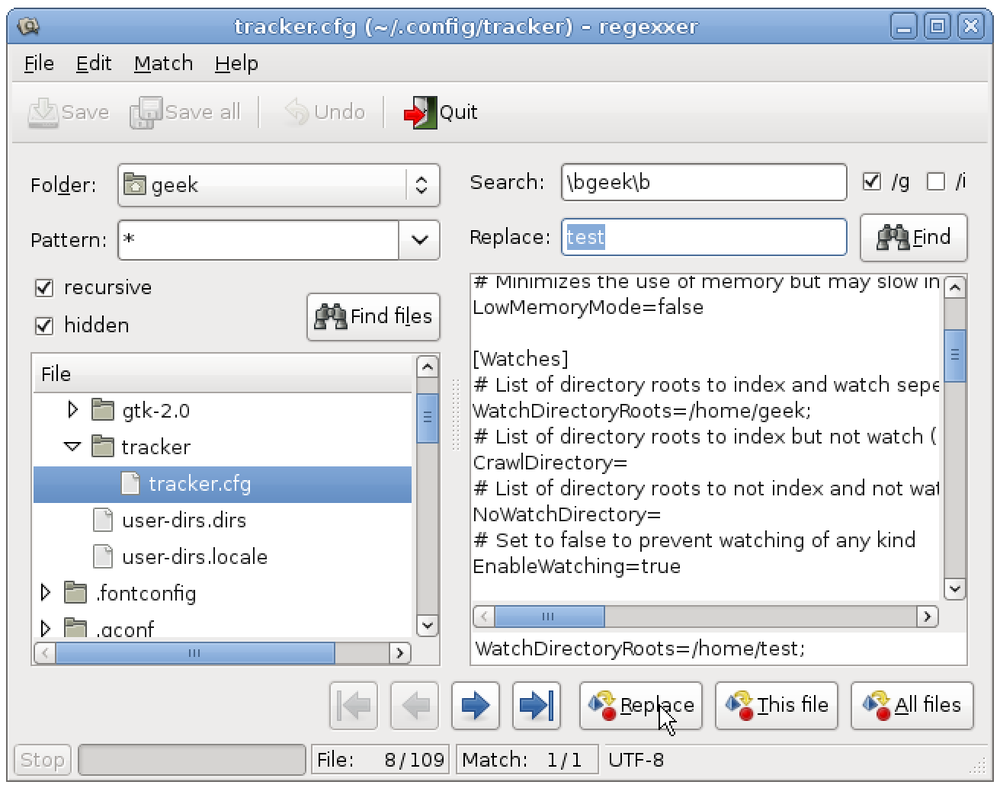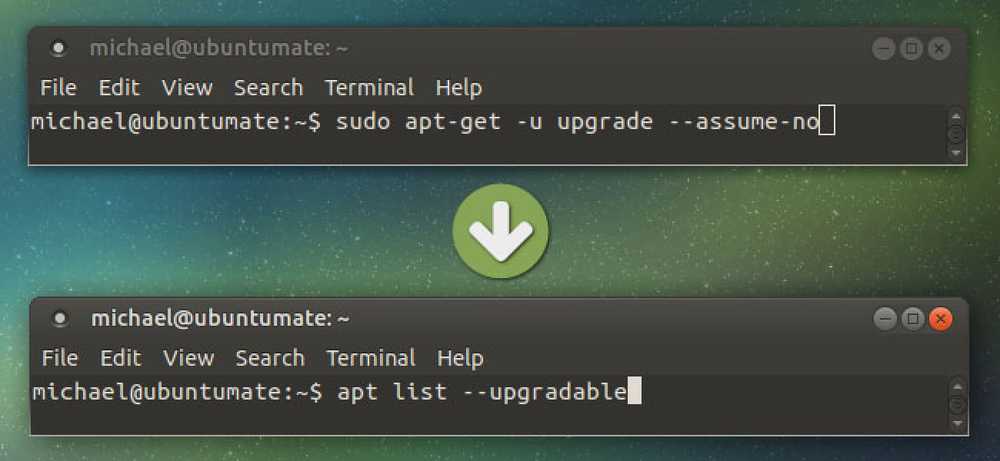Спрощення конвертації DVD в MP4 за допомогою VidCoder
Ви коли-небудь намагалися використовувати ручне гальмо або інше програмне забезпечення для перетворення відео і виявили, що це трохи переважне? Сьогодні ми розглянемо більш зручний спосіб перетворення DVD-дисків у відеофайли за допомогою VidCoder.
VidCoder є додатком для Windows, який використовує движок кодування ручного гальма і є в основному спрощеною, більш зручною для користувача версією ручного гальма. Як і більшість програм для копіювання DVD, VidCoder потребує допомоги, щоб видалити захист від копіювання DVD. Ми також могли б використовувати HD Decrypter, щоб копіювати наш DVD-диск на жорсткий диск, або комерційну програму, наприклад, AnyDVD, яка видаляє захист від копіювання DVD. Для нашого прикладу, ми будемо використовувати DVD43, щоб розшифрувати наш DVD на льоту, поки ми конвертуємо наше відео. Звичайно, якщо ваш DVD не захищено від копіювання, ви можете пропустити цей крок.
Примітка: DVD43 працює тільки на 32-бітних системах Windows.
Установка
Спочатку завантажте та встановіть DVD43. Ви можете знайти установку нижче. Перш ніж продовжити, потрібно перезавантажити комп'ютер.

DVD43 буде працювати в системному лотку для розшифровки DVD. Вставте DVD-диск у оптичний привід. DVD43 розпізнає і розшифрує ваш диск. Коли ви бачите зелену посмішку в системному треї, ви готові до DVD. Це займе всього кілька секунд, але іноді може тривати довше.

Тепер завантажте та встановіть програму VidCoder. Посилання на скачування можна знайти в кінці статті. VidCoder вимагає установки .Net 4.0 у вашій системі. Якщо ви його не маєте, вам буде запропоновано встановити його.

VidCoder
Відкрийте VidCoder і виберіть джерело відео зі спадного списку. Якщо у вашому оптичному диску є DVD, він з'явиться у списку. Якщо ви вже розірвали DVD-диск на жорсткий диск, ви можете переглянути папку VIDEO TS.
Примітка: VidCoder також може конвертувати AVI-файли в MKV або MP4.

Він почне сканування джерела ...

VidCoder автоматично виявить відео та аудіо для вас і автоматично назвіть вихідний файл.

VidCoder має прості у використанні попередньо визначені налаштування профілю, які можна вибрати зі списку попередніх налаштувань. Ці профілі спрощують процес вибору параметрів виводу. Якщо перетворення здійснюється спеціально для одного з пристроїв Apple, перелічених у списку попередніх налаштувань, клацніть на цьому пристрої, і налаштування будуть автоматично застосовані на вкладках Параметри виводу. Існує навіть попередній набір для iPad. Для більш універсального виводу, наприклад відтворення на ПК, виберіть профіль Normal або High Profile.

Для найпотужніших користувачів все ще можна точно налаштувати всі ті ж налаштування, які доступні в ручній гальмі, вибравши кнопку Налаштування.

Тут ви можете обрати тип виводу файлів (MP4 або MKV) Розширення mp4 є типовим у VidCoder, а не .m4v у Handbrake.

Ви знайдете всі ті самі вкладки та параметри, які відображаються в ручній гальмі. Закрийте вікно Налаштування після завершення.

Коли ви готові конвертувати, виберіть Додати до черги, а потім виберіть Кодувати.

Ваше відео почне конвертувати. Індикатор прогресу покаже, як далеко ви перебуваєте в процесі. Ви також помітите кнопку "Пауза". Якщо під час перетворення відео та пошуку додаткових системних ресурсів ви працюєте над іншими речами, ви можете призупинити конверсію, поки не закінчите своє завдання, а потім перезапустіть конверсію..

Після завершення конверсії на вкладці "Завершено" відображається статус "Успішно".

Тепер ви готові відтворити цей файл MP4 на улюбленому пристрої або медіа-плеєрі.

Висновок
VidCoder є відмінним вибором для тих, хто вважає, що Handbrake та інше програмне забезпечення для перетворення є трохи заплутаним або залякуючим. Однією з цікавих функцій VidCoder є те, що ручної гальма не вистачає - це можливість призупинити та відновити процес перетворення.
Завантажити VidCoder
DVD42