Зафарбуйте обличчя! Як створити власні кисті Photoshop

Якщо ви коли-небудь хотіли, щоб пережити ваші дні Маріо Paint, розсіяти зірки по всій картині, або малювати з кішками, сьогодні вам пощастило. Ось простий спосіб і відео, яке покаже вам, як зробити власні кисті Photoshop.
Навіть якщо це не найкорисніший метод для більшості читачів, ми можемо використовувати його цікаво. Продовжуйте читати, щоб побачити, як легко створювати власні кисті для Photoshop і розшифровувати обтяжливу панель Brush, щоб створювати цікаві ефекти.
Найпростіші прості методи

Ця техніка лише у Photoshop. Почніть з будь-якого зображення, яке ви хочете використовувати як пензель, а також порожню сторінку або зображення, яке ви бажаєте нанести.

Незалежно від кольорів зображення, Photoshop буде розглядати його так, ніби це зображення у градаціях сірого. Ваші світлі кольори будуть найлегшими, а ваші найтемніші кольори будуть найбільш непрозорими. (Це стане більш розумним на мить.)

Відкривши вибране зображення, перейдіть до пункту Правка> Визначити пресет. Якщо ви бажаєте скористатися лише частиною зображення, можна скористатися інструментом "ласо" або "прямокутний", щоб вибрати найбільш важливі частини.

Photoshop перетворює зображення в кисть за один крок.

Натисніть  щоб отримати ще й кисть. Клацнувши правою кнопкою миші на порожньому документі, можна відкрити контекстне меню пензля та знайти нову кисть.
щоб отримати ще й кисть. Клацнувши правою кнопкою миші на порожньому документі, можна відкрити контекстне меню пензля та знайти нову кисть.

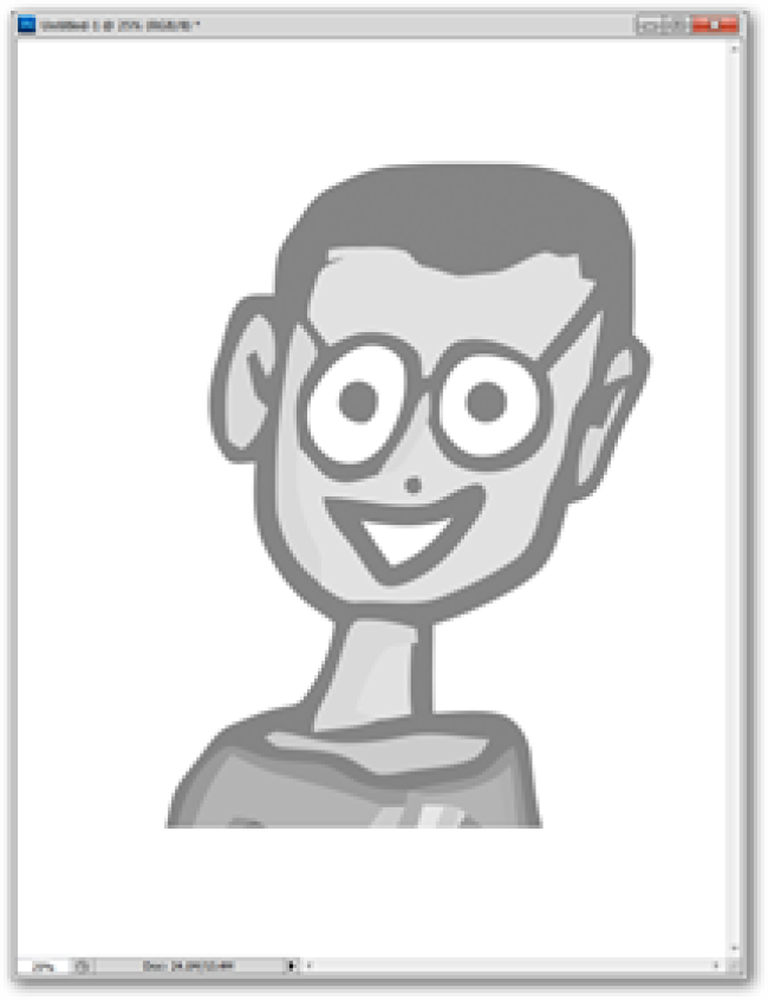

Тепер ви можете малювати за допомогою пензля. Курсор тепер нагадує ваше зображення, як показано праворуч, і як показано на середині та зліва, він приймає колір того, що ви розміщуєте на передньому плані.
Добре, це Cool ... Тепер що я можу зробити з ним?

Це не закінчується просто перетворенням зображення в майже марну кисть. З деяким розумним мисленням, ви можете перетворити будь-яку картинку або символ на розсип, яким ви можете користуватися.
Примітка автора: Якщо ви не стежите за цим, або не використовуєте інструмент "щітка", ця частина може трохи заплутати. Якщо ви віддаєте перевагу, ви можете стрибати прямо до кінця і дивитися відео, яке очистить багато речей для вас.

Скористайтеся інструментом marquee, потім перейдіть до Edit> Define Brush Preset, щоб створити пензель із сегмента зображення. Давайте подивимося, чи ми можемо зробити це серце кисть більш захоплюючим.

Сама по собі кисть не страшно велика. Але давайте подивимося на монструю панель Brush і подивимося, як ми можемо покращити наш новий інструмент.
Визначення панелі Mighty Brush

Динаміка форми дозволяє налаштувати розмір окремих сердець (Розмір джиттера), змінити їх кут (Кут тремтіння), і зробити їх більш неправильними (Крутизна тремтіння).

Форма наконечника пензля дозволяє змінити Інтервал і створити кисть, яка не настільки змішана.

І, нарешті, Розсіювання дозволить вам змусити сердець рухатися більш нерівномірно у вертикальних і горизонтальних осях.

Результат є набагато більш корисним інструментом; ці серця, в комплекті з рибальством, були створені за допомогою одного мазка. Перегляньте відео нижче, щоб краще зрозуміти процес.
Відео підручник: Зробіть кисть, див

Це відео повинно зробити його більш очевидним, для чого потрібні ці складні кисті. Ми проходимо через ті самі варіанти, які ми обговорювали вище, і малюємо з ними, щоб показати, як вони працюють. Як бонус, перегляньте його до кінця, щоб побачити, як легко знімати зображення в кисті.
Бонус: Завантажити та встановити (більше корисних) спільних кистей


На додаток до кистей, які ви створюєте самі, простий пошук Google для кистей Photoshop підніме десятки веб-сайтів, які всі просять завантажити свої користувальницькі кисті. Серія Nagel, зокрема, є старим улюбленим фотошопом, і є десятки з них доступні для завантаження, сумісні ще в оригінальній версії Photoshop Photoshop. Насолоджуйтесь!
Маєте питання або коментарі щодо графіки, фотографій, типів файлів або Photoshop? Надішліть свої запитання на [email protected], і вони можуть бути розміщені в майбутній статті How-To Geek.




