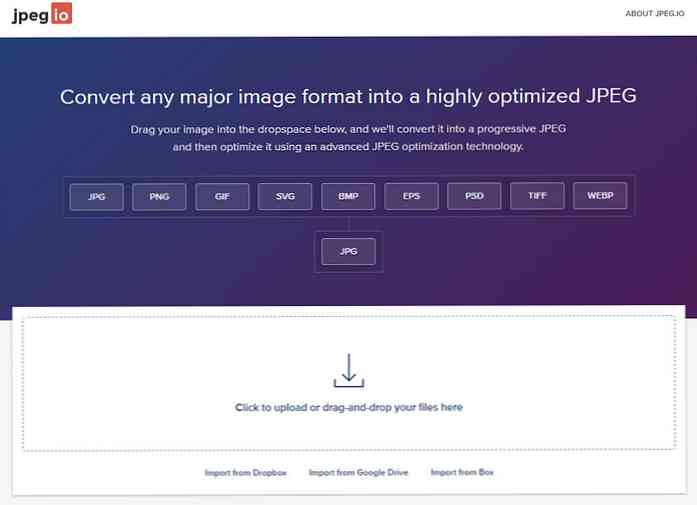Мінімізуйте додатки до системного трею за допомогою Trayconizer
Є чудове додаток, яке ви використовуєте часто кожен день, але він не має "мінімізувати в системному треї" варіант? Тепер ви можете отримати, що додаток мінімізується в системному треї з Trayconizer.
Установка та налаштування
Для Trayconizer не потрібна установка або налаштування. Просто помістіть файл exe в папку на ваш вибір, яка найкраще відповідає вашим потребам (рекомендується розмістити папку в програмних файлах). Для нашого прикладу ми встановлюємо Trayconizer у свою власну папку в Program Files.

Перед Trayconizer
Для нашого прикладу ми вирішили використовувати Paint.NET. Тут регулярно відображається Paint.NET ...

А Paint.NET згорнуто до панелі завдань…

Отримайте налаштування програми, щоб використовувати Trayconizer
Час, щоб отримати, що додаток, щоб звести до мінімуму в системному треї! Знайдіть ярлик (и) для програми та клацніть правою кнопкою миші на них. Виберіть "Властивості".

Після того, як ви натиснули, ви побачите вікно «Властивості» з вкладкою «Ярлик».

У адресній області для "Target:" потрібно вставити цільовий шлях для Trayconizer перед цільовим шляхом для вашого додатка переконавшись, що залиште один пробіл між кінцевою позначкою цільового шляху Trayconizer і початковою позначкою цільового шляху вашої програми.

Ось приклад того, як він повинен виглядати на основі нашого прикладу Paint.NET ...

Після завершення натисніть "Застосувати", потім "OK".
Trayconizer в дії
Час спробувати! Після того, як ви готові звести до мінімуму вашу програму, скористайтеся тією ж процедурою, яку потрібно використовувати для мінімізації до панелі завдань (наприклад, кнопки або правого кліка).

І перегляньте ваше додаток, що сидить у системному треї! Чудово! Тепер у вашій панелі завдань є більше місця для інших речей.

Щоб збільшити свій додаток, просто двічі клацніть значок. Отримуйте задоволення!
Посилання
Завантажити Trayconizer (версія 1.1.1)