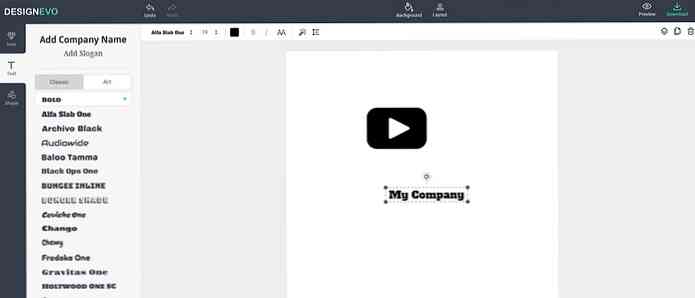Зробити Evernote більш підходящим з користувальницькою інтеграцією Windows 7

Evernote є великою загальною платформою для заміток, але додаток для Windows залишає бажати кращого. Реальна, реальна партія. Серйозно, це незграбний. Боляче навіть. Ось як я зробив це трохи більш терпимим з деякими налаштування.
Примітка: якщо ви хороший програміст або навіть трохи стерпний, будь ласка, зверніться до Evernote, оскільки вони все ще не вдається виправити 6-місячну стару помилку з простими текстовими файлами. Розбиття рядків на нотатках, створених у Windows, закінчується подвійним інтервалом на iPad або iPhone, особливо коли я скопіював та вставив щось з блокнота. Так, я все намагався, не пішов.
Серйозно, Evernote… Ви весь цей час витрачаєте на створення Стовбура, додатків, плагінів і роблячи все інше, окрім як зробити найосновніші текстові файли корисними для тих з нас, хто вас підтримує…. мої проблеми з незграбним, млявим, роздутим інтерфейсом. Якби існувала конкуренція з подібними функціями крос-платформ, я б переключився, але немає. Це як би змушені використовувати Windows ME знову.
Створіть ярлики швидкого пошуку Evernote
Для швидкого доступу до моїх збережених пошукових записів, ноутбуків або останніх документів у Evernote, що я зробив, скористайтеся утилітою StandaloneStack з папкою, що містить спеціальні ярлики до утиліти ENScript.exe, що входить до папки установки Evernote. Це трохи роботи для його налаштування, але як тільки ви зробите це, ви зможете швидше отримати доступ до своїх нотаток.
Перше, що ви хочете зробити, це створити папку для утримання ярликів.

Далі потрібно створити ярлики до утиліти ENScript.exe у папці інсталяції Evernote.

Ви хочете призначити спеціальну піктограму для ярлика, який ви можете знайти в файлі Evernote.exe, а потім встановити його на Run as Minimized, оскільки в іншому випадку на екрані з'явиться вікно командного рядка, що мигає на екрані..
Використання параметрів пошуку
Після створення ярлика потрібно змінити його, щоб включити параметр showNotes / q разом із пошуковим запитом. Наприклад, це призведе до пошуку Evernote для "мого пошуку тут":
ENScript.exe showNotes / q "мій пошук тут"
Як більш корисний приклад, якщо ви хочете показати всі нотатки з ноутбука під назвою «Статті Ідеї - PG», ви будете використовувати цей пошуковий запит (зауважте, що навколо назви ноутбука є подвійні лапки)
ENScript.exe showNotes / q “ноутбук:” ”Ідеї статті - PG” ”
Корисні ідеї пошуку
- Можна створювати пошуки для кожного з ноутбуків: NotebookName.
- Можна використовувати змінений: day-2 для отримання списку всіх приміток, які були оновлені за останні пару днів.
- Ви можете використовувати тег: tagname, щоб отримати список нотаток, які були позначені тегом.
- Ви можете створити ярлик для певної примітки, яку ви часто використовуєте, надавши йому тег для одноразового використання та пошук цього тегу.
- Ви можете комбінувати цей критерій для пошуку будь-яким способом.
На цьому етапі ви зможете перевірити свої ярлики і переконатися, що вони виконують правильний пошук в Evernote. Це, безумовно, набагато простіший спосіб отримати доступ до своїх пошуків з будь-якої програми.
Створіть стеки та прикріпіть до панелі завдань
Після того, як ви створили всі ці комбінації клавіш, вам потрібно відкрити StandaloneStack і вибрати опцію New Stack у нижній лівій частині.

Потім на правій стороні, ви оберете шлях до папки, в яку ви кладете всі ярлики, дайте йому ім'я, і натисніть кнопку Створити стек. Після цього натисніть кнопку Створити ярлик, щоб створити фактичний ярлик, який запускатиме стек. Ви можете налаштувати інші параметри, як ви вважаєте за потрібне.

Після цього ви отримаєте піктограму ярлика, яку ви повинні зберегти в безпечному місці… і потім змінити піктограму на щось краще. Знову ж таки, файл Evernote.exe містить купу корисних значків. Ось потворний тип:

Тепер ви хочете клацнути правою кнопкою миші, щоб прикріпити до панелі завдань. Примітка: Якщо у вас немає цієї опції, утримуйте клавішу Shift і знову клацніть правою кнопкою миші.

На цьому етапі ви повинні мати гарну піктограму на панелі завдань, і натискання на неї повинно відкрити вікно стеків з усіма збереженими ярликами пошуку, які ви створили..

Створіть піктограму ярлика для пошуку Evernote
На панелі параметрів Evernote можна призначити будь-яку клавішу швидкого доступу, яку ви хочете відкрити для глобального пошуку, що, очевидно, є кращим вибором в цілому, але для повноти я хотів, щоб у спливаючому вікні з'явилася піктограма пошуку. Таким чином, я створив один рядок AutoHotkey, який просто викликає гарячу клавішу, яку я призначив (Ctrl + Shift + F)
Надішліть Ctrl вниз Shift вниз f Shift вгору Ctrl up
Потім я створив ярлик для цього скрипта під назвою Пошук і помістив його в папку з усіма іншими ярликами.
Тепер, якщо я міг би виправити просту текстову помилку з AutoHotkey…
Будь ласка, Evernote, не могли б ви отримати на цьому? Серйозно, це засмучує.