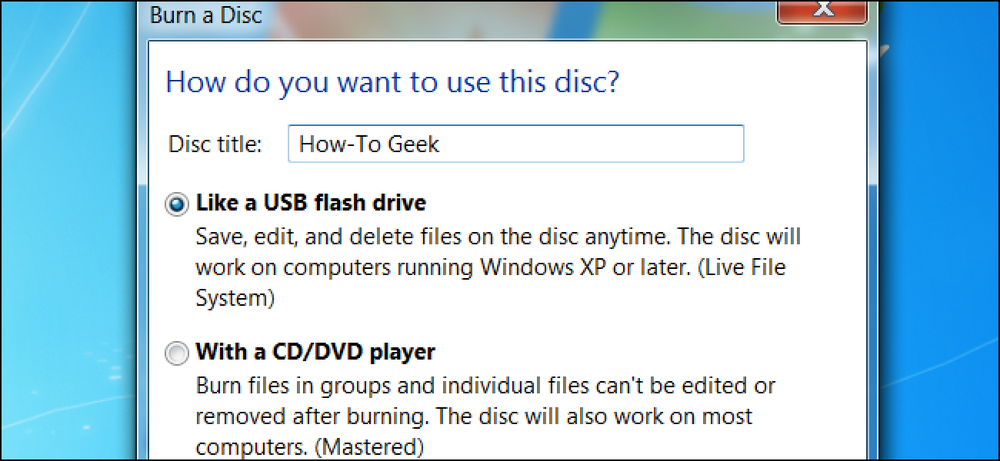Завантажуйте програми на певних робочих столах у OS X, щоб допомогти зменшити перешкоди у вікні

Сьогодні ми хочемо обговорити продуктивність трюк на OS X, яка була навколо протягом досить довгого часу, але, можливо, послизнув ваше повідомлення: можливість призначити різні програми для завантаження на конкретних робочих столів в OS X \ t.
Чому ви хочете зробити це? Простіше кажучи, це допомагає значно зменшити ваш робочий процес. За середній робочий день ви можете відкрити десяток вікон і додатків. Якщо ви працюєте тільки на одному робочому столі, то він швидко стає громіздким безладом.
Подивіться на наступний вигляд у Exposé, де ми відкриваємо відразу дев'ять пунктів. Це досить важко розібратися через це швидко. Звичайно, можна скористатися вкладкою Dock або Command + Tab, щоб перейти від програми до програми, але це дуже багато часу та незручності.

Отже, як працюють настільні прикладні завдання? Простіше кажучи, кожен раз, коли ви завантажуєте програму з Dock, вона з'явиться на будь-якому робочому столі, на який ви призначили, що означає, що вам потрібно мати принаймні два або більше віртуальних робочих столів. Можливо, ви вже є майстром з віртуальними настільними комп'ютерами, з великою легкістю перемішуєте їх між собою, тому призначення до них додатків зробить вашу гру ще більшою..
Ви помітите, що коли ви клацнете правою кнопкою миші на значку програми в Dock, це дасть вам набір параметрів.

Є опції зберегти або видалити його з Dock, відкрити під час першого входу, щоб показати його місцезнаходження в Finder, і, звичайно, опції призначення.
Найпростіший спосіб переконатися, що ваші програми відкриті на робочому столі за вашим вибором, повинні бути на цьому робочому столі. Таким чином, можна провести від віртуального робочого стола до віртуального робочого столу за допомогою трьох пальців на сенсорній панелі, використовувати призначені комбінації клавіш або скористатися Exposé і безпосередньо вибрати робочий стіл.

Після того як ви будете працювати на робочому столі, яке вам потрібно, просто скористайтеся параметрами призначення, щоб повідомити вашій програмі, що відкривається на цьому робочому столі.

Ви помітите, що в меню "Assign To", "None" і "All Desktops" існують два інших постійних опції. Коли ви виберете "None", програма відкриється на будь-якому робочому столі, у якому ви, напевно, відкрито. Коли додаток призначено для всіх, то воно буде буквально відкрито на кожному вашому робочому столі.

Пограйте з нею і подивіться, що найкраще підходить для вас. Наприклад, у вас може бути робочий стіл, на якому відкрито лише програми для підвищення продуктивності, а також робочий стіл, на якому відкрито лише розважальні програми, або у вас може бути робочий стіл з усіма часто використовуваними програмами, а інший - з іноді використовуваними програмами.
Як ви домовляєтеся, все залежить тільки від вас. Важливо те, що після зменшення зайвого вікна та створення прикладної схеми робочий процес буде набагато продуктивнішим та ефективнішим, особливо якщо ви використовуєте клавіатурні скорочення для встановлення зв'язку між настільними комп'ютерами.