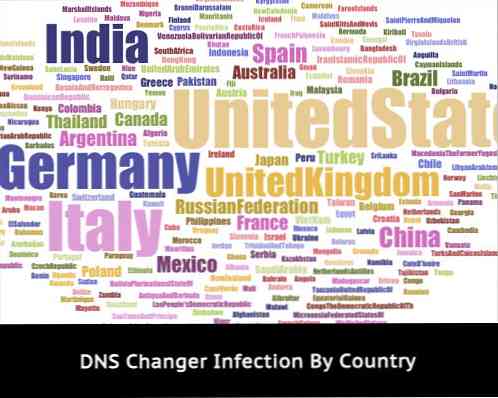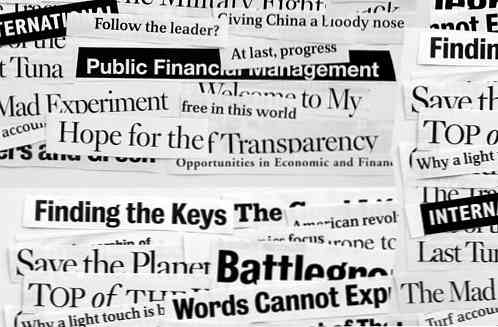Jolicloud - чудова нова ОС для вашого нетбука
Хочете вдихнути нове життя у свій нетбук? Ось короткий огляд Jolicloud, унікальної нової ОС на базі Linux, що дозволяє використовувати свій нетбук у абсолютно новий спосіб.
Нетбуки були цікавою категорією комп'ютерів. Коли вони були вперше випущені, більшість нетбуків прийшли з розірваною операційною системою на основі Linux, розробленої, щоб дозволити вам легко отримати доступ до Інтернету. Споживачі хотіли більше від своїх нетбуків, тому повні операційні системи, такі як Windows XP і Ubuntu, стали стандартом на нетбуках. Microsoft наполегливо працювала над тим, щоб Windows 7 працювала на нетбуках, і сьогодні більшість нетбуків відмінно працюють у Windows 7. \ t Але спільнота Linux також не стояла на місці, і це підтверджує Jolicloud. Jolicloud - це унікальна ОС, розроблена для того, щоб принести найкраще з веб-сторінок і стандартних програм до вашого нетбука. Продовжуйте читати, щоб переконатися, що це ідеальна ОС для вас.
Починаємо
Встановлення Jolicloud на ваш нетбук є легким завдяки інсталятору Jolicloud Express для Windows. Оскільки багато нетбуків запускають Windows за замовчуванням, це полегшує установку Jolicloud. Крім того, інсталяція Windows залишається недоторканою, тому ви все ще можете легко отримати доступ до всіх файлів і програм Windows.
Завантажте та запустіть приблизно 700 Мб інсталятора (посилання нижче) як звичайний інсталятор у Windows.

Це спочатку витягне необхідні файли.

Натисніть Отримати, щоб інсталювати Jolicloud на свій нетбук.

Введіть ім'я користувача, пароль і псевдонім для вашого комп'ютера. Зауважте, що ім'я користувача має бути малим, а псевдонім не повинен містити пробілів або спеціальних символів.

Тепер ви можете переглянути налаштування установки за промовчанням. За замовчуванням він займе 39Gb і встановить на ваш C: на англійській мові. Якщо ви бажаєте змінити це, натисніть кнопку Змінити.

Ми вирішили встановити його на диск D: на цьому нетбуці, оскільки його жорсткий диск вже був розділений на дві частини. Натисніть Зберегти, коли всі налаштування правильні, а потім натисніть кнопку Далі у попередньому вікні.

Jolicloud підготується до установки. Це зайняло близько 5 хвилин у нашому тесті. Після завершення натисніть кнопку Далі.

Натисніть Перезавантажити зараз, щоб встановити та запустити Jolicloud.

Коли ваш нетбук перезавантажиться, він ініціалізує налаштування Jolicloud.

Потім вона автоматично завершить установку. Просто сідайте і чекайте; Ви нічого не маєте робити зараз. Інсталяція займала близько 20 хвилин у нашому тесті.

Після завершення налаштування Jolicloud автоматично перезавантажиться.

Після перезавантаження, ви готові до роботи! Введіть ім'я користувача, а потім пароль, який ви вибрали раніше, коли ви встановлювали Jolicloud з Windows.

Ласкаво просимо до свого робочого столу Jolicloud!

Підтримка обладнання
Ми встановили Jolicloud на нетбук Samsung N150 з процесором Atom N450, 1Gb Ram, жорстким диском 250Гб і WiFi b / g / n з Bluetooth. Дивно, що як тільки Jolicloud був встановлений, все було готово до використання. Ніяких драйверів для встановлення, без налаштувань, з якими не потрібно, все було встановлено і налаштовано відмінно. Налаштування потужності відмінно працювали, а закриття нетбука заснувало його так само, як у Windows.
Wi-Fi драйвери, як правило, було важко знайти і встановити на Linux, але Jolicloud був Wi-Fi нашого нетбука працює відразу. Щоб отримати доступ до Інтернету, просто натисніть піктограму Бездротова у верхньому правому куті і виберіть бездротову мережу, до якої потрібно підключитися.

Jolicloud повідомить вас, коли воно буде підписано.

Мережа Wired Lan також була безпроблемною; просто підключіть кабель і ви готові до роботи. Веб-камера і тачпад також відмінно працювали безпосередньо. Єдине, чого не вистачає, - мультитач; ця сенсорна панель має два прокрутки пальця, зум та інші приємні функції мультитач у Windows, але в Julicloud вона функціонувала лише як стандартний тачпад. У нього було натиснути, щоб активувати за замовчуванням, а також прокручування правої сторони, що приємно.
Jolicloud також підтримував нашу відеокарту без додаткової роботи. Власна роздільна здатність була вже обрана, і єдина проблема, яку ми мали з екраном, полягала в тому, що не було явного способу змінити яскравість. Це не є головною проблемою, але було б добре. Samsung N150 має вбудовану графіку Intel GMA3150, і Jolicloud обіцяє 1080p HD відео на ньому. Він відтворив відео 720p H.264 бездоганно без встановлення нічого додаткового, але він заїкався на повному 1080p HD (це точно так само, як відтворення відео цього нетбука в Windows 7 - 720p прекрасно працює, але він заїкає на 1080p). Ми були б раді побачити повний HD на цьому нетбуці, але 720p, безумовно, добре для більшості речей.

Jolicloud підтримує широкий спектр нетбуків, і на основі нашого досвіду ми очікуємо, що він працюватиме добре на будь-якому підтримуваному апаратному забезпеченні. Перегляньте список підтримуваних нетбуків, щоб дізнатися, чи підтримується ваш нетбук; якщо ні, він може працювати, але вам може знадобитися встановити спеціальні драйвери.
Продуктивність Jolicloud була дуже схожа на Windows 7 на нашому нетбуці. Він завантажується приблизно за 30 секунд, а програми завантажуються досить швидко. Загалом, ми не могли розрізнити продуктивність між Jolicloud і Windows 7, хоча це не проблема, оскільки Windows 7 відмінно працює на нинішньому поколінні нетбуків.
Використання Jolicloud
Готові почати використовувати Jolicloud для використання? Ваша свіжа установка Jolicloud дозволяє запускати кілька вбудованих програм, таких як Firefox, калькулятор і клієнт чату Pidgin. Вона також має мультимедійний програвач і переглядач файлів встановлений, так що ви можете грати MP3 або MPG відео, або читати електронні книги PDF без установки нічого додаткового. Вона також має встановлений Flash-програвач, який дозволяє легко переглядати відео онлайн.

Ви також можете отримати прямий доступ до всіх ваших файлів з правого боку головного екрана. Ви навіть можете отримати доступ до файлів Windows; У нашому тесті, 116,9 ГБ ЗМІ був C: з Windows. Виберіть її, щоб переглядати та відкривати будь-який файл, збережений у Windows.

Можливо, для доступу до нього може знадобитися ввести пароль.

Після перевірки автентичності ви побачите всі файли та папки Windows. Файли користувачів (документи, музика, відео тощо) знаходяться в папці Користувачі.

Крім того, ви можете легко додавати файли зі знімних носіїв, таких як флеш-накопичувачі USB і карти пам'яті. Jolicloud визнав флеш-диск, який ми тестували, без проблем.

Додати нові програми
Але найкраща частина Jolicloud полягає в тому, що вона дуже легко встановлює нові програми. Натисніть кнопку Почати роботу на робочому столі.

Спочатку потрібно створити обліковий запис. Потім ви можете використовувати цей самий обліковий запис на іншому нетбуці, якщо бажаєте, і ваші налаштування автоматично синхронізуються між ними.

Ви можете або зареєструватися, використовуючи свій обліковий запис Facebook,

… Або ви можете зареєструватися традиційним способом за допомогою адреси електронної пошти, імені та пароля. Якщо ви зареєструєтесь таким чином, потрібно підтвердити свою адресу електронної пошти, перш ніж ваш обліковий запис буде завершено.

Тепер оберіть модель вашого нетбука зі списку та введіть назву для вашого комп'ютера.

І це все! Тепер ви побачите інформаційну панель Jolicloud, яка покаже вам оновлення та сповіщення від друзів, які також використовують Jolicloud.

Натисніть каталог програми, щоб знайти нові програми для вашого нетбука. Тут ви знайдете безліч webapps, таких як Gmail, разом з рідними програмами, такими як Skype, які можна встановити на свій нетбук. Просто натисніть кнопку "Встановити" праворуч, щоб додати програму до свого нетбука.

Вам буде запропоновано ввести свій системний пароль, а потім додаток буде встановлено без додаткового введення.

Після встановлення програми біля її імені з'явиться позначка. Ви можете видалити його, натиснувши кнопку Видалити, і вона буде легко видалятися.

Веб-застосунки, такі як Gmail, фактично запускаються у вікні з Chrome, що дозволяє веб-запуску працювати на весь екран. Це дає webapps рідне відчуття, але насправді вони просто працюють так само, як у стандартному веб-браузері.

Інтерфейс Jolicloud
Більшість програм розгортається максимально, і їх неможливо зменшити. Це взагалі добре працює, оскільки при невеликих екранах більшість додатків так чи інакше повинні працювати на весь екран.

Менші програми, такі як калькулятор або клієнт чату Pidgin, запускаються у вікні так само, як і в інших операційних системах.

Ви можете перейти до іншої запущеної програми, вибравши її піктограму у верхньому лівому куті, або повернутися до головного екрана, натиснувши головний екран. Якщо ви закінчили програму, просто натисніть червону кнопку X у верхньому правому куті вікна, коли ви її запускаєте.

Або можна перемикатися між програмами за допомогою стандартних клавіатурних скорочень, таких як Alt-tab.

Сторінка за промовчанням на головному екрані є сторінкою обраних, і всі ваші інші програми формуються у власних розділах ліворуч. Але, якщо ви хочете додати одну з них до сторінки улюблених, просто натисніть її правою кнопкою миші та виберіть Додати до вибраного.

Коли ви закінчите цей день, ви можете просто закрити свій нетбук, щоб його заснути. Або, якщо ви хочете вимкнути, просто натисніть кнопку Вийти у правому нижньому куті головного екрана, а потім виберіть Завершення роботи.

Завантаження Jolicloud
Коли ви встановлюєте Jolicloud, він встановить себе як операційну систему за замовчуванням. Тепер, коли ви завантажуєте свій нетбук, він покаже вам список встановлених операційних систем. Ви можете вибрати Windows або Jolicloud, але якщо ви не зробите вибір, він завантажиться в Jolicloud після очікування 10 секунд.

Якщо ви бажаєте завантажувати Windows за замовчуванням, ви можете легко змінити це. Спочатку завантажте свій нетбук у Windows. Відкрийте меню Пуск, клацніть правою кнопкою миші кнопку Комп'ютер і виберіть Властивості.

Натисніть посилання "Розширені налаштування системи" зліва.

Натисніть кнопку Параметри в розділі "Запуск і відновлення".

Тепер виберіть Windows як типову операційну систему і натисніть кнопку ОК. Ваш нетбук тепер завантажиться в Windows за замовчуванням, але дасть вам 10 секунд, щоб вибрати завантаження Jolicloud під час запуску комп'ютера.

Або, якщо ви вирішили, що ви не хочете Jolicloud, ви можете легко видалити його з Windows. Зверніть увагу, що це також видалить усі файли, які ви могли зберегти в Jolicloud, тому обов'язково копіюйте їх на пристрій Windows, перш ніж видалити.
Щоб видалити Jolicloud з Windows, відкрийте панель керування та виберіть команду Видалити програму.

Прокрутіть вниз, щоб вибрати Jolicloud, і натисніть Видалити / Змінити.

Натисніть кнопку Так, щоб підтвердити видалення Jolicloud.

Через кілька хвилин він повідомить, що Jolicloud було видалено. Ви нетбук тепер повернувся так само, як це було до установки Jolicloud, тільки з Windows.

Закриття
Незалежно від того, чи бажаєте ви замінити поточну ОС на нетбуці, або просто спробувати нову нову версію Linux на своєму нетбуку, Jolicloud - чудовий варіант для вас. Ми були дуже вражені його міцною апаратною підтримкою та простотою встановлення нових програм в Jolicloud. Замість того, щоб просто надати нам стандартну ОС, Jolicloud пропонує унікальний спосіб використання вашого нетбука з рідними програмами та webapps. І незалежно від того, чи є ви IT-професіоналом чи новим користувачем комп'ютера, Jolicloud було досить легким, щоб його можна було використовувати. Дайте йому спробувати, і дайте нам знати, що ваша улюблена операційна система нетбука!
Посилання
Завантажте Jolicloud для вашого нетбука