Як використовувати засоби резервного копіювання Windows 7 у Windows 8
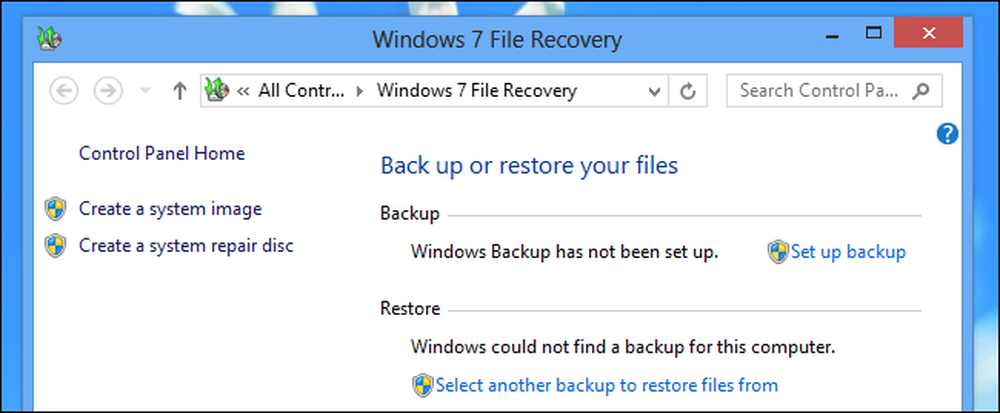
Windows 8 має нову систему резервного копіювання історії файлів, яка замінює засоби резервного копіювання Windows 7. Проте Windows 8 все ще містить засоби резервного копіювання Windows 7. \ t Вони особливо корисні для створення повних резервних копій системних зображень.
Ці інструменти вважаються застарілими і, ймовірно, не будуть в майбутніх версіях Windows. Натомість корпорація Microsoft вважає за краще використовувати функції "Історія файлів" та "Оновити".
Доступ до інструментів резервного копіювання Windows 7
Інструменти резервного копіювання Windows 7 приховані і не з'являтимуться в пошуках "резервної копії" або подібних фраз.
Щоб отримати доступ до них, натисніть клавішу Windows і знайдіть резервну копію. Виберіть категорію Налаштування і відкрийте вікно Зберегти резервні копії файлів з історії файлів вікна.
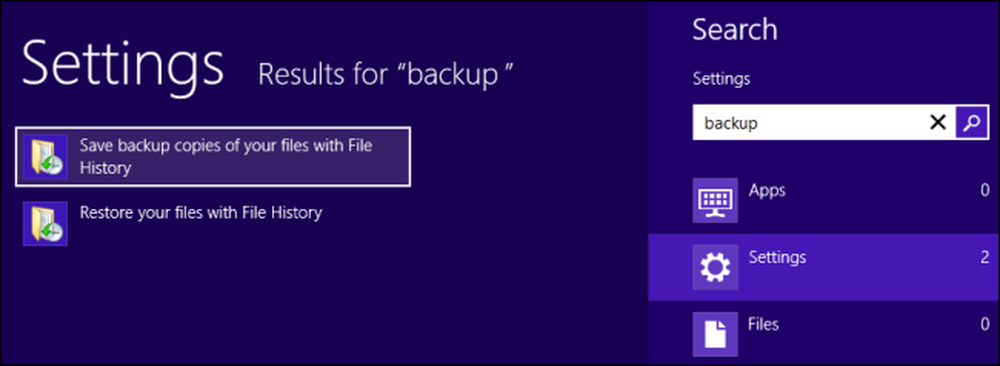
У нижньому лівому куті вікна "Історія файлів" виберіть пункт Windows 7 File Recovery.
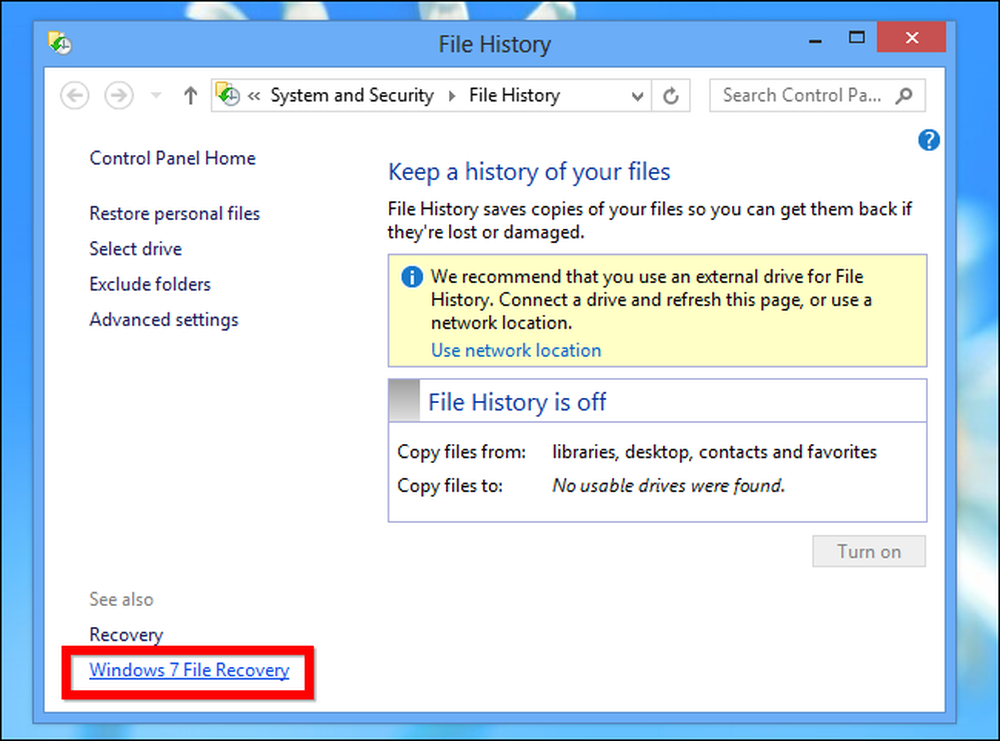
Ви побачите знайомий інтерфейс резервного копіювання Windows 7, який тепер називається "Windows 7 File Recovery". Він працює так само, як ви пам'ятаєте, що він працює в Windows 7, хоча Microsoft рекомендує не використовувати обидві функції одночасно. Ви не можете ввімкнути історію файлів, якщо ви вже маєте розклад резервного копіювання Windows 7.
Щоб швидко отримати доступ до цього вікна, можна також шукати відновлення і вибрати Windows 7 File Recovery.
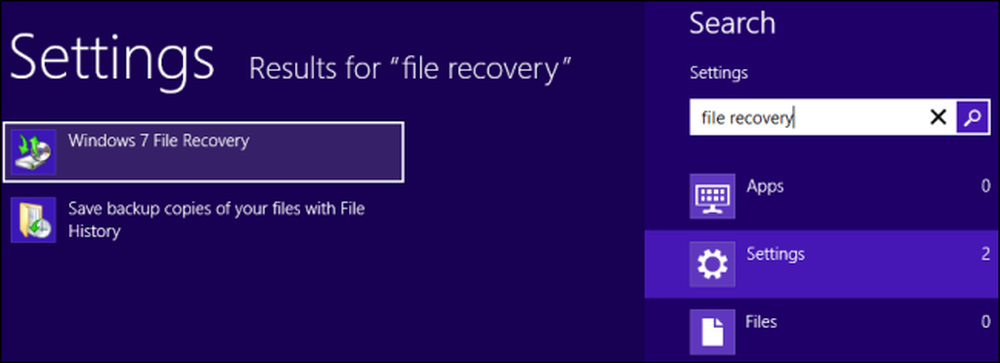
Створення повного резервного копіювання системи
На відміну від інструментів резервного копіювання Windows 8, засоби відновлення файлів Windows 7 можна використовувати для створення повного резервного копіювання системних зображень. Резервне копіювання зображень системи є повною копією поточного стану вашого комп'ютера. Відновлення з образу системи відновить всі файли, програми та налаштування до стану, у якому вони були, коли ви створювали зображення.
Щоб створити резервну копію зображень системи, клацніть опцію Створити системний образ у бічній панелі.
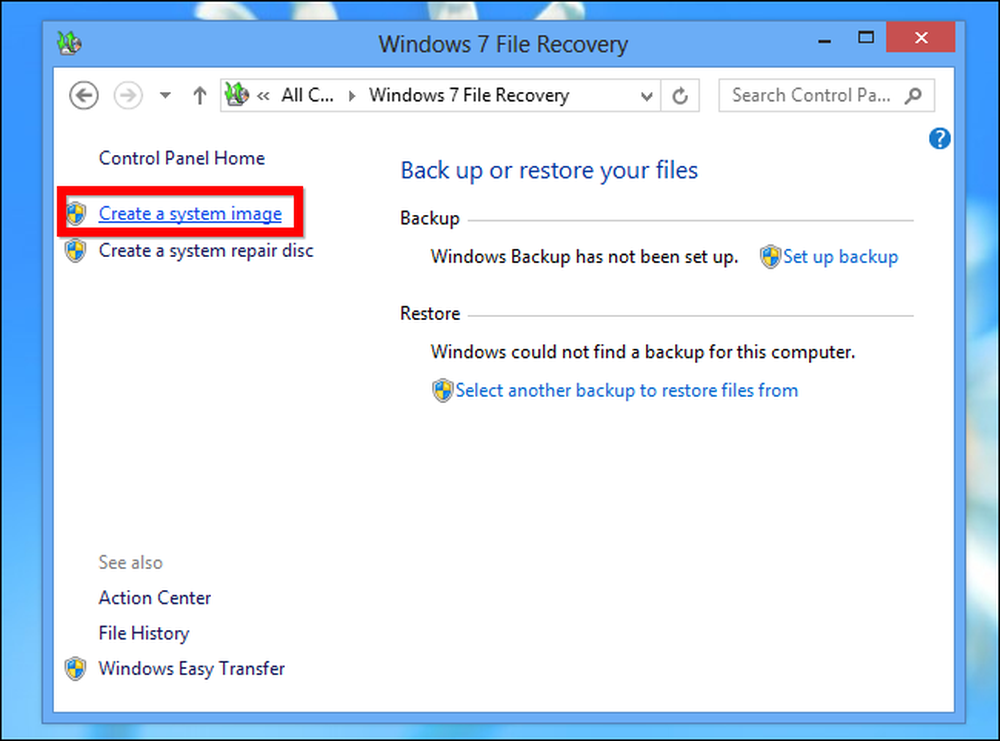
Резервне копіювання образів системи можна помістити на жорсткий диск, на кілька DVD-дисків або на мережеве розташування. Це може бути досить великим, оскільки це копія всіх файлів на жорсткому диску.
Windows каже, що неможливо відновити кілька файлів із резервної копії системного зображення, але ми розглянули спосіб вилучення окремих файлів із резервної копії системного зображення.
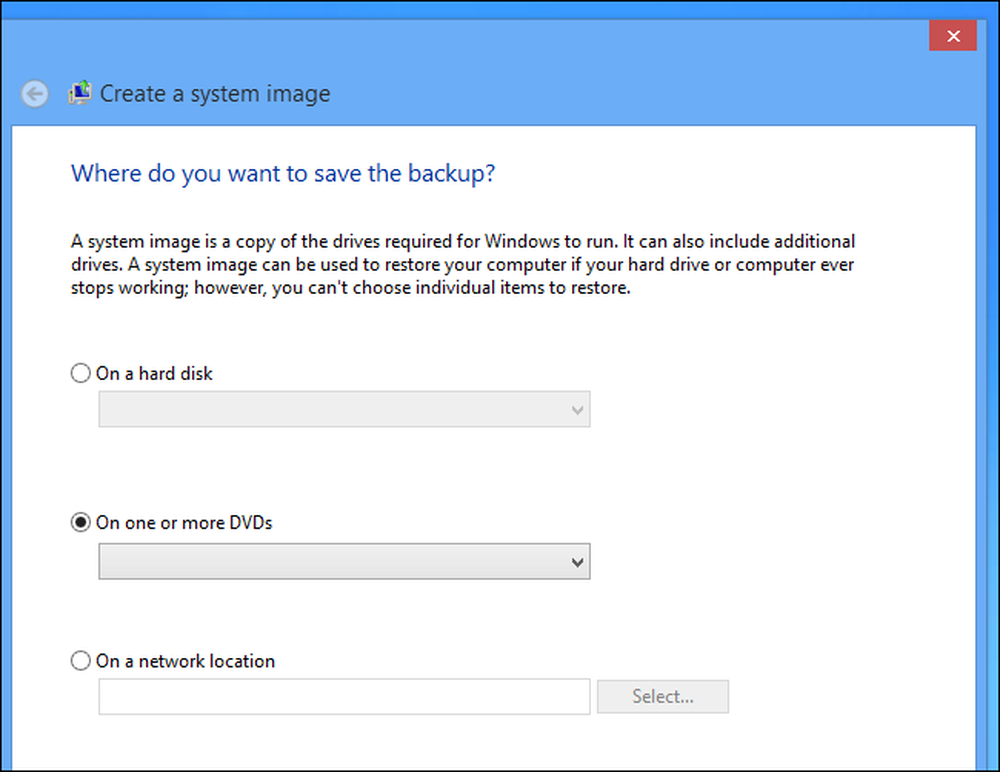
Відновлення повної резервної копії системи
Щоб відновити повну резервну копію системи в майбутньому, відкрийте екран налаштувань ПК. Натисніть клавішу Windows + C, клацніть Параметри і виберіть Змінити настройки ПК.
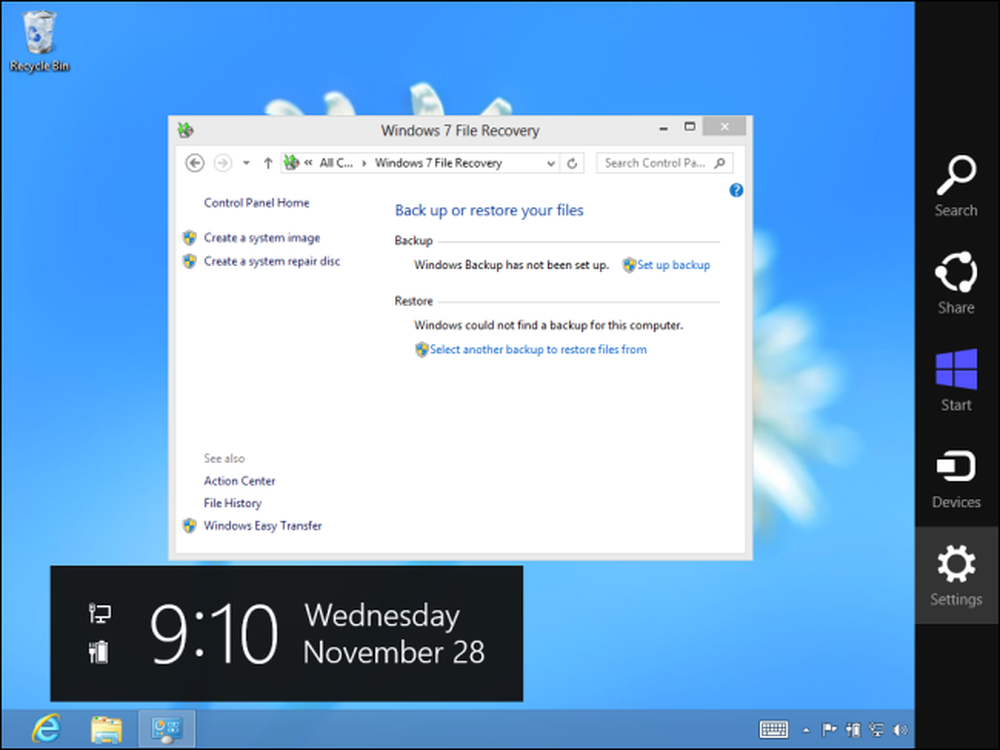
Виберіть категорію Загальні та прокрутіть вниз, поки не відобразиться параметр Розширений запуск. Натисніть кнопку Перезапустити зараз, щоб перезавантажити комп'ютер у меню додаткових параметрів завантаження.
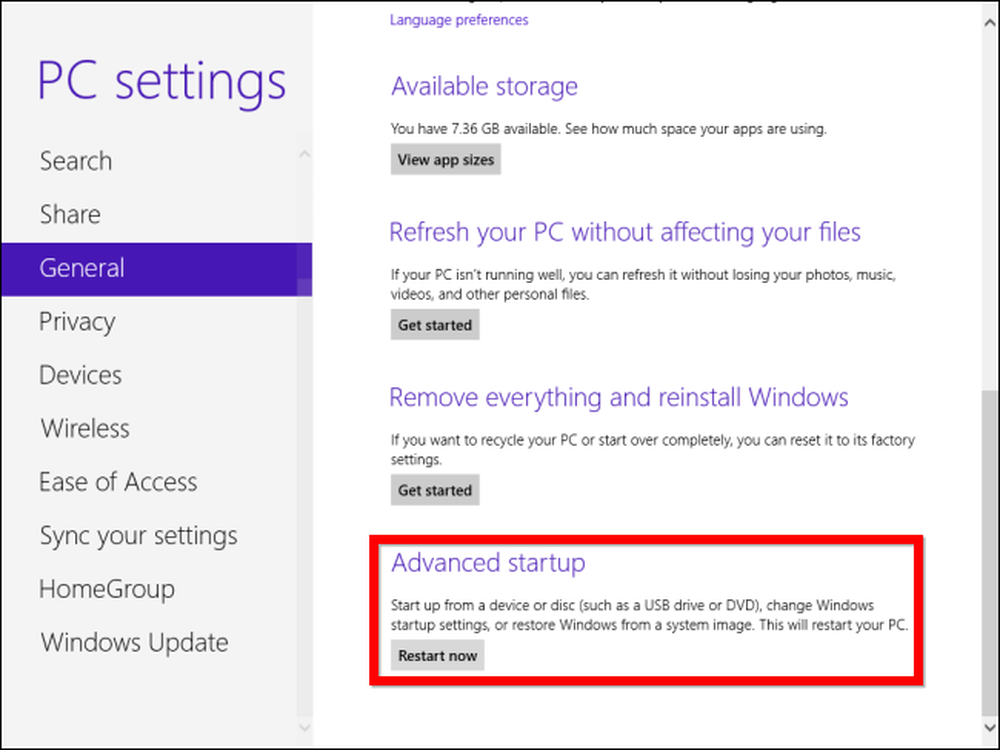
На екрані Додаткові параметри виберіть Виправлення неполадок -> Додаткові параметри -> Відновлення системного зображення. Ви зможете вибрати образ системи та відновити з нього комп'ютер.
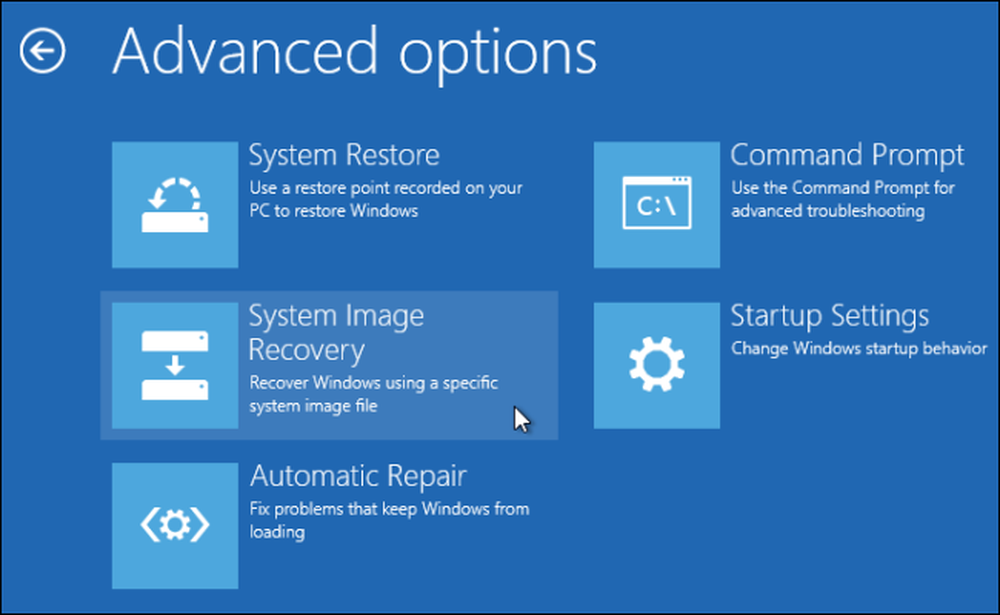
Якщо ви не можете завантажитися у Windows, комп'ютер повинен автоматично завантажитися на екран "Додаткові параметри запуску" після декількох спроб нормальної завантаження. Ви також можете утримувати клавішу Shift під час завантаження, завантажуватися з інсталяційного диска Windows 8 або використовувати диск для відновлення системи Windows 8. \ t.
Створення розкладу резервного копіювання
Якщо ви віддаєте перевагу тому, як резервне копіювання Windows 7 спрацювало на шляху резервного копіювання файлів історії файлів Windows 8 (докладніше про відмінності тут), натисніть кнопку Налаштувати резервне копіювання у вікні відновлення файлів Windows 7 для створення розкладу резервного копіювання у стилі Windows 7.
Процес буде таким же, як налаштування функції резервного копіювання та відновлення в Windows 7. Зверніть увагу, що ви не можете ввімкнути історію файлів під час розкладу резервного копіювання Windows 7.
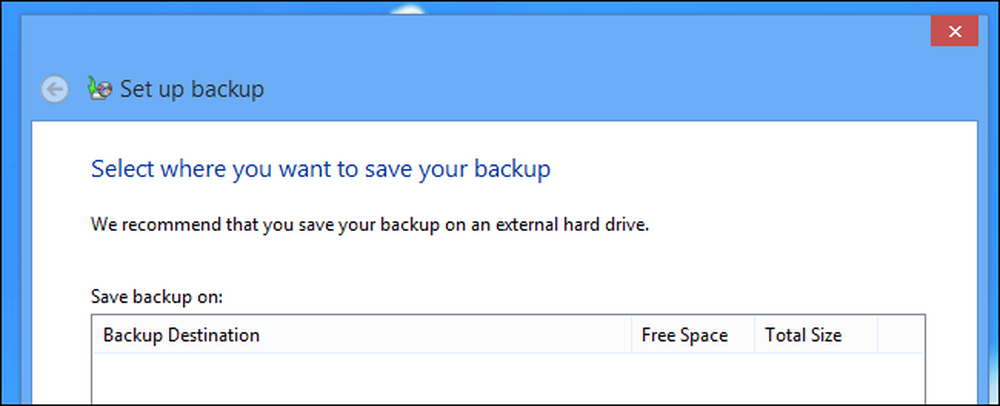
Функція історії файлів Windows 8 має декілька обмежень, але їх можна обробляти. Наприклад, якщо історія файлів може лише створювати резервні копії файлів у бібліотеках, можна додати будь-яку папку на комп'ютері до бібліотеки, щоб забезпечити її резервне копіювання. Найбільш переконливою причиною для використання Windows 7 File Recovery замість цього є можливість створення повних системних резервних зображень.




