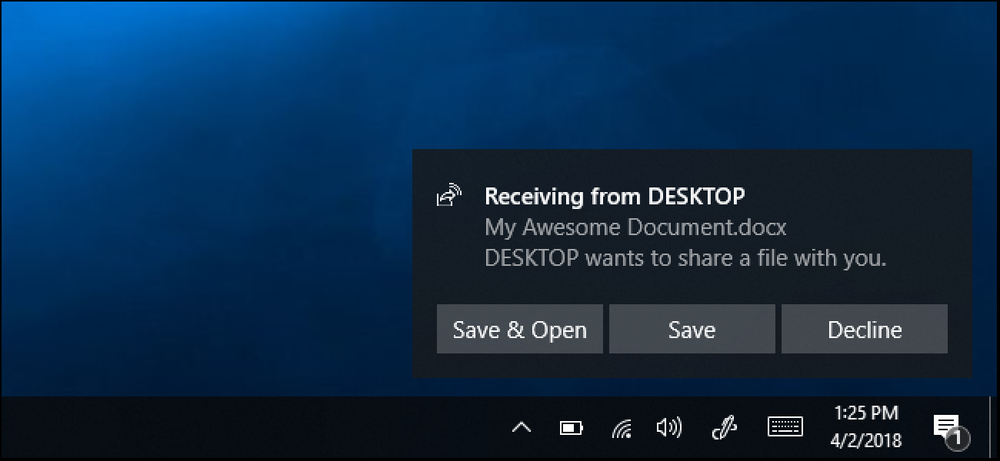Як використовувати природний пошук мови в Spotlight OS X

Хоча ви можете, звичайно, натиснути на ОС X, щоб знайти все, що вам потрібно, немає нічого простішого або більш ефективного, ніж перевірені часом Spotlight. Прожектор легше використовувати, ніж ви думаєте, завдяки новому пошуку природних мов.
Перш ніж розпочати пошуки природно, ми хочемо пояснити, що ще є Spotlight не може робити. Spotlight не може шукати в Інтернеті, хоча може зачепити Вікіпедію, Фанданго, Погода і іншу відповідну інформацію. Крім того, він не може додавати зустрічі до вашого календаря або шукати контакти. Spotlight прив'язаний до місця розташування вашого Mac, тому його найкраще використовувати для пошуку місцевого вмісту та файлів, що містяться в ньому.
Коротше кажучи: це не справжня заміна Siri, але вона може допомогти вам знайти досить багато речей.
Отримати особистий
Ви можете вільно використовувати особисті займенники. Наприклад, хочете знати, чи буде це дощ? Запитуйте Прожектор так, як ви могли б попросити іншу людину. "Покажіть мені погоду", наприклад.

Також можна легко отримати інформацію, збережену на комп'ютері. Наприклад, якщо ви хочете бачити електронні листи, отримані минулого місяця, ви можете ввести "електронний лист, який я отримав у минулому місяці".

Там дуже багато заклик бути в змозі сканування через ваші дані так легко, і це не просто закінчується або починається з електронної пошти. Ви також можете шукати інші дані, і якщо ви отримаєте дуже багато результатів, зменшіть їх.

Очевидно, що набагато більше, ніж ми можемо включити в кілька знімків екрана, але це ілюструє, наскільки простіше використовувати Spotlight. Просто знайте, що він буде працювати більш ефективно (або тільки) з власними програмами Apple, такими як Пошта, Повідомлення тощо.
Використовуйте Дати для Вашого Переваги
Як ви можете бачити з попереднього прикладу, ви можете попросити Spotlight копати ваші дані, використовуючи дати.
Проте ви можете зробити це ще далі, але зробити речі ще більш конкретними. Скажімо, ви хочете побачити всі документи, які ви створили протягом травня. Об'єднуючи особистий займенник "я" з тим, що ви шукаєте, ви можете просто запитати "документи, які я створив у травні", і ви побачите список, як потрібно.

Хочете побачити список фотографій, які ви взяли на певний день? Просто запитаєте.

Можливість просити Spotlight розкрити інформацію на вашому Mac таким чином простим способом, без сумніву, допоможе багатьом людям, які могли б боротися з цим.
Не турбуйтеся про те, щоб бути занадто конкретним
З іншого боку, вам не доведеться докладати великих зусиль, щоб знайти просту інформацію, яку ви шукаєте, наприклад, про погоду в іншому місті або результати від вашої улюбленої бейсбольної команди.

Аналогічно, якщо вам потрібна проста інформація про фільм для того, що ви граєте поруч із вами, все, що вам потрібно зробити, це ввести "фільми", і все буде відкрито.

Те ж саме стосується речей, як інформація про акції: ви можете просто ввести абревіатуру компанії.

Також можна шукати відео в Інтернеті. Ви можете бути настільки специфічними або загальними, як ви хочете (пошук за групою порівняно з пошуком пісні), хоча вам потрібно також включити сайт, який ви хочете знайти, будь то YouTube або Vimeo.

На жаль, ступінь, до якої Spotlight може виконувати трюки, досить обмежена. Наприклад, якщо ви можете шукати відео на YouTube і так далі, ви не можете переглядати попередній перегляд у Spotlight або навіть на робочому столі Mac. Натомість, коли ви натискаєте результат пошуку, він відкриється у вікні веб-переглядача.
Це менше, ніж ідеальне, тому що воно обмежує ефективність, з якою можна шукати такі речі за допомогою Spotlight. Якщо він просто відкриється в браузері, ми можемо просто використовувати браузер.
Однак для швидких доз інформації, наприклад, результатів спортивних змагань та списків фільмів, пошук у Spotlight може бути досить зручним.
Звичайно, є набагато більше, ніж це, але це ваша черга дослідити. Пам'ятайте, навіть якщо ви не знайшли функцію, включену до Spotlight зараз, немає підстав вважати, що вона не з'явиться у майбутньому випуску. Тим часом, розпакуйте свої новостворені повноваження і подивіться, що ви можете знайти на своєму Mac.