Як користуватися Google для зберігання записів про розчарування

Існує безліч додатків для запису. Google Keep не може бути настільки потужним, як служби, такі як Evernote, але його цінність полягає в простоті. Давайте поговоримо про те, як максимально використовувати її.
Що таке Google Keep?

Keep - це додаток для запису вільної форми. Коли Keep був вперше оголошений ще в 2013 році, було багато розмов про те, чи потрібні вони нам чи ні інший додаток для запису. Люди робили порівняння з Evernote та іншими подібними послугами. Але, врешті-решт, Keep є його власною річчю. Це просто, де це має значення, але Keep still пропонує достатньо можливостей, щоб зробити його потужним.
Зберегти також плідний. Її можна використовувати в Інтернеті, тому вона доступна на всіх комп’ютерах, а також додатків Android і iOS. Оскільки це продукт Google, зберегти синхронізацію з обліковим записом Google, тому він завжди оновлюється незалежно від того, на якому пристрої ви його використовуєте. Також у вас є розширення Chrome, що полегшує додавання речей, які потрібно зберігати під час їх пошуку.
Я використовую Keep з самого початку, і в даний час я використовую його майже кожен день. Ось короткий огляд деяких речей, які я особисто використовую Keep for:
- Список продуктів: Це, ймовірно, одна з найпоширеніших причин, чому люди використовують Keep. І це дуже добре.
- Планування харчування: Це йде рука об руку з продуктовою річчю, але це не те ж саме. Тут ми з дружиною плануємо їжу на наступні тижні, тому ми знаємо, які продукти купують.
- Ідеї роботи: Коли мова йде про відстеження речей, про які потрібно писати, Keep є абсолютно безцінним для мене. У мене є два списки: один для ідей, які мені потрібні для дослідження, і один для ідей, які потрібно подати моєму редактору.
- Випадкові примітки для запам'ятовування: Моя дружина та я нещодавно шукали будинок, щоб купити, так що ми тримали контрольний список речей, щоб подивитися на той час, як ми були на кожному з них. Таким чином, ми ніколи не забули подивитися на водонагрівач або дах. Аналогічно, ми маємо список речей, які ми повинні будемо купити для цього будинку. Якщо мені потрібно будь-який випадковий список - як короткий, так і довготривалий - Keep - це те, де він іде.
- Тримач ручки між пристроями: Оскільки Keep синхронізує з моїм обліковим записом Google, я часто копіюю / вставляю речі між пристроями таким чином. Якщо мені потрібно отримати фрагмент тексту з мого комп'ютера на свій телефон (або навпаки), Keep це місце для цього. Коли я закінчу, я просто видаляю примітку.
Тепер, коли ви маєте уявлення про деякі способи використання Keep, давайте уважніше розглянемо, як ви можете максимально використовувати його.
Колірний код Ваших нотаток
Як ви використовуєте Keep, він може почати засмічуватися всілякими нотами. Якщо залишити все за замовчуванням білий колір, це може бути a реальний біль, щоб розібратися і знайти те, що ви шукаєте. Є функція пошуку, але якщо ви тримаєте речі з самого початку, це полегшує життя.
Оскільки Keep дозволяє змінювати колір нотаток, це відмінний спосіб організувати речі. Наприклад, ви можете зробити всі ваші нотатки, пов'язані з роботою, синіми, списками, пов'язаними з їжею, зеленими, і примітками на основі хобі, червоними. Тому, коли потрібно швидко знайти щось пов'язане з роботою, можна прокручувати і швидко переглядати всі блакитні ноти. Це просто.
Щоб змінити колір нотатки в Інтернеті, відкрийте її та натисніть піктограму неба, розташовану внизу.

На мобільному телефоні торкніться трьох точок у нижньому правому куті, а потім виберіть один із кольорів внизу.

Позначте нотатки
Але почекайте, є ще! Ви також можете додати ярлики, щоб зберегти свої нотатки, і якщо у вас багато нотаток, хороша система маркування може бути рятівником.
У головному меню "Зберегти" просто натисніть "Редагувати" біля опції "Мітки". Тут можна додавати, редагувати або видаляти потрібні мітки.

Щоб додати мітки до своїх нотаток, можна натиснути кнопку меню на ноті, а потім вибрати опцію "Додати етикетку". Ви також можете просто ввести хештег безпосередньо в примітці, щоб відкрити меню міток. Простенька.


Справжньою красою етикеток є те, що ви можете переглядати всі нотатки з тією ж етикеткою, що і є своєрідною колекцією, що робить його дуже легким для перегляду пов'язаних нотаток. Ось, наприклад, ми переглядаємо мої гітари та музику. Зверніть увагу, що всі вони також мають кольоровий код.

Використовуйте прапорці для списків
Якщо ви використовуєте функцію "Залишити для списків", будь то список справ, список продуктів або інший тип списку точок списків за допомогою пунктів, він полегшує читання, а елементи можна вимкнути, оскільки вони повторно завершено.
Є два різних способи створення списку з прапорцями. Ви можете скористатися кнопкою "Новий список" або додавати прапорці після цього, натискаючи кнопку "+", а потім вибирати опцію "Показати позначки".


З цього моменту просто відзначте ці поля, коли ви завершили виконання пунктів, щоб перемістити їх у нижню частину списку. Ви також можете приховати або показати їх, натиснувши / торкнувшись маленькою стрілкою.

Якщо в будь-який момент ви хочете видалити прапорці, зніміть прапорці з усіх елементів або вилучити позначені елементи, можна це зробити, натиснувши три крапки поруч зі списком на мобільному телефоні або натиснувши кнопку меню в Інтернеті. Звідси відображаються всі доступні параметри списку.

Поділіться своїми нотатками та списками для зручної співпраці
Спільні списки є надзвичайно важливими для надання допомоги командам або сім'ям, які залишаються організованими. Щоб поділитися списком, торкніться кнопки меню на мобільному телефоні, а потім виберіть параметр "Співробітник".

У Інтернеті натисніть кнопку "Співробітник".

Звідти введіть адресу електронної пошти користувача та відправте її. Зберегти надсилає їм сповіщення та автоматично додає нотатку до свого списку збереження. Це круто.

Крім того, якщо у вас є сімейний план Google Play, ви можете обмінюватися примітками з групою сім'ї одним натисканням. Це чудово для сімей, які хочуть бути організованими.

Використовуйте нагадування
Ви можете використовувати іншу програму для збереження нагадувань, але якщо ви хочете зберегти всі завдання, списки, нотатки та нагадування в одному місці, Keep може зробити це за вас. Просто відкрийте головне меню на бічній панелі, а потім виберіть опцію "Нагадування".

Додавання нового нагадування майже ідентично додаванню нової нотатки: відкрийте вікно приміток, назвіть назву та додайте текст. Головна відмінність полягає в тому, що ви також можете вибрати час нагадування.

Звідти, це досить просто. Продовжуйте нагадувати вам, коли настане час, а все інше залежить від вас.
Keep також додає це нагадування до вашого календаря Google, що є приємним дотиком. Але якщо ви це зробите, ви, ймовірно, отримаєте подвійне повідомлення.
Додайте до нотаток голосові нагадування, зображення або ввід пера
Іноді вам потрібно більше, ніж просто набрані слова. У ті часи можна також додавати зображення, малювати (або писати слова) і навіть додавати голосові нагадування (лише для мобільних додатків).
Щоб виконати будь-яку з цих дій у новій примітці, скористайтеся кнопками на нижній панелі (в Інтернеті опція "Малювання" прихована за кнопкою "Додатково"):

Щоб додати будь-яку з цих речей до існуючої ноти, натисніть кнопку «+» внизу, а потім виберіть відповідний запис.

Якщо ви записали якийсь текст, використовуючи функцію "малювання", ви також можете попросити "Записати", переписавши його за допомогою кнопки верхнього меню, а потім вибравши параметр "Grab Image Text"..


Це займе кілька хвилин, але зазвичай це досить легітимне завдання.

Аналогічно, якщо ви додасте голосову нотатку, Keep автоматично перепише її. Це круто.
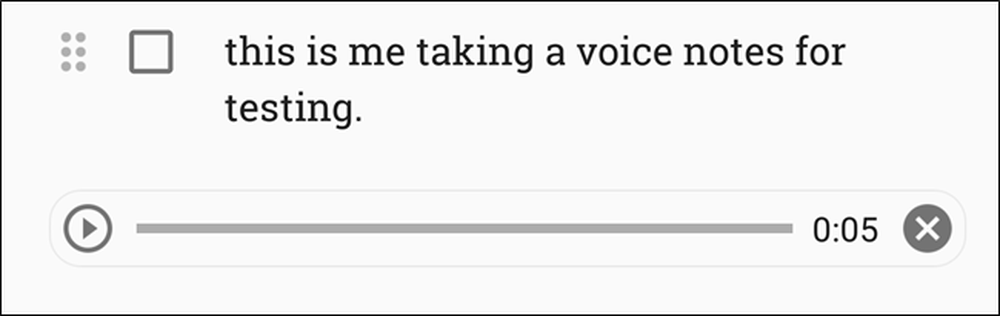 Ех, це досить близько.
Ех, це досить близько. Налаштуйте параметри збереження
У меню Налаштування не буде багато параметрів, але те, що він має, є дуже корисним. Щоб отримати доступ до цих параметрів, відкрийте головне меню, а потім клацніть або торкніться опції "Налаштування".

Тут ви можете змінити функцію списків способів, вибравши, чи буде додано нові елементи у верхній або нижній частині. Ви також можете вибрати, чи перевіряти елементи переміщуються внизу або залишатися на їхньому поточному місці у списку.

Аналогічно, ви можете налаштувати певний час для нагадувань, хоча параметри за замовчуванням дійсно дуже хороші.
Нарешті, можна ввімкнути або вимкнути спільний доступ, а також перегляди багатих посилань. Останній в основному додає фрагмент попереднього перегляду та ескіз до будь-яких посилань, які ви додаєте до "Зберегти", які можуть займати багато місця.

Використовуйте додаток Android Wear для ще більш швидкого доступу
Гаразд, це один з ніш, враховуючи, що Android Wear не так популярний, як Google хотів би, щоб це було. Але якщо ви є користувач Android Wear, ви дійсно повинні отримати Keep на вашому годиннику!
Це відмінний спосіб стежити за списком, коли, скажімо, продуктові магазини. Ви можете подивитися на список і перевірити речі, як ви йдете. Він навіть працює в режимі навколишнього середовища, так що ви не будете розряджати батарею годинника, зберігаючи список легко доступним.


Але ось справа: ви не знайдете Keep in the Play Store для Wear, якщо шукаєте його. Замість цього потрібно відкрити магазин відтворення на годиннику, а потім прокрутіть вниз до розділу "Програми в телефоні". Ось де ви його знайдете - просто встановіть його звідти.

Примітка. Наведені вище інструкції призначені лише для Android Wear 2.0. Якщо ви користуєтеся пристроєм pre-2.0, програма Keep повинна автоматично синхронізуватися з телефоном.
Зберегти просто. Вона не має повноцінного текстового редактора, як Evernote, але достатньо потужна для простих нотаток. Це чудово для списків, а також для запису швидких ідей. Спільні списки працюють відмінно для сім'ї, а системи кольорового кодування та маркування зберігають речі в чистоті та організації. Якщо ви ще не дали Зберегти постріл раніше і шукаєте новий спосіб організуватися, спробуйте. І якщо ви вже використовуєте його, ми сподіваємося, що цей список допоможе вам краще використовувати все, що може запропонувати Keep.




