Як вимкнути (або налаштувати) звукові ефекти в Windows
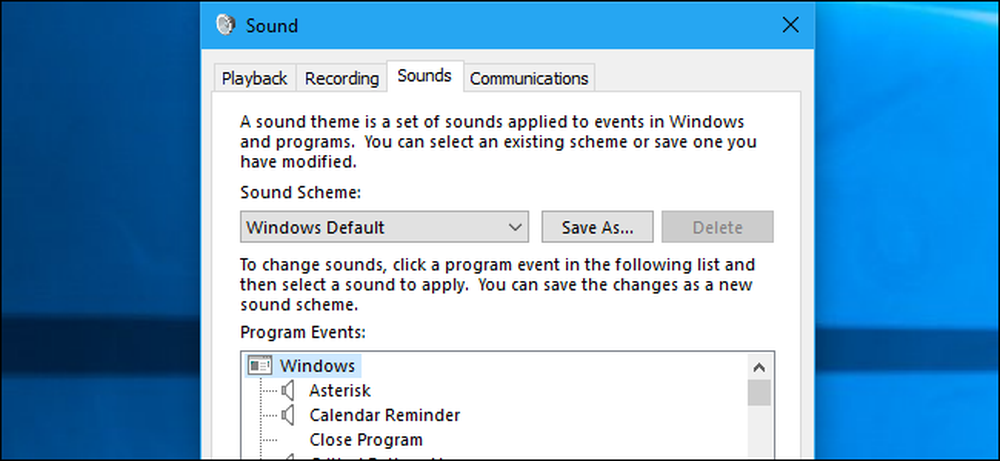
Windows відтворює звук запуску та інші звукові ефекти регулярно, і вони можуть бути неприємними. Особливо вони дратують Windows 7, де Windows відтворює звук натискання кожного разу при перемиканні папок у Провіднику Windows. Ви можете відключити їх повністю або навіть встановити власні звукові ефекти, якщо бажаєте.
Як вимкнути всі звукові ефекти
Щоб відкрити панель керування звуком, клацніть правою кнопкою миші піктограму динаміка у системному лотку та виберіть "Звуки". Також можна просто перейти до Панелі керування> Устаткування та звук> Звук.

На вкладці Звуки клацніть поле "Звукова схема" і виберіть "No Sounds", щоб повністю вимкнути звукові ефекти. Якщо потрібно також вимкнути звук, який з'являється під час входу в Windows, зніміть прапорець біля пункту "Відтворити звук запуску Windows".
Ви також можете вимкнути звукові ефекти для певних подій. Наприклад, ви можете відключити звукові ефекти "Notification", залишивши звукові ефекти "Critical Battery Alarm" включеними. Для цього виберіть звуковий ефект у списку, натисніть кнопку "Звук" у нижній частині вікна та натисніть "(Ні)".
Натисніть "OK", щоб зберегти зміни, коли ви закінчите. Ви завжди можете повернутися сюди і налаштувати звукову схему на "Windows Default", щоб відновити стандартні звукові ефекти.

Як вимкнути провідник Windows Натисніть Звук
Якщо ви використовуєте Windows 7, вас може особливо хвилювати звуковий ефект, який відтворюється під час переходу до нової папки в провіднику Windows. Цей звуковий ефект за замовчуванням відключений у Windows 10, і це не без підстав.
Щоб вимкнути тільки цей звук, прокрутіть список у списку та виберіть звуковий ефект «Почати навігацію». Натисніть кнопку "Звуки" у нижній частині вікна і виберіть "(None)". Натисніть "OK", щоб зберегти зміни.

Як налаштувати звукові ефекти
Якщо вам подобаються звуки, ви можете налаштувати їх тут. Виберіть подію та скористайтеся вікном «Звуки», щоб вибрати звуковий файл для нього. Ви можете натиснути кнопку "Тест", щоб почути попередній перегляд різних звукових ефектів.
Щоб скористатися користувацьким звуковим файлом, натисніть кнопку "Огляд". Файл власного звукового ефекту має бути у форматі .wav.
Щоб зберегти налаштування як звукову схему, натисніть кнопку "Зберегти як" у верхній частині вікна та вкажіть ім'я. У майбутньому ви зможете вибрати збережену звукову схему зі списку.

Чому звуки продовжують повертатися назад?
Ви можете виявити, що звукові ефекти автоматично повторно активуються, коли ви налаштовуєте робочий стіл. Це відбувається, коли ви змінюєте тему робочого столу, використовуючи старий інтерфейс панелі керування у Windows 7 або новий інтерфейс налаштувань у Windows 10. Це тому, що теми на робочому столі можуть включати звукові схеми, а також фонові зображення робочого столу, кольори та теми курсору миші. Проте більшість тем просто вказують звукову схему "За замовчуванням Windows", повторно ввімкнувши її, якщо ви її вимкнули.
Після переходу на нову тему потрібно повернутись до вікна Звуки, щоб вимкнути звукові ефекти, якщо ви не хочете їх чути.

Зміна налаштувань системного звуку вимикає їх у деяких, але не у всіх програмах на робочому столі. Якщо програма продовжує відтворювати звукові ефекти навіть після вимкнення їх на панелі керування Звуки, потрібно вимкнути звукові ефекти у вікні налаштувань цієї програми.




