Як перенести дані з вашого старого комп'ютера на ваш новий Mac
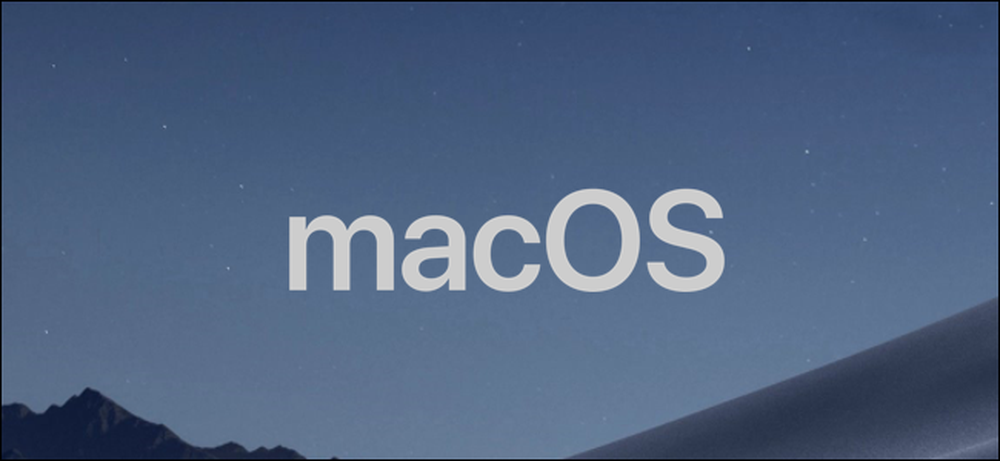
Перенесення старих даних на новий комп'ютер може бути головним болем, особливо якщо ви переходите з ПК на Mac. На щастя, існує декілька способів цього зробити, так що ви можете отримати новий Mac і готовий до роботи.
Існують різні способи передачі даних зі старого ПК на новий Mac. Ви можете перетягнути файли на зовнішній жорсткий диск і перенести їх вручну, налаштувати обмін мережею між двома системами або синхронізувати їх за допомогою облікового запису в хмарі. Є також помічник Windows Migration Assistant, спеціальний інструмент, створений Apple спеціально для цієї мети. Обидва комп'ютери повинні бути в одній мережі, щоб використовувати цей інструмент, але минулого, що немає ніяких інших жорстких вимог.
Нижче описано, як використовувати передачу файлів за допомогою помічника міграції Windows.
Крок перший
Щоб розпочати цей процес, розпочніть роботу на ПК з ОС Windows. Відкрийте браузер за вашим вибором. На офіційній базі даних довідки Apple з посиланням на програму помічника для міграції Windows для кожної з різних версій MacOS на вашому новому Mac є сторінка Apple. Ви встановите цю програму на машину Windows.
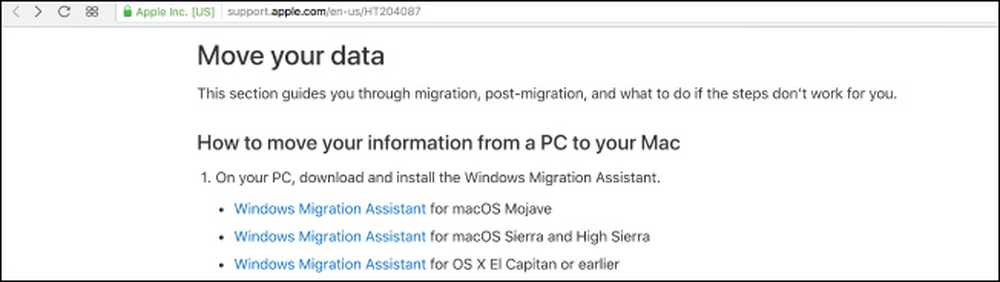
Виберіть потрібну версію для версії macOS на вашій новій машині та натисніть посилання, щоб дістатися до сторінки завантаження. Після цього натисніть синю кнопку "Завантажити".
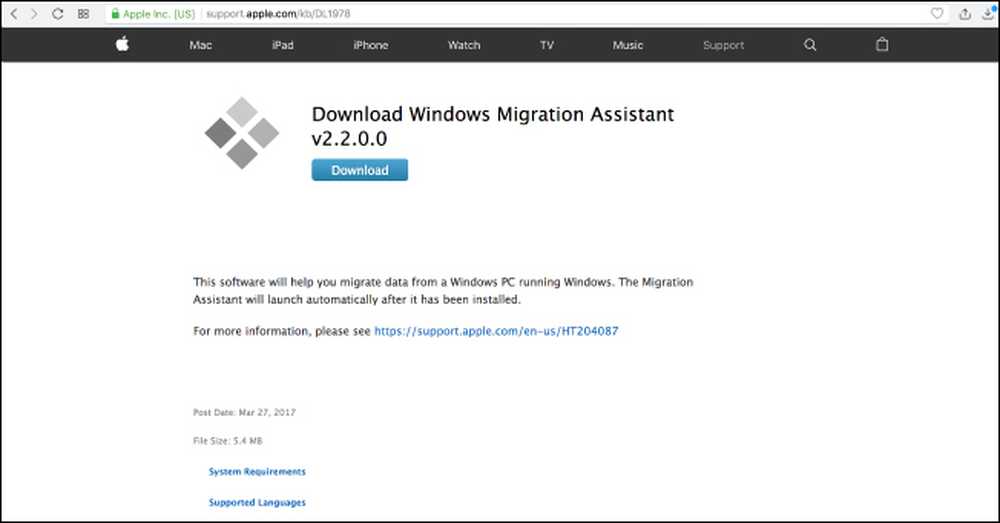
Після завантаження помічника з міграції переконайтеся, що ви закрили будь-які відкриті програми Windows, а потім відкрийте помічник Windows для міграції, двічі клацнувши його. У вікні помічника міграції натисніть кнопку "Продовжити", щоб процес розпочався.
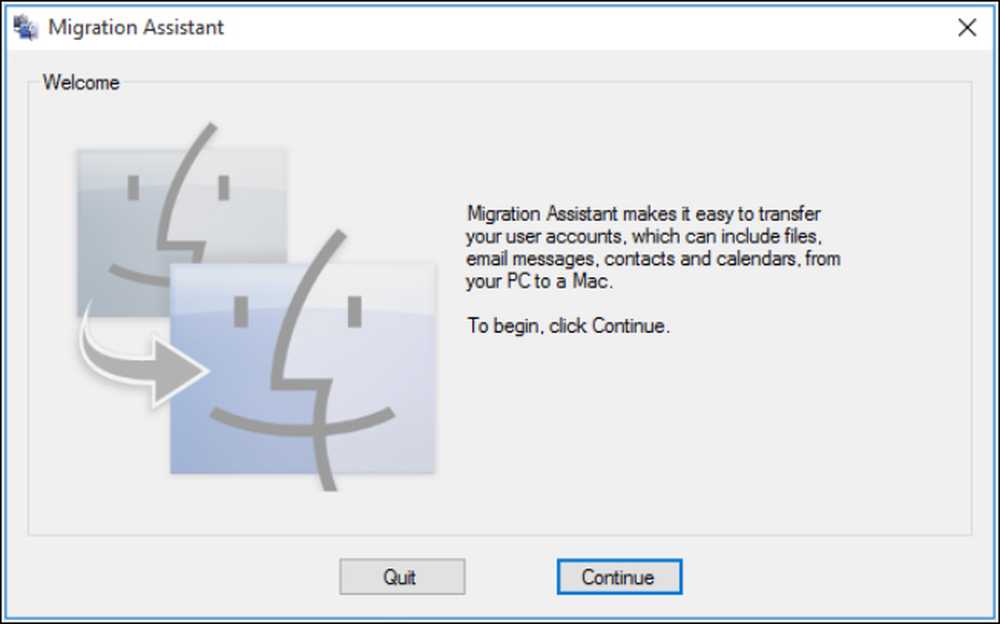
Залиште свій комп'ютер доступним на наступному екрані, де незабаром з'явиться код. Ми повернемося до цього, не хвилюйтеся.
Крок другий: Отримайте ваш Mac Ready
На даний момент ви зробили з вашою машиною Windows, так що включіть ваш Mac. Відкрийте помічник Mac Migration, знайдений в папці утиліт. Вона вже попередньо встановлена.
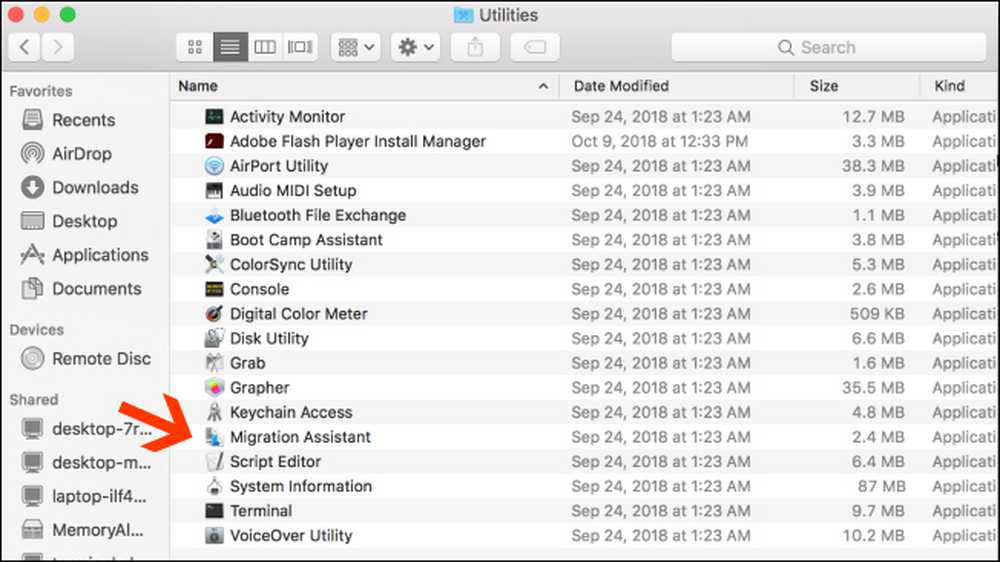
Коли ви відкриваєте помічник з міграції на вашому комп'ютері Macintosh і натисніть кнопку "Продовжити", всі програми на Mac закриються, тому переконайтеся, що ви готові продовжити роботу,.
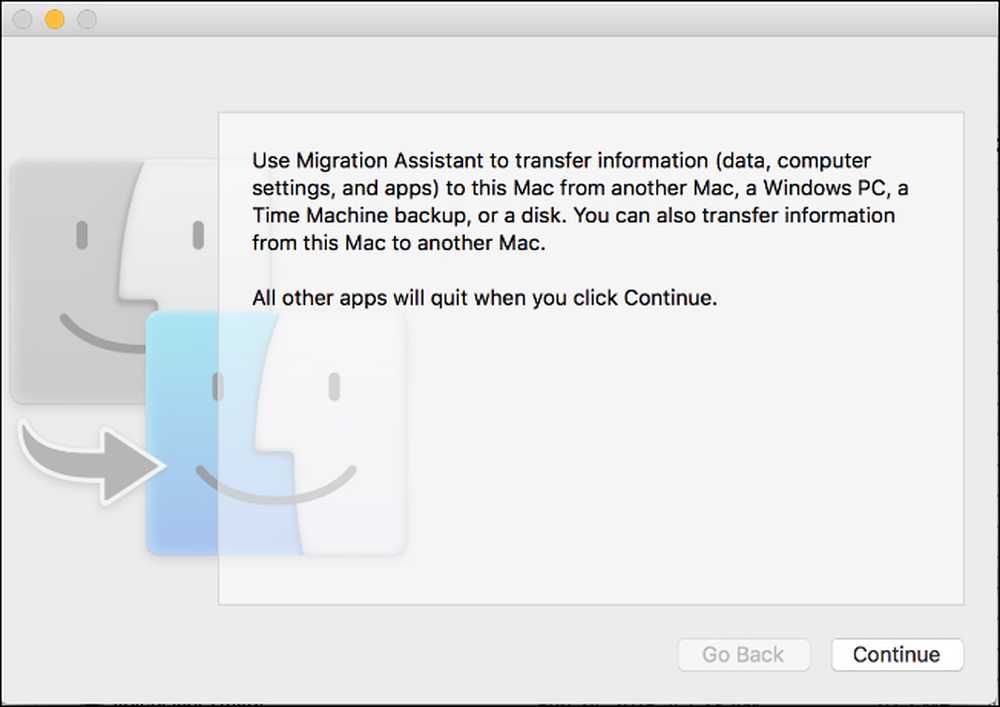
На наступному екрані виберіть варіант для передачі даних «з ПК з Windows». Потім натисніть кнопку «Продовжити» через стрілку внизу екрана..
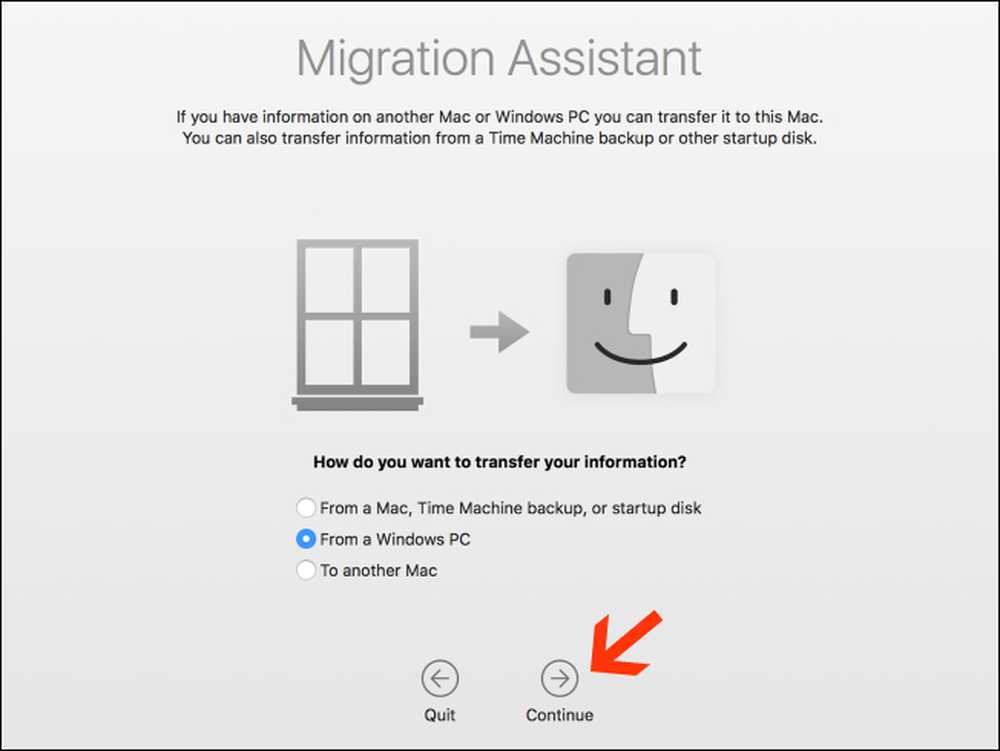
На наступному екрані відображатиметься пароль для Mac, на якому ви переносите дані. Ви побачите, що ваш комп'ютер також показує той самий код у своєму екземплярі помічника міграції. Екран буде виглядати ідентично, коли у вас працюють обидві машини.
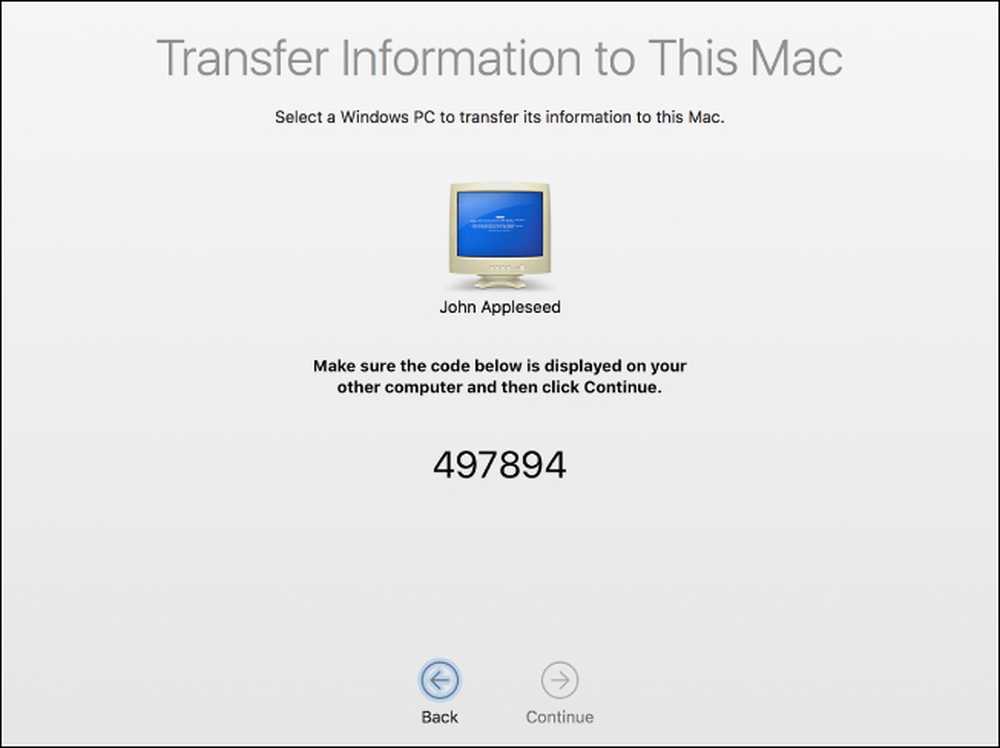
Переконайтеся, що два комп'ютери відображають один і той же код. Далі, спочатку натисніть "Продовжити" на ПК, а потім зробіть те ж саме на вашому Mac.
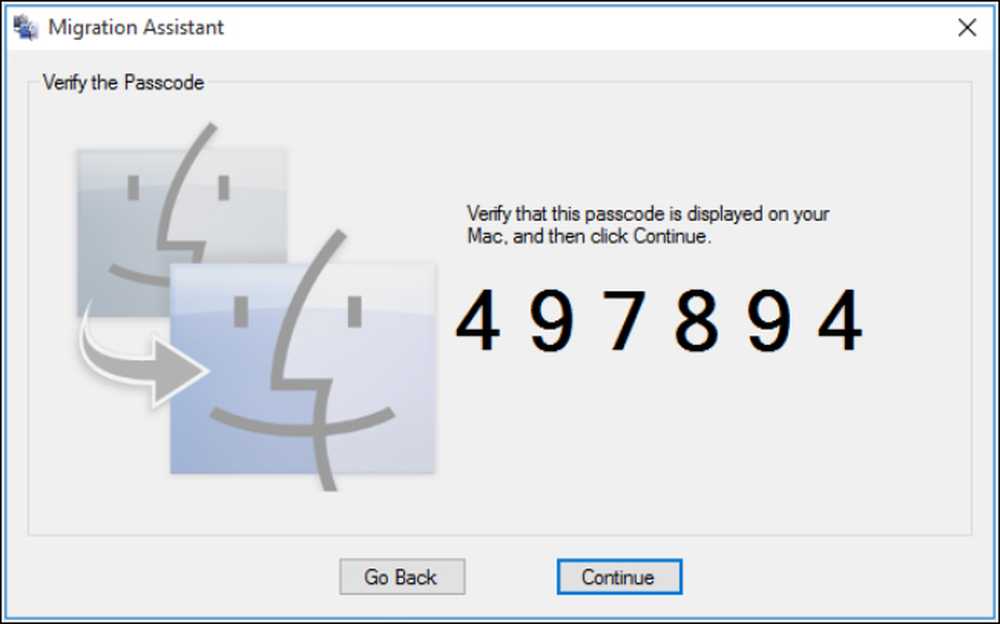
Ви будете зосереджуватися на своєму Mac для решти процесу.
Крок третій: виберіть які дані для передачі
Після натискання кнопки «Продовжити» помічник з міграції на комп'ютері Mac перевірить список файлів, які можна перенести на новий комп'ютер. Після завершення вона покаже вам всі знайдені файли, розділені користувачем. Виберіть дані, які потрібно перемістити, і натисніть кнопку "Продовжити".
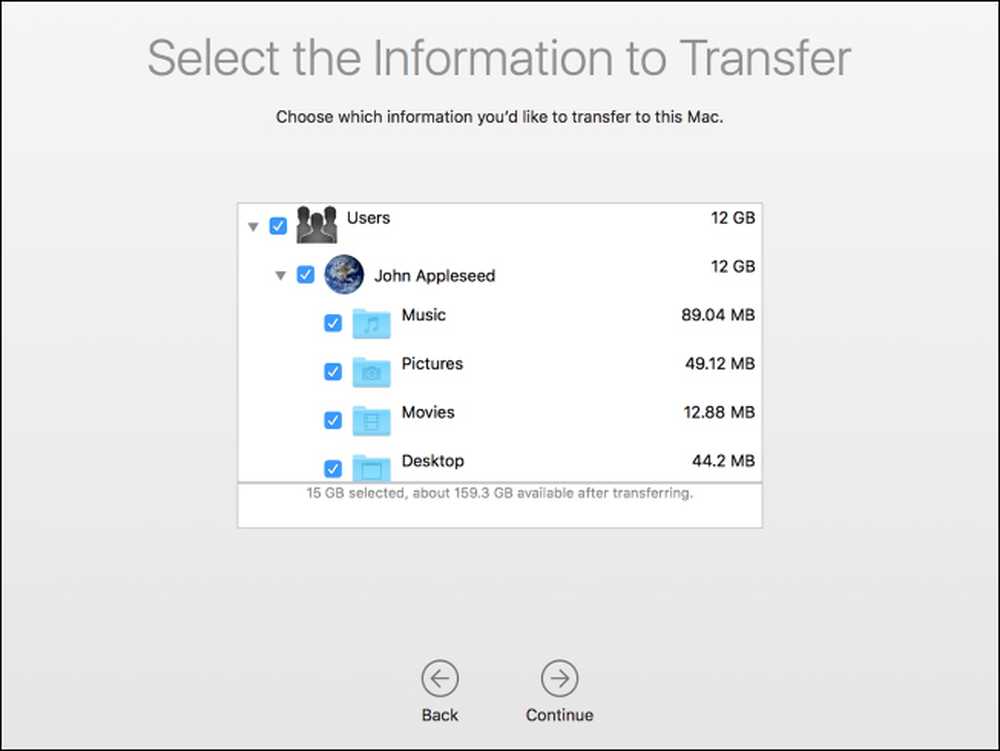
Після цього процес почнеться, і вам буде показано ETA до завершення. Передача може тривати деякий час, залежно від кількості переданих даних, і помічник повідомить вас про завершення.
Вітаємо! Тепер ви можете почати використовувати новий свіжий Mac.




