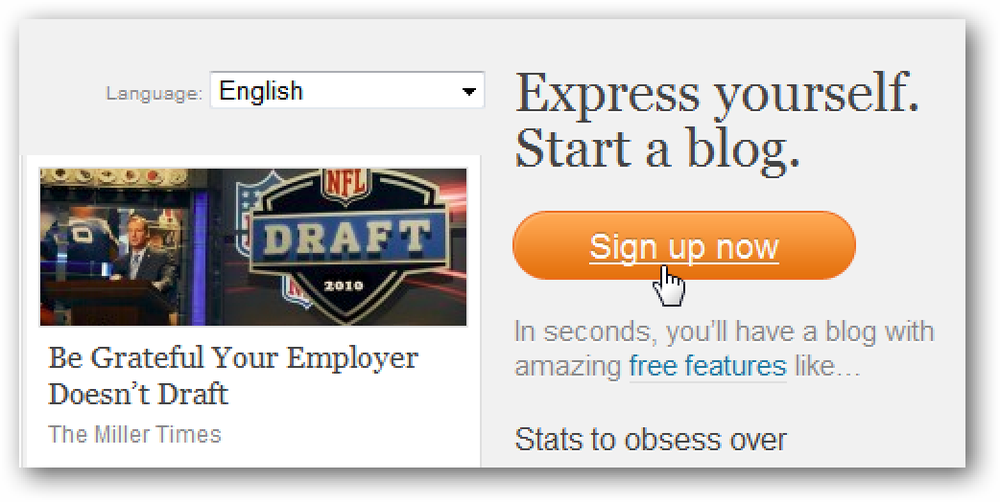Як залишитися в межах Windows 10 Ліміт пристрою для програм, музики та відео

Microsoft Windows 10 дозволяє лише встановлювати програми та ігри на обмежену кількість пристроїв. Вона має навіть суворіші обмеження на музику підписок і відео, придбані в магазині Windows. Нижче описано, як забезпечити, щоб ви залишилися в цих межах.
Подумайте про це, як версії Windows 10 для iTunes. Коли ви досягаєте межі пристроїв, пов’язаних із обліковим записом Microsoft, ви побачите повідомлення про помилку "досягнення ліміту пристрою" під час завантаження програм, музики чи відео.
Пояснення обмежень на пристрої Windows 10
Існують три окремі списки лімітів на пристрої, оскільки технічний магазин Microsoft, магазин музики та відеомагазин є технічно відокремленими.
- Програми та ігри: Для програм і ігор, придбаних (або завантажених безкоштовно) з Магазину Windows 10, обмежено 10 пристроїв. Для ОС Windows 8.1 було обмежено 81 пристрій, який може завантажувати програми та ігри з магазину Windows. Незважаючи на те, що більшість людей навряд чи коли-небудь зіткнулися з цим обмеженням на 81 пристрій, можливо, ви могли б зіткнутися з обмеженням на пристрої Windows 10 для програм.
- Музика з підписки на музику Groove: Якщо у вас є підписка на послугу Microsoft Groove Music, раніше відома як Xbox Music, ви обмежені чотирма пристроями, які можуть завантажувати та відтворювати музику в будь-який час.
- Музика, придбана в магазині: Якщо ви замість цього купуєте музику з магазину, на веб-сайті корпорації Майкрософт говориться про те, що музика "може бути авторизована на п'яти (5) персональних комп'ютерах і на розумній кількості зареєстрованих пристроїв".
- Фільми та телебачення: Для фільмів і телепередач, придбаних та орендованих у магазині Windows і відтворених у програмі "Фільми та ТБ", раніше відомої як Xbox Video, обмежено чотири пристрої, які можуть завантажувати та відтворювати відео в будь-який час.
Так, це три окремі списки. Ви ніколи не помітите цього, доки ви не підніметеся до ліміту, оскільки Microsoft автоматично додає пристрої до цих списків під час їх використання.

Як часто можна видаляти пристрої
Можна додавати пристрої до цих списків у будь-який час, увійшовши та завантаживши програми, музику або відео. У будь-який час можна додати стільки пристроїв, скільки ви хочете.
Ви можете видалити будь-яку кількість пристроїв зі свого авторизованого списку "Програми та ігри" в будь-який час, тому просто керувати цим списком, якщо у вас виникли проблеми.
Проте списки "Музика" та "Фільми та ТБ" є більш обмеженими. Ви можете вилучати лише один пристрій з кожного з цих списків кожні 30 днів. Якщо ви покладаєтеся на засоби масової інформації корпорації Майкрософт, ви хочете відразу відстежувати обмеження на пристрої та видаляти пристрої звідти, коли їх більше не використовувати.
Як керувати авторизованими пристроями
Щоб керувати списком авторизованих пристроїв, увійдіть на веб-сайт облікового запису Microsoft за допомогою облікового запису, який використовується на пристроях Windows 10. \ t Натисніть категорію "Пристрої" та виберіть "Прикладні пристрої та ігри", "Музичні пристрої" або "Фільми та телевізійні пристрої", залежно від списку, яким потрібно керувати.

Головний список "Ваші пристрої" дозволяє переглядати список використовуваних пристроїв і знаходити їх на карті, якщо увімкнено функцію "Знайти моє пристрій" у Windows 10.
Якщо ви досягли ліміту пристрою для встановлення програм і ігор, видаліть з цього списку один або кілька пристроїв. Ви не зможете встановлювати програми та ігри з магазину Windows на пристроях, які ви видаляєте з цього списку, - якщо ви не будете повторно додавати їх до списку, так що видаляйте пристрої, які більше не використовуєте.

Після цього ви зможете відвідати магазин Windows на новому незареєстрованому пристрої та встановити програми та ігри. Цей новий пристрій з'явиться у вашому списку авторизованих пристроїв після цього.
Можна видаляти пристрої в будь-який час, навіть після того, як вилили або продали його. Так що вам не потрібно турбуватися про попереднє керування цим списком, як це робиться з iTunes - просто відвідайте цю веб-сторінку, якщо ви коли-небудь зіткнетеся з лімітом.
Якщо ви користуєтеся музичними або відеосервісами Microsoft, відвідайте пов'язані веб-сторінки, щоб переглянути список зареєстрованих пристроїв. Кожен список є окремим, а пристрій можна видаляти лише кожні тридцять днів з кожного списку. Якщо ліміт досягнутий, можна видалити пристрій і додати ще один - до тих пір, поки ви не видалили пристрій за останні 30 днів. Можна негайно видалити пристрої з цих списків.

Якщо ви хочете видалити більше пристроїв зі списку - або видалити один раз частіше, ніж раз на тридцять днів - ваш єдиний варіант полягає в тому, щоб зв'язатися з службою підтримки клієнтів MIcrosoft, відкривши програму "Контактна підтримка" в меню "Пуск" Windows 10 і попросивши їх допоможе вам у вирішенні проблеми. Немає ніякої гарантії.
Можливо, обмеження на пристрої корпорації Майкрософт є дещо низькими, наприклад, немає обмежень щодо кількості пристроїв, на яких можна встановити ігри Steam. На щастя, більшість людей не матиме більше десяти пристроїв, на яких вони хочуть інсталювати програми Windows 10. \ t Якщо ви не можете встановити програми Windows 10 із магазину на пристрої, ви завжди зможете продовжувати встановлювати традиційні додатки для робочого столу.
Кредит на зображення: DobaKung на Flickr