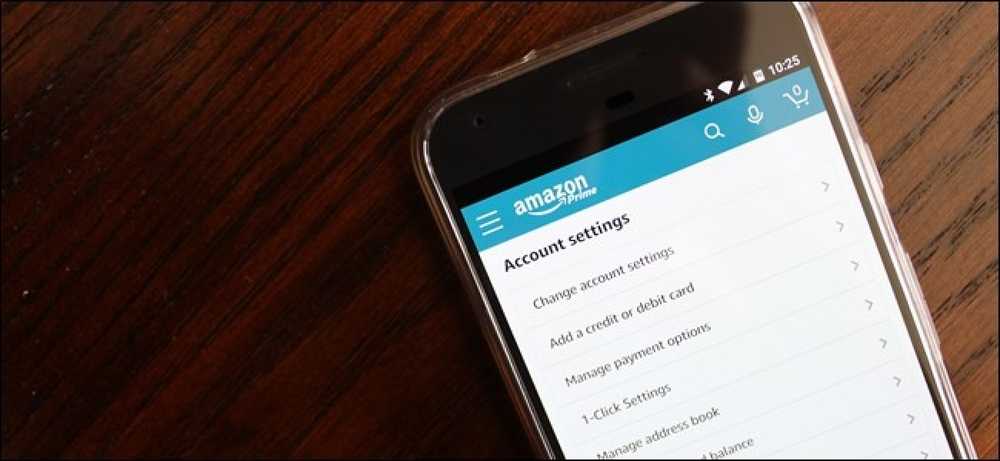Як захистити свої рахунки за допомогою ключа U2F або YubiKey

Двофакторна аутентифікація є важливою, але неприємною. Замість того, щоб вводити код з телефону, ви можете просто вставити ключ USB, щоб отримати доступ до важливих облікових записів?
Ось що робить U2F - це новий стандарт для фізичних символів аутентифікації. Поточні ключі U2F - це невеликі USB-пристрої. Щоб увійти, не потрібно вводити код автентифікації, наданий з програми чи текстового повідомлення, - просто вставте ключ безпеки USB і натисніть кнопку.
Цей стандарт лише приймає форму, тому наразі він підтримується лише в Chrome, Firefox і Opera, а за допомогою декількох великих сервісів: Google, Facebook, Dropbox і GitHub дозволяють використовувати ключі U2F для захисту вашого облікового запису.
Скоро ви зможете скористатися цим типом USB-ключа безпеки на багатьох інших веб-сайтах завдяки API веб-аутентифікації. Це буде стандартний API аутентифікації, який працює на всіх платформах і браузерах і підтримуватиме ключі USB, а також інші методи аутентифікації. Цей новий API спочатку був відомий як FIDO 2.0.
Що вам потрібно
Щоб розпочати роботу, потрібно лише декілька речей:
- Ключ безпеки FIDO U2F: Для початку потрібно маркер фізичної автентифікації. Офіційна документація Google повідомляє користувачам про пошук ключа безпеки FIDO U2F на Amazon і придбання. Найвищим результатом є компанія Yubico, яка працювала з Google для розробки U2F перед тим, як інші компанії увійшли в компанію, і має історію створення ключів безпеки USB. Ключ Yubico U2F - це гарна ставка за 18 доларів. Дорожче YubiKey NEO потрібно, якщо ви хочете використовувати його з пристроєм Android через NFC, хоча з того, що ми можемо сказати, ця функція обмежується ще меншою кількістю служб, тому, напевно, не варто додаткових витрат на цьому етапі. час.
- Google Chrome, Mozilla Firefox або Opera: Chrome працює для цього в ОС Windows, Mac, Linux, Chrome OS і навіть Android, якщо у вас є ключ U2F, який може здійснювати аутентифікацію через NFC. Mozilla Firefox тепер включає підтримку U2F, але за замовчуванням він вимикається і має бути увімкнено за допомогою прихованої опції. (Opera також підтримує ключі безпеки U2F, оскільки вона базується на Google Chrome.)
Під час входу з платформи, яка не підтримує ключі безпеки, наприклад, будь-який веб-переглядач на iPhone, Microsoft Edge на комп'ютері з ОС Windows або Safari на комп'ютері Mac, ви все одно зможете перевірити автентичність старомодним способом. код, надісланий на Ваш телефон.
Якщо у вас є ключ, який підтримує NFC, ви можете натиснути його на зворотній стороні вашого пристрою Android під час входу в систему для підтвердження автентичності, коли з'явиться запит. Це не працює на iPhone, оскільки тільки Android надає програми з доступом до обладнання NFC.
Як налаштувати U2F для вашого облікового запису Google
Зверніться до Google.com і ввійдіть у свій обліковий запис Google. Натисніть зображення профілю у верхньому правому куті будь-якої сторінки Google і виберіть "Мій обліковий запис", щоб переглянути інформацію про свій обліковий запис.
Натисніть "Увійти в Google" на сторінці "Мій обліковий запис", після чого натисніть "Перевірка в 2 етапи" або просто натисніть тут, щоб перейти прямо на цю сторінку. Натисніть посилання "Докладніше" у розділі "Ваш другий крок", а потім натисніть "Ключ безпеки".

Вийміть ключ із порту USB, якщо він вже вставлений. Натисніть кнопку «Далі», підключіть ключ безпеки та натисніть кнопку, якщо вона є. Натисніть "Готово", після чого цей ключ буде пов’язано з вашим обліковим записом Google.

Під час входу з нового ПК вам буде запропоновано перевірити автентичність за допомогою ключа безпеки USB. Просто вставте ключ і натисніть кнопку на ньому, коли вас попросять це зробити. Якщо у вас є YubiKey NEO, ви також можете налаштувати це з NFC для вашого телефону Android, якщо хочете.
Якщо у вас немає ключа безпеки або ви входите з пристрою чи веб-переглядача, який не підтримує цю функцію, ви все ще можете скористатися підтвердженням SMS або іншим методом двоетапної перевірки, налаштованим у налаштуваннях безпеки облікового запису Google..

Як налаштувати U2F для вашого облікового запису Facebook
Щоб увімкнути ключ безпеки U2F для вашого облікового запису Facebook, перейдіть на веб-сайт Facebook і увійдіть до свого облікового запису. Натисніть стрілку вниз у верхньому правому куті сторінки, виберіть "Налаштування", клацніть "Безпека та вхід" у лівій частині сторінки "Налаштування", а потім клацніть "Редагувати" праворуч від Використовувати двофакторну аутентифікацію. Також можна натиснути тут, щоб перейти безпосередньо на сторінку налаштувань двофакторної автентифікації.
Натисніть посилання "Додати ключ" праворуч від клавіш безпеки, щоб додати ключ U2F як метод аутентифікації. Також тут можна додати інші методи двох-факторної автентифікації, включаючи текстові повідомлення, відправлені на смартфон, і мобільні програми, які генерують для вас коди.

Вставте ключ безпеки U2F у USB-порт комп'ютера та натисніть кнопку на ньому, коли з'явиться відповідний запит. Після цього ви зможете ввести назву для ключа.

Після завершення натисніть "Налаштувати двофакторну аутентифікацію", щоб увійти до системи безпеки.

Коли ви увійдете в Facebook у майбутньому, вам буде запропоновано вставити ключ безпеки, щоб продовжити. Ви також можете натиснути посилання "Використовувати інший метод" та вибрати інший метод двофакторної автентифікації, який ви ввімкнули. Наприклад, на смартфон можна надіслати текстове повідомлення, якщо у вас немає ключа USB.

Як налаштувати U2F для облікового запису Dropbox
Щоб налаштувати це за допомогою Dropbox, перейдіть на веб-сайт Dropbox і ввійдіть у свій обліковий запис. Натисніть піктограму у верхньому правому куті будь-якої сторінки, виберіть "Налаштування", а потім натисніть вкладку "Безпека". Ви також можете натиснути тут, щоб перейти безпосередньо до сторінки безпеки вашого облікового запису.
Якщо ви ще не ввімкнули двоетапну перевірку, натисніть перемикач "Вимк." Праворуч від двоетапної перевірки, щоб увімкнути її. Перш ніж можна додати ключ безпеки, потрібно налаштувати або підтвердження SMS, або додаток для автентифікації мобільного телефону, наприклад, Google Authenticator або Authy. Це буде використано як запасний варіант.
Після завершення - або якщо ви вже ввімкнули двоетапне підтвердження, натисніть кнопку "Додати" поруч із ключами безпеки.

Клацніть кроки, які з'являються на сторінці, вставивши ключ безпеки USB і натиснувши на неї кнопку, коли вас попросять це зробити.

Наступного разу, коли ви увійдете в Dropbox, вам буде запропоновано вставити ключ безпеки USB і натиснути його кнопку. Якщо у вас його немає або ваш веб-переглядач не підтримує її, можна скористатися кодом, надісланим через SMS або створений за допомогою програми мобільного автентифікації.

Як налаштувати U2F для вашого облікового запису GitHub
Щоб захистити свій обліковий запис GitHub за допомогою ключа безпеки, відвідайте веб-сайт GitHub, увійдіть і натисніть зображення профілю у верхньому правому куті сторінки. Натисніть "Налаштування" і натисніть "Безпека". Ви також можете натиснути тут, щоб перейти безпосередньо до сторінки безпеки.
Якщо ви ще не встановили двофакторну аутентифікацію, натисніть "Налаштувати двофакторну аутентифікацію" і пройдіть процес. Як і у випадку з Dropbox, ви можете налаштувати двофакторну аутентифікацію за допомогою SMS-кодів, надісланих на ваш номер телефону або за допомогою програми автентифікації. Якщо ви встановили двофакторну аутентифікацію, натисніть кнопку "Редагувати".

На сторінці конфігурації з двома факторами автентифікації прокрутіть вниз донизу та натисніть "Зареєструвати новий пристрій" під клавішами Security.

Введіть псевдонім для ключа, натисніть кнопку Додати, а потім вставте ключ у USB-порт комп'ютера та натисніть кнопку.

Вам буде запропоновано вставити ключ і натиснути кнопку на ньому, коли ви входите в GitHub. Якщо у вас його немає, для отримання доступу до вашого облікового запису можна використовувати автентифікацію SMS, додаток, що генерує код, або стандартний ключ відновлення.

Як налаштувати YubiKey з Вашим обліковим записом LastPass
LastPass також підтримує фізичні ключі USB, але він не підтримує менш дорогі ключі U2F, він підтримує тільки ключі YubiKey, такі як YubiKey або YubiKey NEO, які, на жаль, дорожче. Ви також повинні бути підписані на LastPass Premium. Якщо ви відповідаєте цим критеріям, ось як його налаштувати.
Відкрийте свій сховище LastPass, клацнувши піктограму LastPass у вашому браузері та вибравши “Open My Vault”. Ви також можете відправитися в службу LastPass.com і увійти до свого облікового запису.

Відтепер натисніть кнопку "Параметри облікового запису" у нижньому лівому куті.

Перейдіть на вкладку "Параметри багатофактора" і прокрутіть вниз до опції "Yubico" або "YubiKey". Натисніть піктограму Змінити поруч.

Змініть випадаюче меню "Включено" на "Так", а потім помістіть курсор у поле "YubiKey # 1". Підключіть YubiKey, і після того, як його розпізнає ваш комп'ютер, натисніть кнопку. Ви повинні побачити текстове поле заповнити код, створений вашим YubiKey.

Повторіть цей процес для будь-якого іншого власного YubiKeys та натисніть "Оновити".
Тепер, коли ви входите в систему LastPass, вам буде запропоновано підключити ваш YubiKey і натиснути його кнопку для безпечного входу. Якщо у вас є телефон Android і YubiKey NEO, ви також можете налаштувати його для використання NFC з LastPass Програма для Android.
Ми досі знаходимося в перші дні для U2F, але ця технологія буде знімати з API веб-аутентифікації. Консорціум FIDO, який розробляє U2F, містить такі компанії, як Google, Microsoft, Intel, ARM, Samsung, Qualcomm, VISA, MasterCard, American Express, PayPal і різноманітні великі банки. Завдяки великій кількості великих компаній багато інших веб-сайтів незабаром почнуть підтримувати ключі безпеки U2F та інші альтернативні способи аутентифікації.