Як заощадити простір на комп'ютерах з накопиченням голосів за допомогою Windows CompactOS
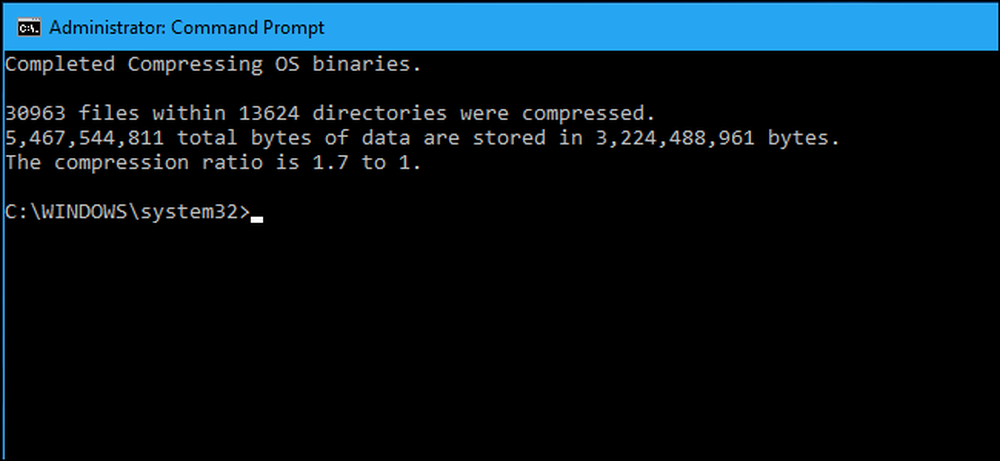
Windows 10 має нову функцію «CompactOS», призначену для ПК з дуже невеликим об'ємом пам'яті, наприклад, планшети або ноутбуки з 16 Гб простору. Це як повне стискання NTFS, але більш розумне. Ось як це працює.
Це замінює WIMBoot для Windows 8.1
Функція “CompactOS” замінює функцію “Windows Image File Boot” (WIMBoot), яку Microsoft пропонує у Windows 8.1. WIMBoot дозволив Windows завантажуватися з файлу зображення .wim, замість того, щоб вилучати системні файли на розділ, як звичайно. Windows зберігає свої системні файли в стиснутому файлі зображення .wim і читає їх з нього.
Це означає, що Windows може поміститися на набагато менших дисках - з одним недоліком. WIMBoot, ймовірно, трохи повільніше, ніж зазвичай використовує Windows, оскільки Windows має витрачати процесори процесора на розпакування файлів.
WIMBoot для Windows 8.1 можна ввімкнути лише виробником ПК або системним адміністратором, коли Windows інстальовано на ПК. Пізніше ви не зможете включити її самостійно. Проте нову функцію CompactOS у Windows 10 можна увімкнути або вимкнути за допомогою команди Compact.exe.
Windows 10 звичайно обробляє це для вас, так що ви, мабуть, не повинні його використовувати
Хоча ви можете увімкнути або вимкнути CompactOS, ви, напевно, не повинні робити це на більшості ПК. Windows автоматично вмикає функцію CompactOS на комп'ютерах, де Windows вважає, що це гарна ідея, і якщо ви не знаєте, що робите, вам слід довіряти Windows цим рішенням..
Увімкнення CompactOS стискає певні системні файли Windows, щоб звільнити місце. Якщо у вас є 16 Гб планшет або 32 Гб ноутбук і місце для зберігання дуже щільно, це може мати значення. На звичайному ПК з гідним твердотільним накопичувачем або респектабельним жорстким диском ви просто гальмуєте операційну систему Windows без реальних переваг.
Це схоже на увімкнення стиснення NTFS на всьому системному диску, але набагато більш націлене. Вона не стискає все на ваших дисках, а лише в конкретних системних файлах. Увімкнення функції CompactOS повинно бути кращою за продуктивність, ніж просто можливість стиснення на рівні диска. Тим не менш, продуктивність буде, мабуть, трохи гірше, якщо CompactOS увімкнено, ніж без неї.
Тим не менш, Windows 10 дозволяє вручну або вимкнути CompactOS. Можливо, у вас є 64 Гб комп'ютера, і вам відчайдушно потрібно ще кілька гігабайт, або, можливо, ви не хочете покарання продуктивності CompactOS на комп'ютері з меншим обсягом зберігання. Тепер у вас є можливість ввімкнути або вимкнути його без повторної інсталяції Windows, на відміну від WIMBoot у Windows 8.1.
Як перевірити, увімкнути та вимкнути CompactOS
Функцію CompactOS можна керувати командою Compact.exe у вікні командного рядка з правами адміністратора.
Спочатку потрібно відкрити вікно командного рядка як адміністратор. Клацніть правою кнопкою миші кнопку Пуск або натисніть Windows + X, потім виберіть командний рядок (адміністратор), щоб відкрити.
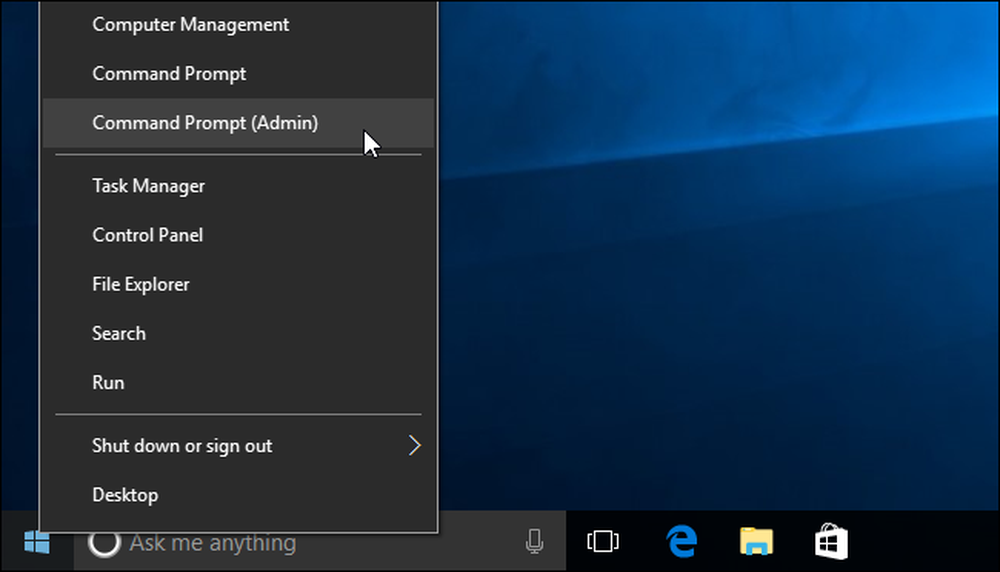
Щоб перевірити, чи CompactOS увімкнено на комп'ютері, виконайте таку команду:
Compact.exe / CompactOS: запит
Типово, ви побачите повідомлення про те, що Windows обрала стан вашого ПК. Якщо ввімкнути або вимкнути CompactOS вручну, ви побачите повідомлення, що "воно залишатиметься в [поточному] стані, якщо адміністратор не змінить його."
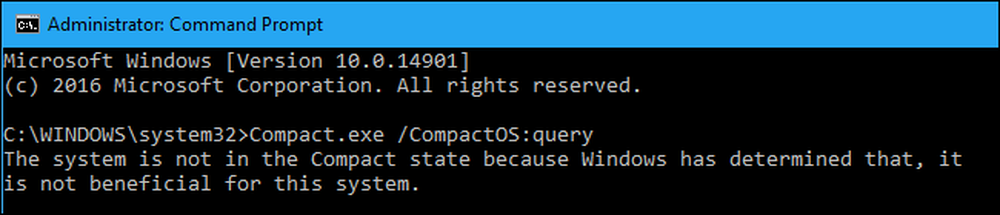
Щоб увімкнути CompactOS, запустіть таку команду. Процес ущільнення файлів операційної системи може зайняти лише кілька хвилин, або це може зайняти 20 хвилин або більше. Це залежить від швидкості вашого комп'ютера.
Compact.exe / CompactOS: завжди
У наведеному нижче прикладі включення CompactOS звільнило близько 2,2 ГБ простору на нашому тестовому ПК.
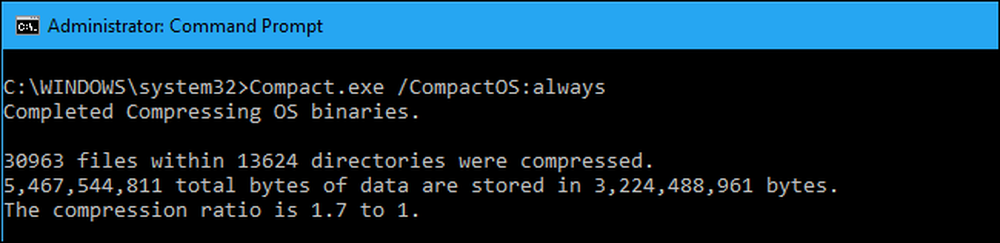
Щоб вимкнути CompactOS, запустіть таку команду. Windows займе деякий час, щоб вимкнути його. Як довго цей процес залежить від швидкості вашого комп'ютера.
Compact.exe / CompactOS: ніколи

Знову ж таки, ми не рекомендуємо використовувати більшість користувачів Windows. Windows повинна обробляти його автоматично, і буде робити правильні рішення для більшості ПК. Але якщо ви знаєте, що це особливий випадок, будь-який користувач Windows може тепер перекрити це рішення. Ми раді мати можливість.




