Як видалити вбудовані програми Apple з вашого домашнього екрану iOS

Якщо ви роздратовані нерухомістю на екрані, яку використовують акції Apple на вашому iPhone або iPad, у iOS 10 вам сподобається щось нове: можливість видалити їх.
Якщо ви все ще використовуєте iOS 9, ознайомтеся з нашою статтею про всі старі способи приховування програм. Вони не настільки хороші, як метод iOS 10, але все це у вас на старих пристроях.
З очей геть з серця геть
Давайте зробимо одну річ ідеально виразною. Ця нова функція дозволяє видаляти програми з головного екрана, але фактично не видаляє програми з телефону - це лише приховує значки.
Багато з попередньо встановлених програм, які постачаються з пристроєм iOS, є основними компонентами, інтегрованими в Siri та іншими елементами досвіду iOS. Видобування їх викличе більше шкоди, ніж користі, але Apple розуміє, що є багато людей, які просто не використовують такі програми, як «Новини», «Знайти друзів» або «Ігровий центр» на головному екрані. Замість того, щоб примушувати людей заштовхувати їх у папку з назвою "Apple Apps", щоб видалити їх, можна тепер видалити їх з головного екрана.
Тому, на жаль, видалення їх не звільнить місце на вашому пристрої. Вона буде просто приховати додаток. Але мати цю іконку з вашого обличчя, як і раніше вітаємо зміни.
Фондові програми, які можна видалити
Отже, з якими програмами ви можете приховати цей новий трюк? Ось список програм, які зараз можна видалити з перегляду:
| • Калькулятор | • Музика |
| • Календар | • Новини |
| • Компас | • Примітки |
| • Контакти | • Подкасти |
| • FaceTime | • Нагадування |
| • Знайти моїх друзів | • Акції |
| • Домашня сторінка | • Поради |
| • iBooks | • Відео |
| • iCloud Drive | • Голосові записки |
| • Магазин iTunes | • Дивитися |
| • Пошта | • Погода |
| • Карти |
Є кілька застережень до цього списку. Видалення програми "Контакти" фактично не вбиває ваших контактів, воно просто видаляє піктограму - ви можете отримати доступ до контактів на вкладці "Контакти" в додатку "Телефон". Якщо ви вилучите програму "Музика", відтворення музики не буде працювати з програмою CarPlay (хоча, якщо ви регулярно використовуєте музику з програмою CarPlay, існує невелика ймовірність, що ви її вилучите). Нарешті, якщо потрібно скасувати додаток "Годинник", потрібно спочатку роз’єднати свій Apple Watch (знову ж таки, якщо ви не продали свій годинник Apple, то не буде великого шансу, що ви зіткнетеся з цією проблемою).
Також варто зауважити, що на вашому телефоні, можливо, є кілька програм, які здаються запасними додатками, але ви не бачили їх у списку. Багато людей встановлюють Apple, створені додатками, наприклад, Pages і Garage Band, коли вони вперше отримують своє iOS-пристрій. Це не є основними програмами iOS, і ви можете їх видалити і отримайте простір назад на пристрої, як і будь-яку іншу програму App Store.
Як вилучити додатки з домашнього екрану
Тепер, коли ми висвітлили, як видалення програм з головного екрана не збігається з справжнім видаленням, а в списку вибираються програми, які можна приховати за допомогою цього трюку. Ви видаляєте їх, як завжди видалили звичайні завантажені програми.
Натисніть і утримуйте програму, доки не почне вібрувати піктограма програми. Натисніть значок «X» у верхньому лівому куті.
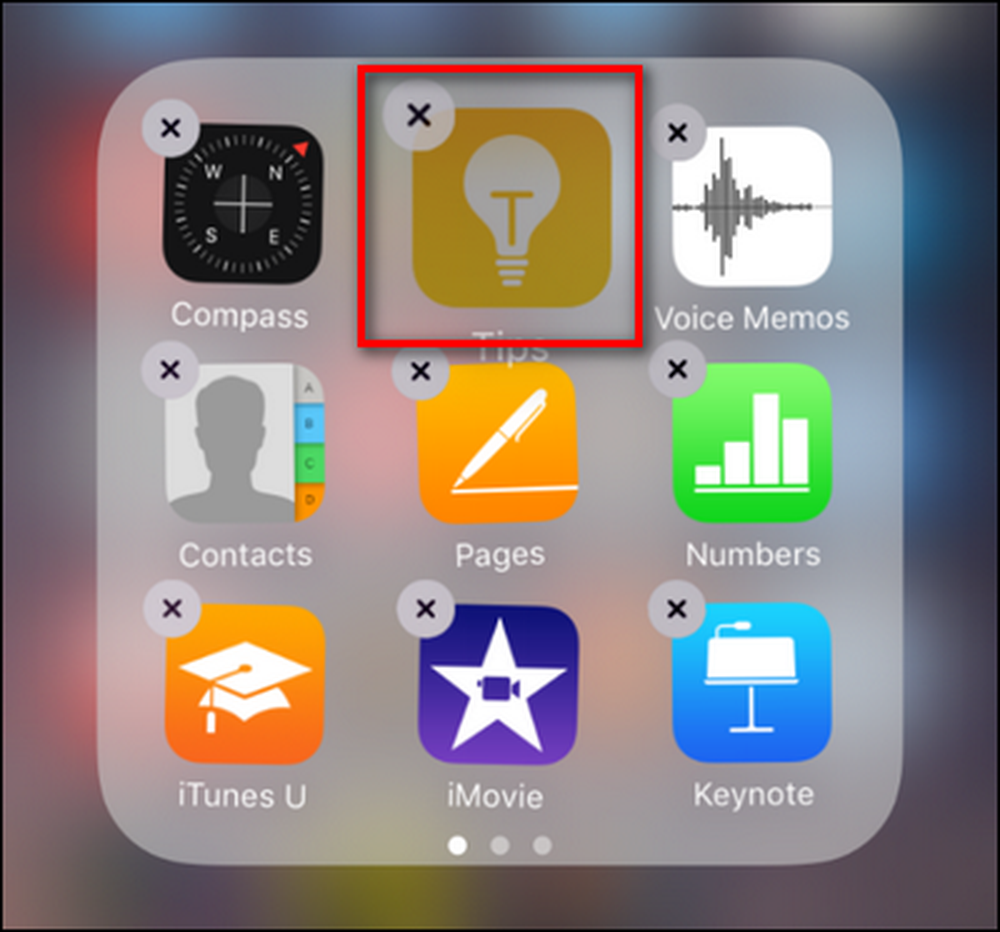 Ласкаво просимо до дому Fitzpatrick для небажаних програм
Ласкаво просимо до дому Fitzpatrick для небажаних програм Підтвердьте, що ви хочете видалити програму з головного екрана.

Після підтвердження, ярлик головного екрана програми зникне.
Як відновити додатки до домашнього екрану
Відновлення прикладних програм є дуже простою справою. Просто відкрийте програму App Store і знайдіть назву програми. Натисніть кнопку "Завантажити з хмари".

На відміну від звичайного процесу завантаження, ви не отримуватимете програму з серверів Apple, оскільки програма ніколи не залишала ваш пристрій. Процес завантаження буде миттєво, а піктограма завантаження повинна перейти на "Відкрити" за частку секунди. Піктограма програми тепер повернеться на головний екран, і ви зможете розмістити його там, де ви вважаєте за потрібне.
Це все, що є надто - завдяки змінам у iOS 10 ви можете, нарешті, позбутися від всіх тих, що ніколи не використовувалися додатків, не вдаючись до kludgy fix, як їх виштовхувати в папку головного екрану..




