Як відновити ключі програмного продукту від будь-якого комп'ютера, навіть зламаного
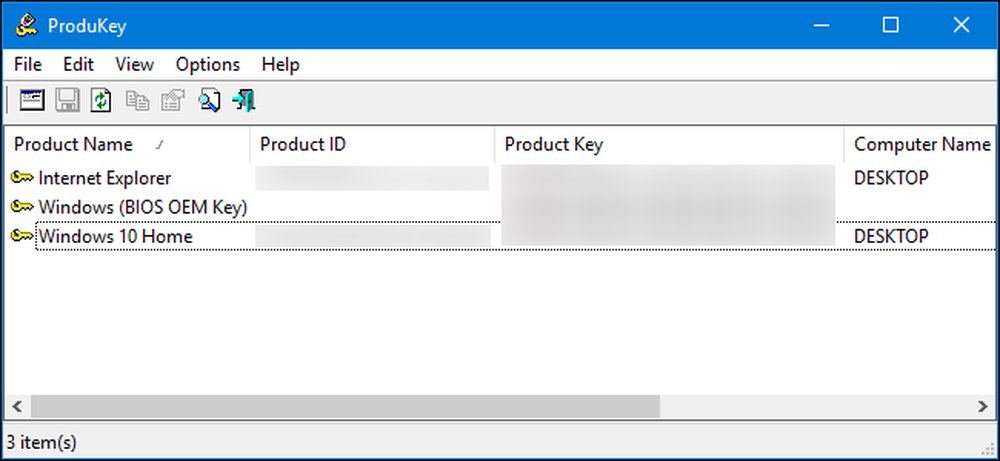
У ці дні ключові слова стають все менш поширеними, але якщо у вас є програмне забезпечення на вашому комп'ютері - і не можете знайти свій ключ продукту, ця проста програма допоможе вам витягти його.
ProduKey NirSoft дозволяє переглядати ключі продуктів для Windows, Microsoft Office та багатьох інших програм. Він може показувати ключі від поточного комп'ютера, або ви можете використовувати його для перегляду клавіш, збережених на жорсткому диску зламаного комп'ютера.
Як відновити ключі від робочого комп'ютера
Завантажте архів ProduKey з цієї сторінки та запустіть файл ProduKey.exe.
Ви побачите ключ продукту для інсталяції Windows, а також інші програми, встановлені у вашій системі, включаючи Microsoft Office, Visual Studio, MIcrosoft Exchange Server, Microsoft SQL Server і деякі продукти Adobe і Autodesk..
Якщо ваш комп'ютер постачається з ключем Windows 10 або 8, вбудованим в прошивку UEFI, він буде відображатися тут як "Windows (OEM ключ для BIOS)". Цей ключ зберігається на материнській платі комп'ютера, і Windows автоматично використовує його, коли ви встановлюєте Windows на ваш комп'ютер. Вам не потрібно створювати резервні копії або записувати їх.
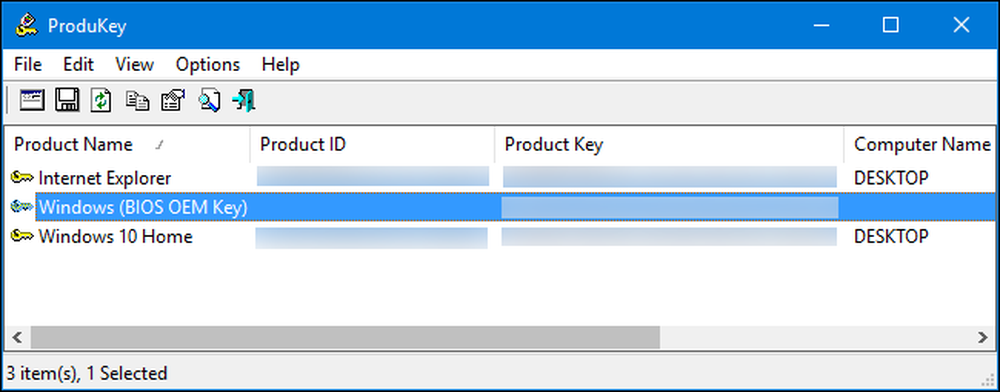
Запишіть будь-які ключі продукту, які ви хочете зберегти, і зберігайте їх у безпечному місці. Це так просто!
Як відновити ключі з окремого жорсткого диска
Якщо у вас є комп'ютер, який не завантажується, його ключі можна відновити, поки жорсткий диск все ще працює. Вам просто потрібно видалити диск, підключити його до функціонального комп'ютера, і вкажіть на нього ProduKey.
Якщо ви бажаєте зробити це, потрібно вимкнути зламаний комп'ютер, відкрити його та видалити його внутрішній диск. Це буде легше на деяких комп'ютерах, ніж інші - наприклад, багато ноутбуків не розроблені для того, щоб їх було легко відкривати, а настільні комп'ютери в цілому.
Після цього диск можна вставити у внутрішній відсік накопичувача на робочому комп'ютері або скористатися док-станцією для жорсткого диска SATA, як показано нижче.

Незалежно від того, який варіант ви оберете, після того, як диск буде підключено та з'явиться у Windows, запустіть програму ProduKey так само, як це було б у робочому комп'ютері, описаному в попередньому розділі. Натисніть Файл> Вибрати джерело, щоб вибрати додатковий диск.

У вікні Вибір джерела виберіть "Завантажити ключі продукту з зовнішнього каталогу Windows" і наведіть вказівник на каталог Windows на диску з іншого комп'ютера. Наприклад, якщо диск іншого комп'ютера - D :, вам потрібно вказати його на D: Windows.
ProduKey буде відображати ключі з диска іншого комп'ютера, а не ключі, що використовуються на поточному комп'ютері.
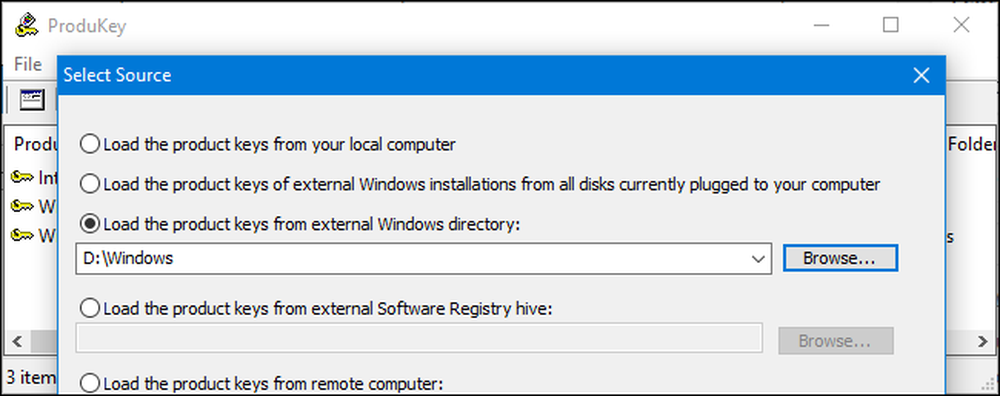
Як відновити ключі без видалення диска комп'ютера в першу чергу
Нарешті, якщо ви не можете - або просто не хочете фізично видалити диск з першого комп'ютера, ви можете замість цього скористатися диском USB Live Linux, щоб скопіювати файли з цього диска, а потім вивчити їх за допомогою програми ProduKey на іншому. комп'ютера. Взагалі, ми вважаємо, що простіше просто видалити диск, але це стане альтернативою.
Для цього спочатку потрібно створити собі живий диск Linux. Наприклад, ви можете створити диск Ubuntu. Для цього вам потрібно завантажити Ubuntu ISO і завантажити інструмент Rufus для Windows.
Увага: USB-накопичувач, який ви перетворюєте на живий диск Linux, буде стертий. Спочатку створіть резервні копії важливих файлів.
Після того, як ви обидва, підключіть диск USB і запустіть Rufus. Виберіть пристрій USB, виберіть файлову систему FAT32 і встановіть прапорець «Створити завантажувальний диск за допомогою». Натисніть кнопку праворуч від неї і виберіть завантажений образ Ubuntu ISO.
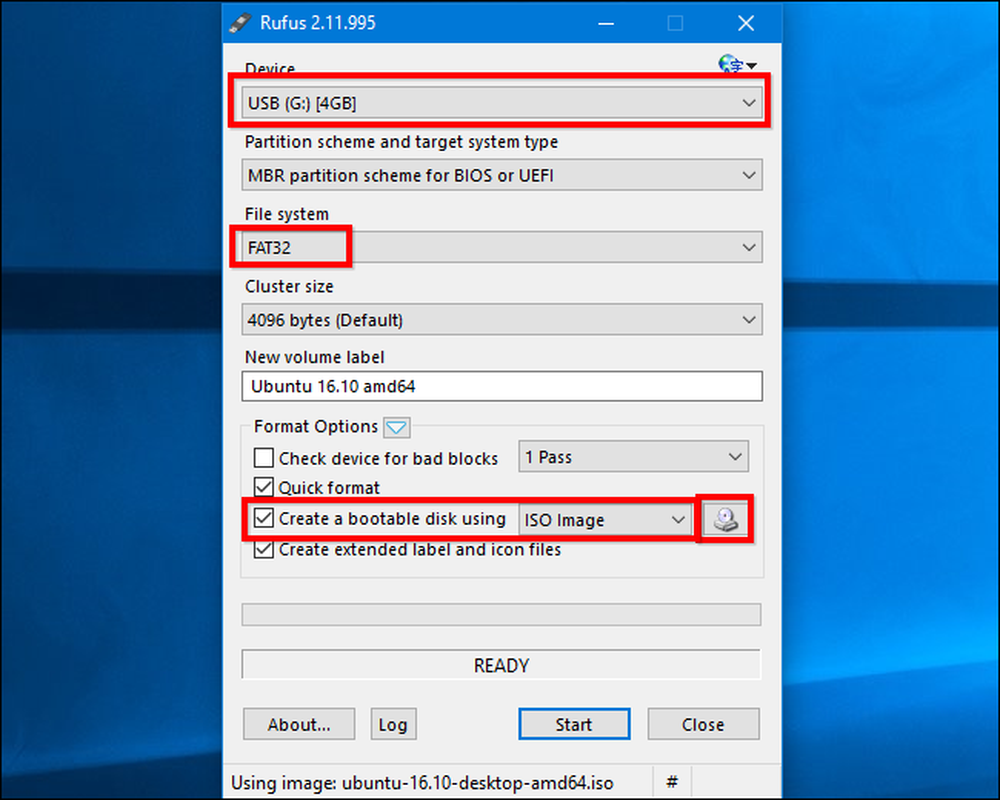
Натисніть кнопку "Пуск" і погодьтеся завантажити програмне забезпечення Syslinux. Виберіть "Записати в режим зображення ISO (рекомендовано)" і погодьтеся видалити дані на диску, коли вас запитають.
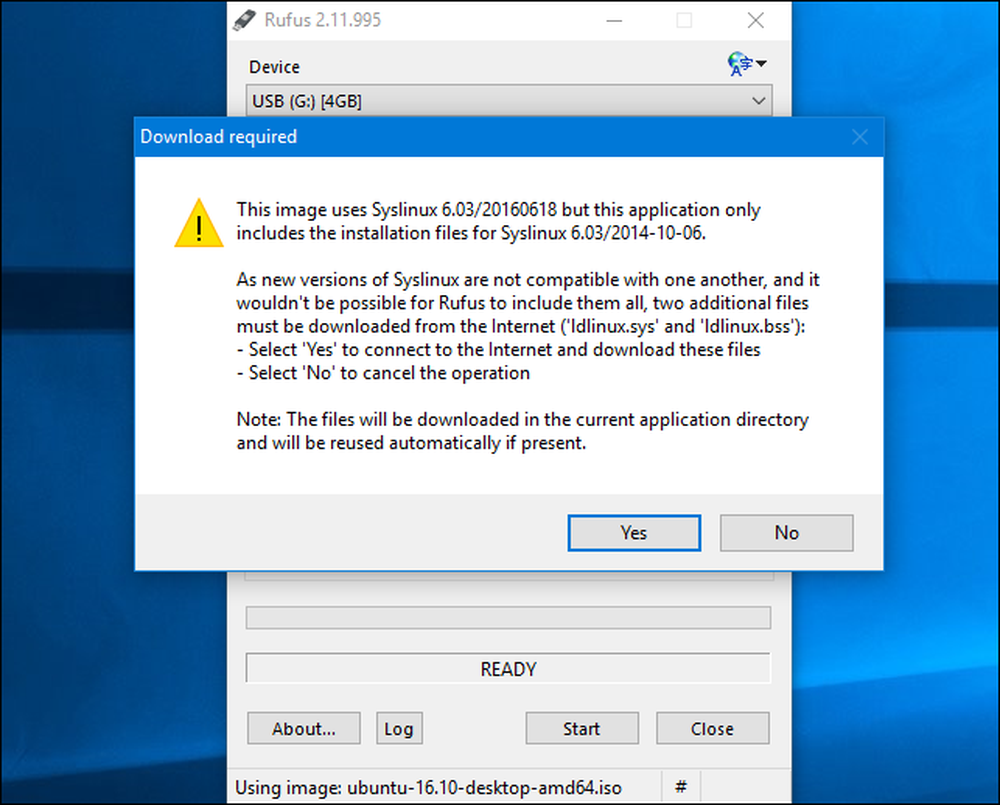
Після створення диска можна підключити USB-накопичувач до зламаного комп'ютера і завантажитися з нього. Можливо, потрібно просто вставити диск, завантажити його, і комп'ютер запуститься з USB-накопичувача. Або, можливо, вам доведеться налаштувати порядок завантаження або скористатися меню параметрів завантаження.
Після завантаження Ubuntu відкрийте вікно файлового менеджера, натиснувши піктограму диска на панелі. Знайдіть диск Windows і перейдіть до C: \ t . Клацніть правою кнопкою миші папку “config” і виберіть “Copy”. Підключіть до комп'ютера інший зовнішній USB-накопичувач і скопіюйте до нього папку конфігурації.
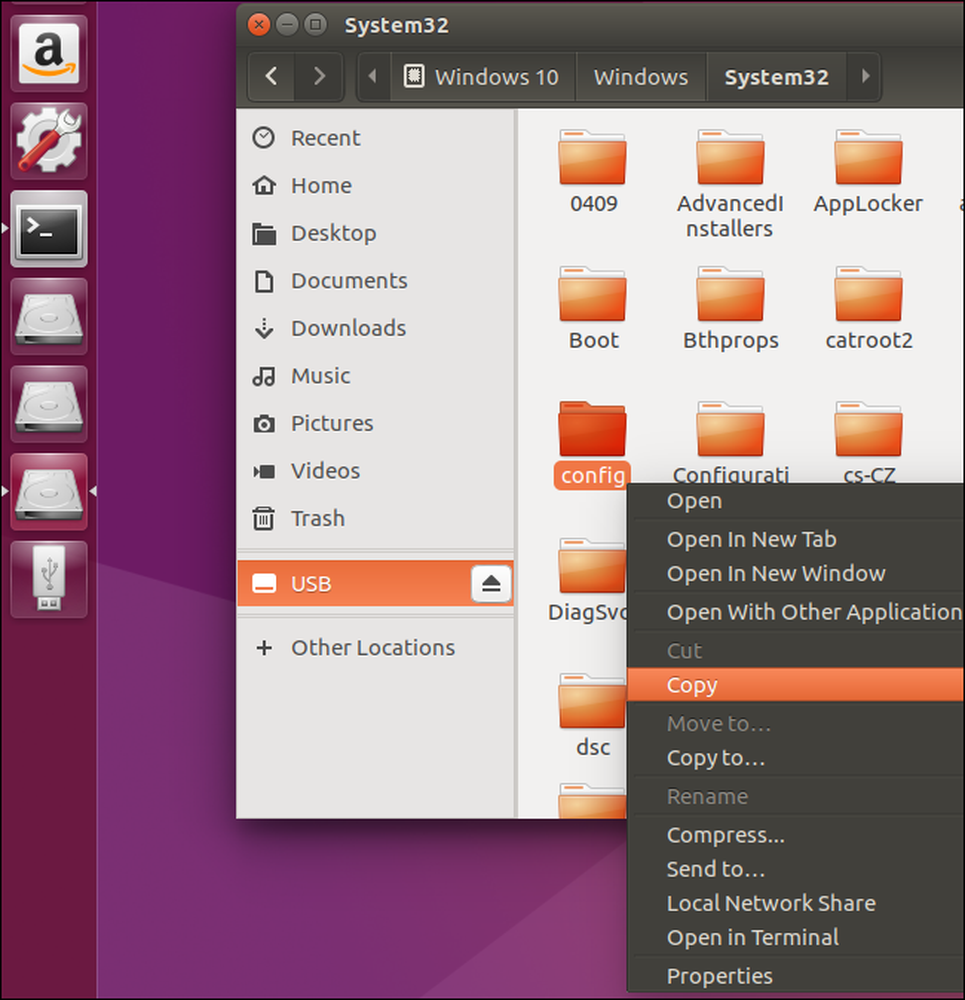
Візьміть диск, що містить папку "config", на інший комп'ютер з операційною системою Windows.
Необхідно відтворити структуру каталогів. Створіть папку «Windows», а потім створіть в ній папку «system32». Скопіюйте папку "config" в папку system32.
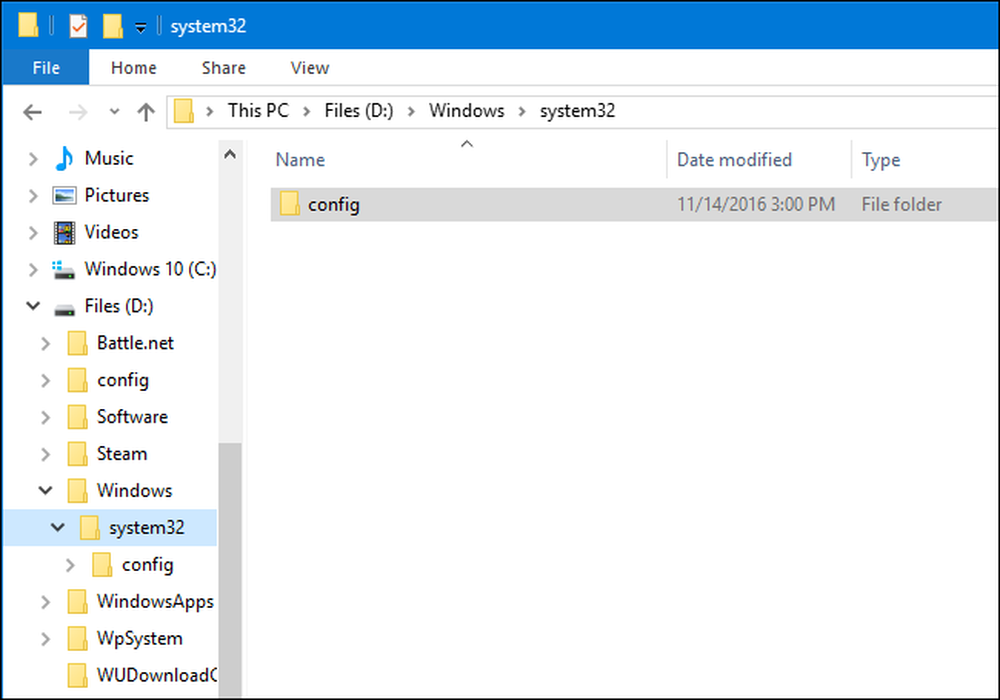
Запустіть програму ProduKey, клацніть Файл> Вибрати джерело і виберіть папку Windows, яку ви тільки що створили. Ви не можете просто вказати його в папці конфігурації безпосередньо.
ProduKey покаже вам ключі продукту з папки налаштування, яку ви скопіювали.
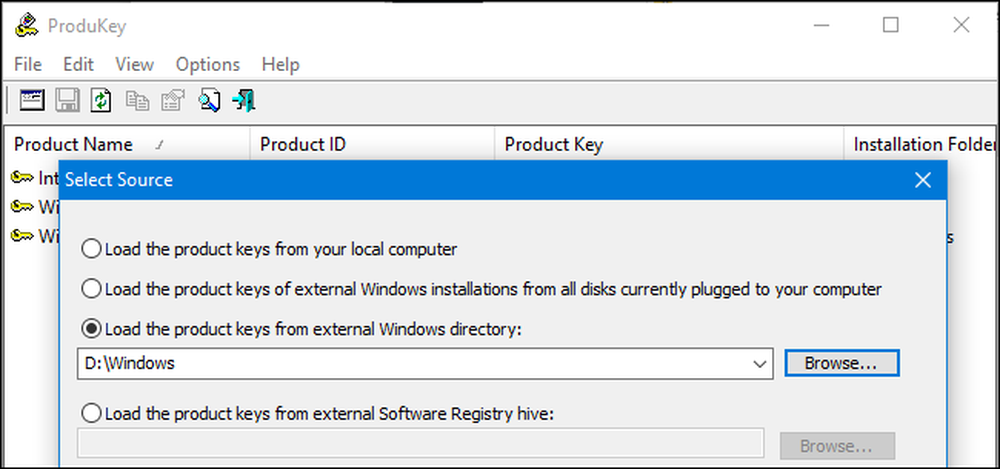
Зображення: Філіп Стюарт




