Як захистити паролем текстові файли за допомогою Vim на Linux (або macOS)
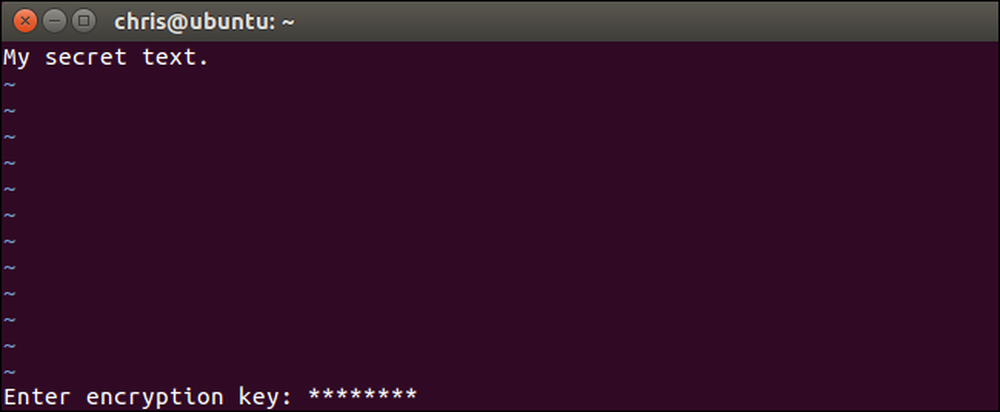
Текстовий редактор vim, стандартний інструмент, що входить до складу Linux і macOS, може швидко зашифрувати текстові файли за допомогою пароля. Це швидше і зручніше, ніж шифрування текстового файлу окремою утилітою. Ось як його налаштувати.
Переконайтеся, що Vim системи підтримує шифрування
Деякі дистрибутиви Linux, включаючи Ubuntu, включають мінімальну версію vim за замовчуванням, призначену лише для основного редагування тексту. Наприклад, Ubuntu називає цей пакет “vim-tiny”. Якщо ви намагаєтеся використовувати шифрування в такому мінімальному варіанті vim, ви побачите повідомлення "На жаль, ця команда недоступна в цій версії".
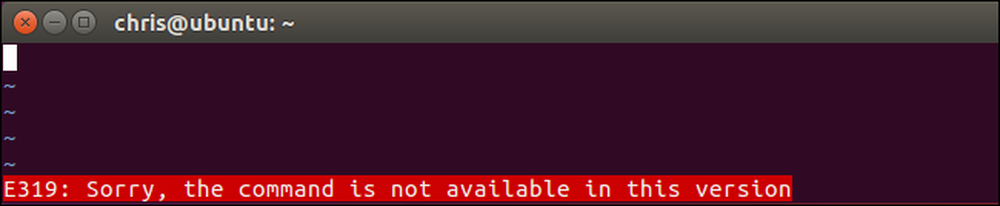
Вам може знадобитися встановити повну версію vim, щоб отримати цю функцію на вашому дистрибутиві Linux. Наприклад, на Ubuntu ви можете отримати повну версію vim, виконавши таку команду:
sudo apt install vim

Версія vim, включена за замовчуванням у macOS, включає підтримку шифрування, тому вам не потрібно інсталювати що-небудь ще на Mac. Просто запустіть вікно терміналу з Finder> Applications> Utilities> Terminal, і команди працюватимуть так само на MacOS, як у Linux.
Як зашифрувати файл паролем
Основний процес є відносно простим, якщо ви знаєте, як використовувати vi. Якщо ви цього не зробите, ви можете зачепити модальний інтерфейс vi. Коли ви відкриваєте текстовий файл у vim, є два режими. Типово, ви перебуваєте в “командному режимі”, де ви можете використовувати клавіші на клавіатурі для виконання команд. Ви також можете натиснути “i”, щоб ввести “Режим вставки”, де ви можете вводити нормально і переміщати курсор навколо за допомогою клавіш зі стрілками, як це було б у інших текстових редакторах. Щоб залишити режим вставки, натисніть "Esc", і ви повернетеся в командний режим.
Спочатку запустіть vim. Наприклад, наступна команда запустить vim і вкаже на файл з назвою "example" у поточному каталозі. Якщо цей файл не існує, vim створить файл з назвою "example" у поточному каталозі, коли ви його збережете:
vi приклад
Ви також можете вказати vi на іншому шляху з командою, подібною до нижньої. Вам не потрібно створювати файл у поточному каталозі.
vi / шлях / до / файл

Змініть файл нормально. Наприклад, ви можете натиснути “i”, щоб увійти до режиму вставки, а потім ввести текст нормально. Під час редагування файлу натисніть Esc, щоб переконатися, що ви перебуваєте в командному режимі, а не в режимі вставки. Тип : X і натисніть Enter.
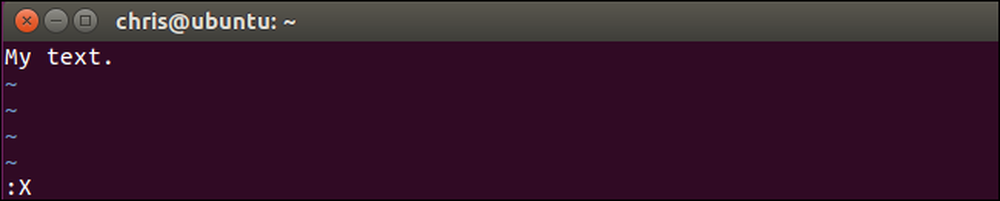
Вам буде запропоновано ввести пароль, за допомогою якого буде зашифровано текстовий файл. Введіть пароль, який потрібно використовувати, натисніть клавішу Enter і введіть його знову для підтвердження. Потрібно ввести цей пароль у будь-який час, коли ви захочете відкрити файл.
Vim попередить, що ти використовуєш слабкий метод шифрування за замовчуванням. Пізніше ми покажемо, як використовувати більш безпечний метод шифрування.

Пароль буде пов’язаний з поточним текстовим файлом у Vim, але потрібно буде зберегти зміни, перш ніж пароль буде фактично призначено файлу. Для цього натисніть Esc, щоб переконатися, що ви перебуваєте в командному режимі, а потім введіть : wq і натисніть Enter, щоб записати файл на диск і вийти з Vim.
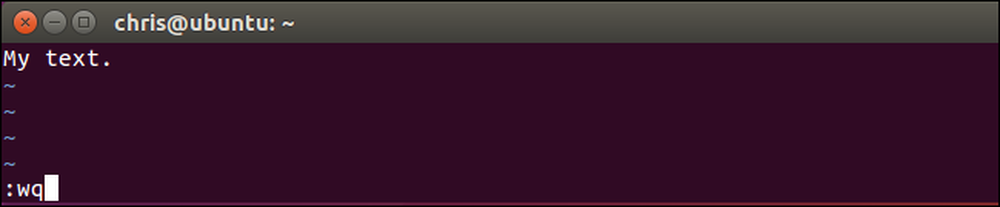
Наступного разу, коли ви спробуєте відкрити файл у Vim, наприклад, запустивши "vi приклад-Vim запитає вас про пароль, пов'язаний з файлом.
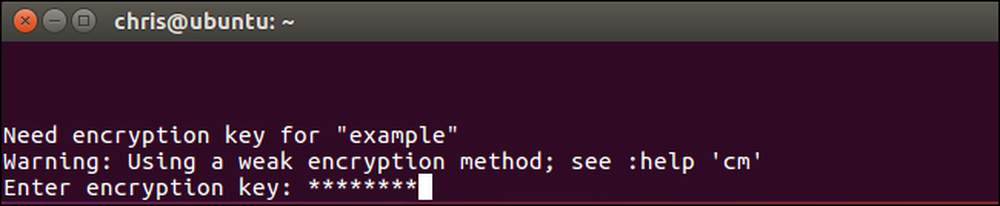
Якщо ви введете неправильний пароль, вміст файлу буде таємницею.
Увага: Не зберігайте файл, якщо його відкриєте і побачите брядок. Це дозволить зберегти пошкоджені дані назад у файл і перезаписати ваші зашифровані дані. Просто запустіть : q щоб вийти з Vim, не зберігаючи файл на диску.
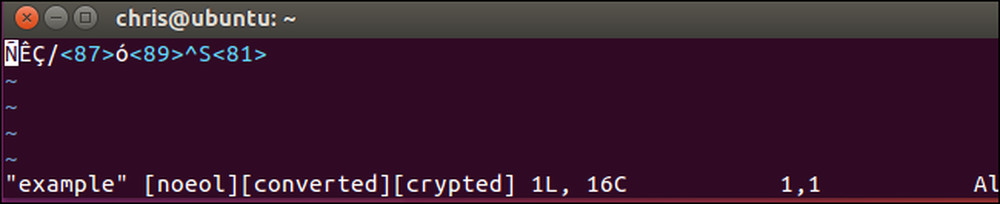
Є ще один ярлик, який можна використовувати тут. Замість того, щоб створювати або відкривати файл за допомогою "vim / шлях / до / файл"Ви можете запустити таку команду, щоб створити або відкрити файл vim і зробити його негайним запитом, щоб зашифрувати файл паролем:
vi -x / шлях / до / файл
Зауважте, що тут потрібно використовувати нижній регістр x, в той час як вам потрібно використовувати X, коли виконується асоційована команда шифрування з Vim..
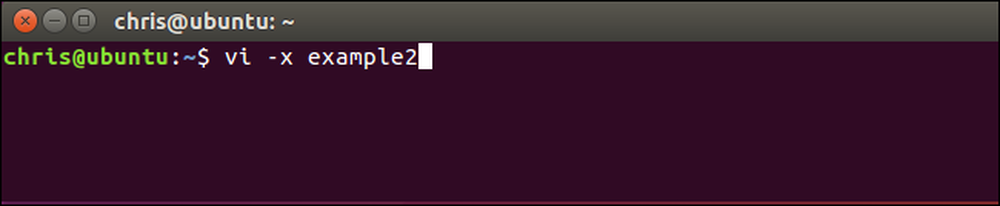
Як увімкнути більш сильне шифрування у Vim
За замовчуванням Vim використовує дуже погане шифрування для цих файлів. Метод шифрування за замовчуванням "zip" або "pkzip" є сумісним з версіями 7.2 і нижче від vim. На жаль, вона може бути дуже і дуже легко зламана навіть на апаратних засобах 90-х років. Як зазначається в офіційній документації: «Алгоритм, який використовується для« zip »криптометоду, є розбиваючим. Клавіша з 4 символами приблизно за годину, 6 символів за один день (на ПК Pentium 133).
Ви не повинні використовувати шифрування pkzip для текстових документів, якщо ви хочете, щоб будь-яка безпека взагалі. Проте Vim забезпечує кращі методи шифрування. Версія 7.3 Vim, випущена в 2010 році, додала метод "шифрування", який краще. Версія 7.4.399, випущена в 2014 році, включала новий метод шифрування Blowfish, який виправляє проблеми безпеки в оригінальному методі шифрування "blowfish", і називає його "blowfish2".
Єдина проблема полягає в тому, що файли, які ви створюєте з більш сильними методами шифрування, потребують нових версій Vim. Отже, якщо ви хочете використовувати шифрування "blowfish2", ви зможете відкрити цей файл лише з версіями Vim 7.4.399 і вище. Поки ви добре з цим, ви повинні використовувати найсильніший метод шифрування.
Щоб перевірити, який метод шифрування використовує файл, відкрийте файл у файлі vim, натисніть клавішу Esc, щоб переконатися, що ви перебуваєте в командному режимі, введіть таку команду та натисніть Enter.
: setlocal cm?
"Cm" тут означає "метод крипт".
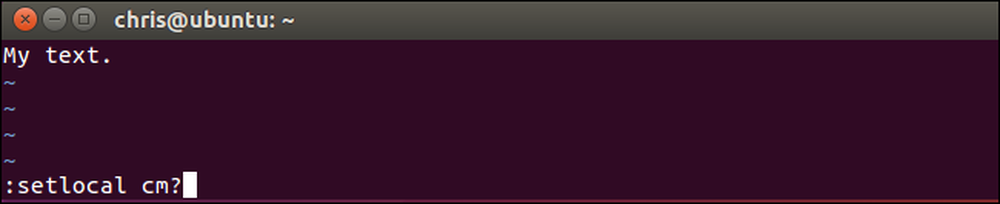
Ви побачите метод шифрування, який використовується для поточного файлу, який відображається внизу екрана vim.
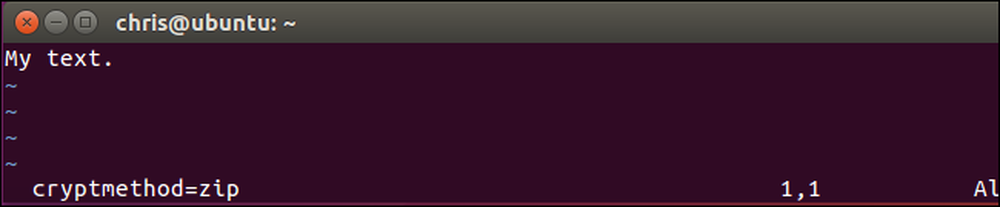
Щоб вибрати метод шифрування, виконайте одну з наступних команд. Шифрування “blowfish2” найкраще підходить для безпеки.
: setlocal cm = blowfish2: setlocal cm = blowfish: setlocal cm = zip
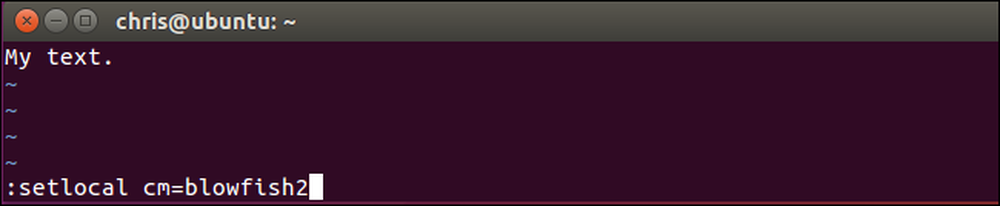
Після вибору алгоритму шифрування використовуйте : w команда для запису файлу на диск або : wq команда для запису файлу на диск і виходу.

Наступного разу, коли ви знову відкриєте файл у Vim, він не скаржиться на слабкий алгоритм шифрування. Ви також побачите алгоритм шифрування, який ви вибрали в нижній частині екрана vim, коли ви відкриваєте файл.
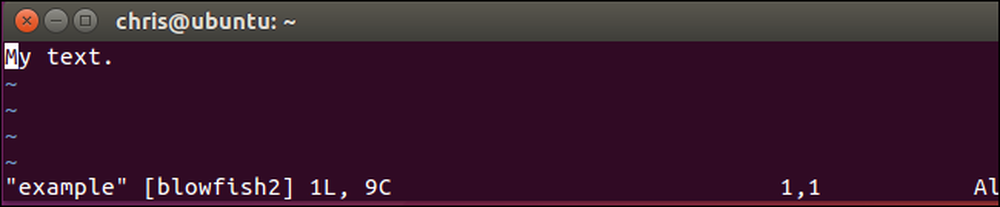
Як змінити або видалити пароль
Щоб видалити пароль з файлу, відкрийте цей файл у Vim і запустіть файл : X команду. Вам буде запропоновано ввести новий ключ шифрування. Введіть новий пароль, який ви хочете використовувати тут. Щоб повністю видалити пароль, залиште поле паролем порожнім і двічі натисніть Enter.
Збережіть файл і після цього завершіть роботу : wq . Файл буде розшифрований, тому не буде запропоновано вводити пароль, коли ви відкриваєте файл у майбутньому.
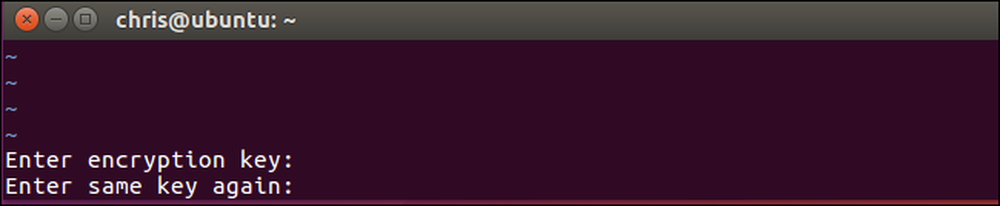
Обов'язково запам'ятайте будь-який встановлений вами пароль, або ви не зможете отримати доступ до вмісту файлу в майбутньому.




