Як отримати найкращу якість зображення з HDTV

Схоже, що ви не отримуєте найкраще зображення з вашого нового блискучого телевізора? Хочете переконатися, що ви дивитеся фільми, як вони мали на увазі? Ось що потрібно знати про якість зображення HDTV і як налаштувати набір для найкращого зображення.
Чому телевізор не має оптимальної якості зображення
Більшість телевізорів не розроблені для найкращої якості зображення. Замість цього, вони розроблені, щоб бути привабливими в салоні, поряд з іншими телевізорами під флуоресцентними лампами. Це означає, що їх підсвічування настільки яскрава, наскільки це можливо, контраст налаштовується таким чином, що зображення "вискакує", різкість виходить занадто високою, а рух ультра гладкий.

Однак більшість цих функцій не ідеально підходить для вашої вітальні. Кольори, які "поп", як правило, потворні і неживі, і може видалити деталь з зображення. Ці надмірно яскраві білі фактично мають синій відтінок, який є неточним і може напружувати очі, коли ви дивитеся в темряві. Крім того, додаткові функції загострення та згладжування, як правило, просто маркетингові трюки, і насправді add артефакти до вашого зображення, а не зробити їх краще.
Протягом довгого часу телевізори використовували ці «яскраві» налаштування з коробки, що страшно для домашнього перегляду. Якщо у вас є телевізор, якому більше двох років, ви все одно можете використовувати ці жахливі параметри. У ці дні все трохи краще, оскільки більшість телевізорів попросять вас помістити їх у режим «Домашній» або «Демонстрація магазину», коли ви встановите їх. Але навіть нестандартні налаштування "Home" менш ідеальні, навіть якщо вони не такі вже й погані, як старі "яскраві" настройки.
Для найкращої якості зображення ви отримаєте кращий досвід перегляду, вимкнувши більшість цих функцій, а також налаштуйте яскравість, контрастність і колір для більш реалістичних налаштувань. Це не може "поп", як це було в магазині, але ви насправді побачите більше деталі на малюнку та більш реалістичні кольори. Як тільки ви звикнете до цього, ви ніколи не повернетеся назад.
Перший крок: Змініть налаштування зображення на телевізорі
Більшість телевізорів постачаються з різними пресетами, наприклад, "Стандарт", "Фільм" та "Яскраві", які використовують різні комбінації налаштувань. Першим і найбільшим кроком для отримання кращої якості зображення є вибір правильної настройки.
Відкрийте меню налаштувань телевізора, як правило, натискаючи кнопку «Меню» на пульті дистанційного керування телевізора. Знайдіть попередні налаштування режиму зображення та ввімкніть те, що позначено як "Кіно". (На деяких телевізорах це може називатися "THX" або "Film". Якщо ви не бачите такий варіант або не впевнені, виберіть "Custom".)

Ви повинні побачити, що зображення вже виглядає зовсім іншим, залежно від того, до якого режиму телевізора було раніше (знову ж таки, багато сучасних телевізорів використовують режим "Стандартний" не страшний, але все ще не ідеальний, але якщо ваш телевізор старше з другого боку, він може використовувати божевільний режим "Яскравий").
Зауважте, що якщо ви звикли до налаштувань за промовчанням, вам спочатку може бути непогано. Наприклад, режим фільму може виглядати темним і "вимиватися" порівняно, але це тільки тому, що інші режими, зокрема "яскраві" або "динамічні", занадто яскраві, перенасичені і (за іронією долі) unприродний. (Пам'ятайте, якщо речі занадто темні, щоб побачити, ви можете завжди повернути підсвічування трохи вище пізніше.)
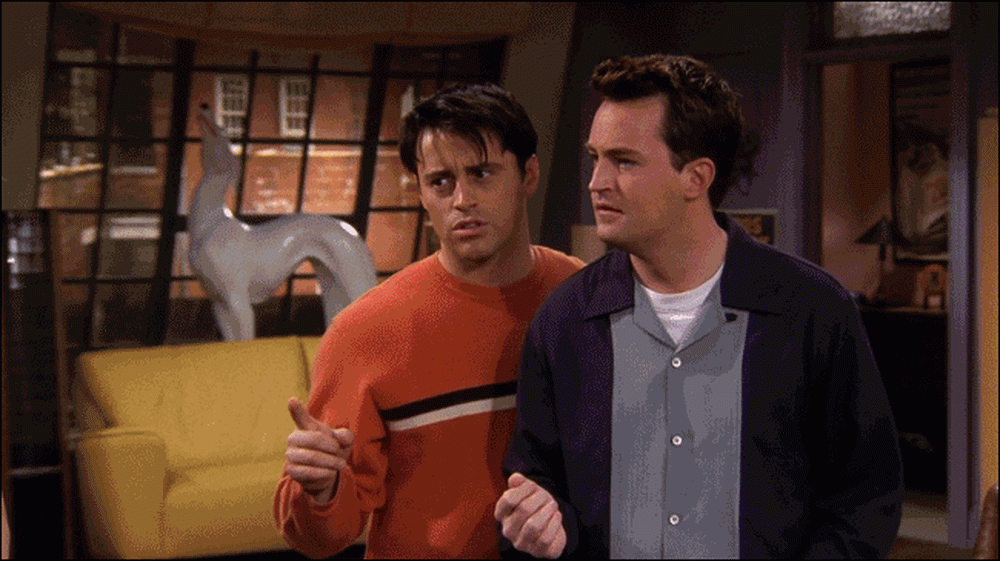 Це імітаційне порівняння дає уявлення про різницю між режимами "Movie" та яскравими режимами, які можна знайти на багатьох телевізорах. Зверніть увагу, як тони шкіри виглядають рожевими і неприродними в більш яскравих режимах.
Це імітаційне порівняння дає уявлення про різницю між режимами "Movie" та яскравими режимами, які можна знайти на багатьох телевізорах. Зверніть увагу, як тони шкіри виглядають рожевими і неприродними в більш яскравих режимах. Після увімкнення режиму фільму, ви також можете подумати, що деякі білі області (наприклад, хмари або сніг) мають червонуватий відтінок, але ваші очі знову трюки. Насправді, цей колір, напевно, набагато ближче до істинної білої - інші режими фактично мають блакитний відтінок, який робить їх дивитися яскравіше, але це не дуже точно. Цей режим фільму не тільки правдивий до життя, але і набагато менш суворий на ваших очах, особливо якщо ви дивитеся в темряві.
Крім того, на деяких телевізорах режим фільму є єдиним попереднім налаштуванням, до якого можна отримати доступ все розширених налаштувань. Інші попередні налаштування можуть заблокувати або затьмарити. Це важливо, тому що ми налаштуємо ці розширені налаштування на два та три кроки.
Крок другий: Вимкніть непотрібні функції
Сучасні телевізори постачаються з безліччю додаткових налаштувань, які вимагають кращого зображення. Насправді, більшість з них є маркетинговими трюками, призначеними для змагань, і ви повинні вимкнути їх. Поверніться до меню телевізора та перегляньте меню «Параметри зображення» або «Додаткові параметри».

Ви повинні вимкнути більшість цих функцій, зокрема:
- Динамічний контраст, яка намагається зробити "поп-кадр", зробивши темні області темнішими, а світлі - світлішими. На жаль, при цьому увімкнено, ви втратите деякі деталі на картинці. У деяких ситуаціях це може навіть призвести до появи артефактів, таких як кольорова смуга.
- Чорний тон або чорна деталь спрямована на те, щоб чорні кольори стали темнішими, але, як і динамічний контраст, зменшать деталізацію зображення. Вони відрізняються від Рівень чорного, які потрібно встановити в RGB Limited (або еквівалент), якщо ваш телевізор має цю опцію.
- Температура кольору вже має бути оброблено вашою попередньою налаштуванням, як описано вище, але у випадку, якщо це не так, ви бажаєте, щоб цей набір був найтеплішим, оскільки це, швидше за все, встановить білі на "справжній білий" замість "синій білий".
- Тілесний тон дозволяє регулювати кольори шкіри, але на правильно відкаліброваному телевізорі це не обов'язково. Насправді, це може викликати інші примхи, як блондинки, які мають рожеві смуги в волоссі. Залиште це на 0.
- Зменшення шуму або DNR звучить як хороша річ, але для вмісту HD, як Blu-Ray дисків, це викликає більше проблем, ніж вирішує. (Це може бути корисним для деяких відео з низькою якістю, хоча, наприклад, для касет VHS.)
- Режим гри зменшує відставання між вашою ігровою консоллю та телевізором для надзвичайно чуйних відеоігор. Для фільмів і телевізорів краще вимкнути, оскільки це може знизити якість зображення.
- Інтерполяція руху може називатися щось інше на вашому ТВ-Samsung, називає його Auto Motion Plus, Sony називає його MotionFlow, і так далі. Це створює нові кадри між тими у вашому відео, згладжуючи рух і викликаючи те, що зазвичай називається ефектом мильної опери. Це в основному особисті уподобання - багато людей ненавидять його, а інші люблять його (особливо для спорту).
 Багато з цих параметрів зменшують деталі, особливо в темних або світлих місцях. Це імітаційне зображення може "попсувати" більше з динамічним контрастом, але ви втрачаєте багато глибини і деталей у смокінгу Бонда, помічаєте, як зморшки в рукавах майже зникають.
Багато з цих параметрів зменшують деталі, особливо в темних або світлих місцях. Це імітаційне зображення може "попсувати" більше з динамічним контрастом, але ви втрачаєте багато глибини і деталей у смокінгу Бонда, помічаєте, як зморшки в рукавах майже зникають. Деякі з цих функцій можуть мати різні назви, залежно від виробника телевізора. Якщо ви не впевнені, що таке налаштування, перейдіть до Google і переконайтеся, що він відповідає будь-якому з наведених вище описів.
Звичайно, є кілька винятків з цього правила. Місцеве світлодіодне затемнення, наприклад, може бути гарною функцією, якщо вона добре реалізована (хоча іноді вона може викликати мерехтіння). Спробуйте і вмикати і вимикати, щоб побачити, який ви віддаєте перевагу.
Якщо ви сумніваєтеся, якщо ви не впевнені, що таке функція, ви не можете занадто помилково вимкнути її.
Крок третій: Налаштуйте параметри за допомогою диска для калібрування
Кроки один і два повинні взяти вас більшу частину шляху. Якщо ви хочете зробити трохи більше роботи, ви можете точно налаштувати деякі інші налаштування телевізора, щоб дійсно набрати оптимальну якість зображення.
Для виконання цього кроку вам знадобиться диск калібрування. Ми будемо використовувати безкоштовні моделі AVS 709, доступні тут. Можна записати його на диск Blu-ray, або скопіювати версію MP4 на флеш-пам'ять і використовувати Blu-ray плеєр, Xbox, PlayStation або інший USB-пристрій для відтворення тестових шаблонів на телевізорі.
Є багато інших калібрувальних дисків, які ви можете придбати, наприклад, Spears & Munsil HD Benchmark, World of Wonder від Діснея, або Digital Video Essentials. І якщо у вас є телевізор Apple TV або Android, програма THX Tune-Up (Apple TV, Android TV) також може пройти через подібний процес. Для сьогоднішніх цілей, ми будемо використовувати безкоштовний диск AVS 709 повинен робити все, що нам потрібно майже на будь-якому телевізорі.
Після того, як шаблони готові до відтворення на телевізорі, читайте далі - ми почнемо з деякими основними коректуваннями, а потім перейдемо на трохи більш просунуту територію.
Налаштуйте яскравість і контрастність для глибоких чорних і максимальних деталей
По-перше, ви хочете налаштувати яскравість телевізора, що впливає на темність чорних кольорів (не слід плутати з налаштуваннями підсвічування, які можна налаштувати на те, що зручно для ваших очей)..
На диску AVS 709 перейдіть до пункту Basic Settings (Основні параметри) та програйте перший розділ "Black Clipping" (Чорний кліп). На екрані відобразиться наступне зображення.

Потім відкрийте меню телевізора та перейдіть до параметра Яскравість. Опустіть її, доки чорні смуги справа не почнуть зникати, а потім збільшуйте її на один крок за раз. Ви хочете, щоб яскравість встановлювалася таким чином, щоб ви просто не бачили чорну смугу в 17. Якщо ви встановите яскравість нижче, ви втратите деталі, коли ваші чорношкірі будуть роздавлені.
Налаштування контрасту схоже. Зверніться до глави 3 у розділі Основні налаштування, що називається «Білий кліп». Це виглядатиме так:

Потім відкрийте меню телевізора та перейдіть до параметра Контраст. Встановіть його так, щоб ви могли побачити різні сірі смуги від 230 до 234. Якщо один з них стане білим, як фон, трохи зменшіть контраст..
Якщо це означає встановлення максимального значення контрастності, це добре. Не хвилюйтеся, якщо ви побачите білі значення, які перевищують 234, - це нормально для деяких телевізорів. Ви просто не хочете, щоб смуги на рівні 234 або нижче зникли.
Після налаштування контрасту поверніться назад і знову налаштуйте яскравість і переконайтеся, що ви знаходитесь на потрібному рівні. Зміна контрастності може вплинути на оптимальний рівень яскравості, і навпаки. Після того, як ви пройдете обидва вдруге, ви зможете знайти ідеальне місце для кожного.
Налаштування сканування та різкості для ідеального зображення пікселів
Ще в часи великих телевізійних телевізорів, творці вмісту використовували те, що називалося перекручуванням, щоб забезпечити зображення на екрані. Це було б відрізати невелику частину зображення навколо країв, як правило, на пару відсотків. Але на сучасних цифрових РК-телевізорах це погано - якщо ваш екран має 1920 × 1080 пікселів, а ваш Blu-ray має 1920 × 1080 пікселів інформації, ви хочете, щоб кожен піксель відображався саме там, де він повинен, інакше ваш Телевізор збільшує масштаб зображення, речі не будуть настільки різкими, і ви не отримаєте цей ідеальний зображення.
На жаль, обговорення все ще існує на сучасних телевізорах, тому потрібно переконатися, що його вимкнено. На диску AVS 709 поверніться до меню Basic Patterns (Основні шаблони) і перейдіть до chatper 5, “Sharpness & Overscan”. Ви побачите щось подібне:

Якщо ви бачите одну піксельну білу лінію навколо зовнішньої сторони зображення, ви всі вимкнено. Інакше вам доведеться перейти в меню телевізора і вимкнути перекручування. Якщо ви не можете зробити це належним чином, вам може знадобитися вимкнути перекручування на програвачі Blu-ray або приставки.
Після цього можна перейти до налаштування різкості, яка використовує цей самий тестовий шаблон. Багато телевізорів вийшли з коробки, набравши занадто високу чіткість, і хоча він може виглядати добре на перший погляд, алгоритм покращення країв може створити багато артефактів, які погіршують картину.
У більшості випадків, можливо, ви можете просто перетворити різкість до 0, що покаже фільм, піксель для пікселя, як на диску. Але якщо ви хочете додати трохи загострення, цей тестовий шаблон допоможе вам знайти потрібний рівень. Увімкніть різкість до тих пір, поки не почнете бачити зразок Муара навколо будь-яких чорних ліній, особливо дійсно худих. Як тільки ви побачите це, поверніть різкість вниз, поки вони не зникнуть. Саме найвища гострота може бути, не викликаючи серйозного артефакту.
Виправлення колірної насиченості та відтінку для більш точних кольорів
Нарешті, настав час налаштувати фактичні кольори на екрані. Ви не можете зробити серйозну корекцію кольору без колориметра, але ви можете виконати кілька основних коригувань, які повинні змусити вас закритися, за умови, що у вас є пристойний телевізор.
Існує два способи виконання цього налаштування. Якщо у вашому телевізорі є вбудований "Режим RGB" або "Синій режим", ви переглядаєте налаштування та переконайтеся, що ви можете знайти щось під цим ім'ям.
Якщо це не так, вам знадобиться пара блакитних окулярів фільтра. Вони поставляються з деякими з вищезазначених дисків калібрування, але якщо ви користуєтеся безкоштовним диском AVS 709, як ми, вам доведеться купити пару THX, який продає їх за $ 5.
Щоб відрегулювати насиченість кольору та відтінок, зверніться до глави 4 основних налаштувань, “Проблискові кольорові смуги”. Це виглядатиме приблизно так:

Потім увімкніть режим Blue (Синій) або покладіть блакитні окуляри фільтра. Після цього екран має виглядати трохи більше:

Ваша мета полягає в тому, щоб отримати синій колір у полях, що відповідають синьому кольору відповідного рядка. Почніть з налаштування параметра "Колір" на телевізорі, щоб він або вниз змінювався, аніж зовнішні панелі відповідають максимально наближеним коробкам.
Потім перейдіть на Tint і зробіть те ж саме з середніми двома смужками. Зверніть увагу на те, що під час налаштування відтінку кольорові смуги ззовні теж трохи зникнуть, оскільки обидві ці налаштування трохи залежать один від одного. Так тримайте перегортання вперед і назад між двома, регулюючи їх, поки всі чотири коробки не зрівняються з усіма чотирма гратами.
Перевірте свої кольори та тонке налаштування, якщо це необхідно
На цьому етапі, ви повинні бути в основному зроблено. Ви можете повернутися назад і двічі перевірити всі ваші налаштування зараз (у випадку, якщо будь-який з них торкнувся інших), і я хотів би перейти в розділ Різні шаблони> Додатковий диск AVS 709 і перевірити кілька додаткових шаблонів. Кадр для відтінків сірого корисний для перегляду кольорової смуги, а кольорові кроки та кольорова обрізка гарантують, що кольори не кровоточать разом. Якщо ви бачите проблеми з цими візерунками, ймовірно, у вас ввімкнено деякі розширені налаштування, тому ви повинні повернутися назад і експериментувати, поки рампа відтінків сірого не виглядатиме поступово, кольорові кроки виглядають відмінними один від одного, і відсікання кольору показує кожну окрему панель ліворуч на екрані.

Як тільки ви задоволені тим, як все налаштовано, поп-фільм і подивитися, як все це виглядає. Вона повинна бути значно поліпшена в порівнянні з "яскравою" обстановкою.
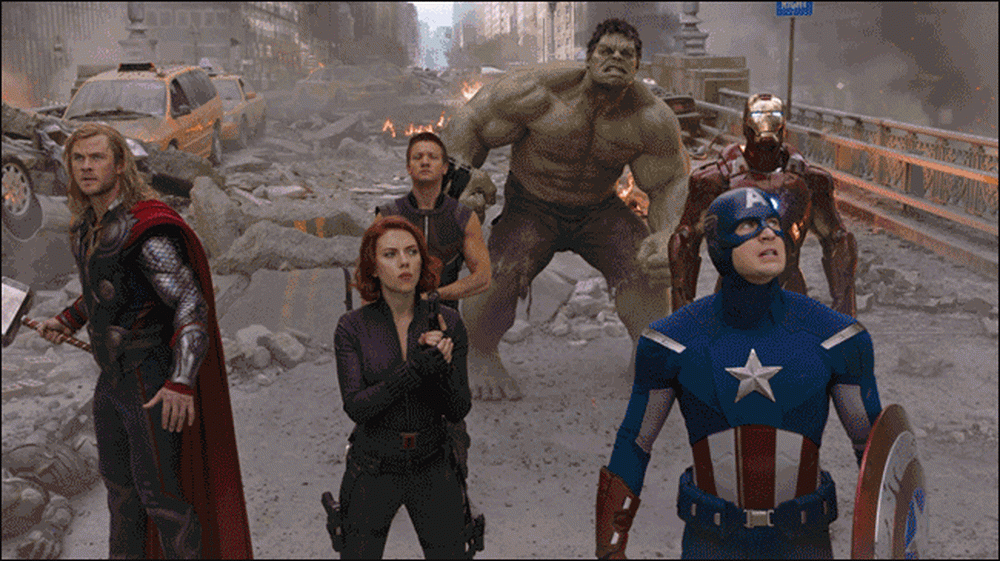 Симульоване порівняння яскравого режиму та каліброваного зображення. Хіба це не краще? Вулиця яскравого режиму є пурпуровою для того, щоб плакати голосно!
Симульоване порівняння яскравого режиму та каліброваного зображення. Хіба це не краще? Вулиця яскравого режиму є пурпуровою для того, щоб плакати голосно! Пам'ятайте, що речі можуть виглядати трохи більш приглушеними в порівнянні з такою яскравою обстановкою, але дати вашим очам трохи часу, щоб звикнути до змін. Зрештою, ці налаштування забезпечать отримання максимальної кількості деталей з телевізора, а фільми - піксель-піксель, як було передбачено - або, принаймні, настільки близько, наскільки це можливо отримати без професійної калібрування.
Говорячи про це…
Більш простий варіант: це професійне калібрування варто?

Якщо все це звучить як занадто багато роботи для вас - або якщо ви хочете отримати абсолютна більшість Ваш телевізор - професійний калібратор.
Ціна професійного калібратора може сильно змінюватися, хоча в середньому вони коштують від $ 300 до $ 500 (хоча іноді можна знайти трохи дешевше або дорожче). Професійний калібратор виконає всі наведені вище налаштування, а також ще кілька, які ви не зможете зробити на око. Використовуючи спеціальне обладнання, калібратор може вдосконалювати відтінки сірого, відображати гаму кольорів і налаштовувати гаму відповідно до ваших уподобань..
Ця частина процесу трохи більше стосується певного стандарту, ніж отримання відмінної якості зображення. Це гарантує, що коли ви дивитеся Аватар, Na'vi буде той самий відтінок синього, який побачив Джеймс Камерон у кімнаті редагування. Білий сніг у Росії Планета Земля буде справжнім білим, не дрейфуючим до інших відтінків, як синій або червоний.
Деякі панелі будуть досить близькі до точних після основних налаштувань, які ми обговорювали в цій статті, тоді як інші телевізори потребуватимуть професійної калібрування, щоб виглядати де завгодно близько.

Отже, як ви знаєте, чи це коштує грошей? Це здебільшого зводиться до того, наскільки критично ви маєте свою фотографію. Якщо ви один з тих людей, які хочуть максимально точної картини, професійне калібрування може бути корисним для вас. Але якщо ви просто дивитеся випадкові комедії в яскраво освітленій вітальні, і ваш телевізор виглядає добре для вас після зазначених вище налаштувань, вам не доведеться йти далі.
Вартість і складність вашої установки також можуть мати велике значення. Якщо у вас є відеоприймач високого класу, який також має власні налаштування зображення, професійний калібратор може допомогти вам зрозуміти все це. Якщо у вас є телевізор, який коштує 2000 доларів, калібрування за $ 300 може бути невеликою ціною, щоб платити за ідеальне зображення, тоді як для телевізора це може здатися занадто дорогим:.
І, звичайно, чим менше вищеописаної роботи ви хочете зробити самостійно, тим більше професійний калібратор буде коштувати ваші гроші. $ 300 може бути багато грошей, якщо ви переходите від "майже там" до "досконалого", але варто того, якщо ви переходите від "поганих яскравих налаштувань" до "досконалих". Це особливо вірно, якщо ви не супер-підкорені, щоб почати з - калібратор може знайти маленькі речі, які ви пропустили, що може зробити велику різницю (наприклад, кабель, який застряг виведення в стандартній роздільній здатності замість HD).
Ви можете отримати калібрування у великих магазинах, таких як Best Buy, як правило, досить дешево, але важко зрозуміти, що ви отримуєте, тому що вони використовують стільки калібраторів. Деякі можуть бути великими, інші можуть бути жахливими. Якщо ви дійсно хочете, щоб ви отримали ваші гроші варто, ви краще шукати список ISF або THX сертифікованих калібраторів у вашому районі. Тут можна знайти хороші списки для калібрувальників ISF, а також калібрувальники THX, а також сайти, такі як AVS Forum. Знайдіть калібратор з хорошою репутацією. Запитайте їх про свої послуги - яке обладнання вони використовують, як довго вони перебувають у бізнесі, і чи пропонують вони вам повний звіт після калібрування вашого набору. Якщо ви робите невелику належну старанність, ви можете бути набагато більш впевненими, що ви вибрали хорошу людину для роботи.
Пам'ятайте: Ваш телевізор є настільки хорошим, як і вихідний матеріал

Нарешті, ми повинні нагадати вам: ваш телевізор настільки хороший, як і відео, яке ви граєте на ньому. Ви можете відкалібрувати телевізор, щоб він ідеально підходив для будь-якого стандарту, але ніяке калібрування не врятує вас від поганого відео. Якщо ви використовуєте DVD замість Blu-Ray, ви не отримуєте найкращої якості. Потокове відео, як Netflix, завжди буде більш стисненим, ніж його колеги Blu-Ray. А якщо ви нелегально піратствуєте низькоякісні епізоди «Ігри престолів» замість того, щоб дивитися справжню річ, то ви будете мати поганий час.
Тому, як ви проходите вищезгаданий процес, переконайтеся, що ви отримуєте свої фільми і шоу в кращій якості вони доступні дюйма Blu-Ray це найкраща якість більшість споживачів можуть отримати. Якщо ви не можете цього зробити, достатньо потокового передавання HD або завантаження HD (з магазинів, як iTunes), а DVD - це остання інстанція (якщо фільм або шоу не доступні в HD-пристроях). Якщо ви змушені дивитися щось на DVD, краще DVD-плеєр може зробити речі виглядають трохи гостріше на HDTV.
Крім того, не кожний фільм чудово освоєний. Деякі фільми лише трохи розмиті, ніж інші, або були надто різкі, якщо їх було поміщено на диск Blu-ray, і нічого з цього не можна зробити. Ці налаштування будуть відповідати тому, як більшість фільмів було освоєно, але не очікуйте, що кожен фільм виглядатиме відмінно - якщо студія не виконує свою роботу добре, це буде зроблено на телевізорі, незалежно від налаштувань, які ви використовуєте.
Якість телевізора є напрочуд складною темою, але з невеликою кількістю досліджень і налаштування, ви будете здивовані, наскільки краще ви зможете зробити вигляд своєї картини. Пам'ятайте: ці поради можуть зробити вашу фотографію похмурою або розмитою на перший погляд, але це в основному ваші очі, що грають трюки на вас. Ось як ці фільми і шоу були відредаговані і пофарбовані, і як вони повинні були бачити в театрі вдома. Дайте собі деякий час, щоб звикнути до цього, і ви, напевно, побачите, наскільки краще це дійсно є.
Особлива подяка калібраторів Девіда Абрамса, Рея Коронадо та Білла Хергонсона за те, що вони пропонували свої знання, як ми написали цю статтю.
Зображення кредитів: archidea / Bigstock, Роберт Скобл / Flickr



