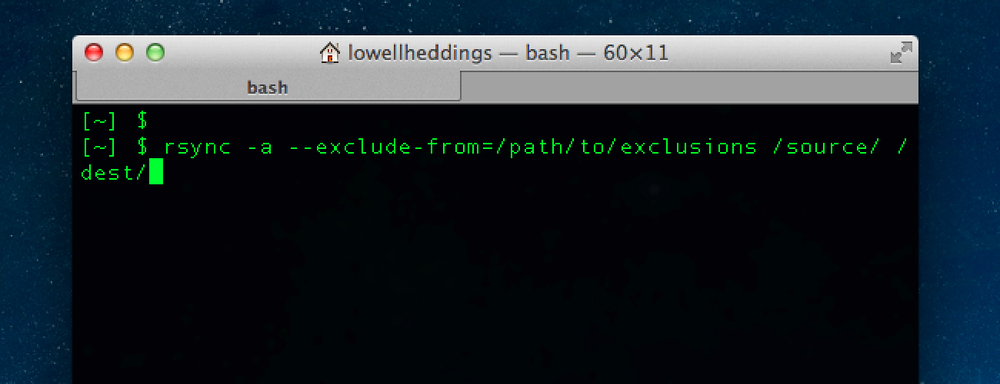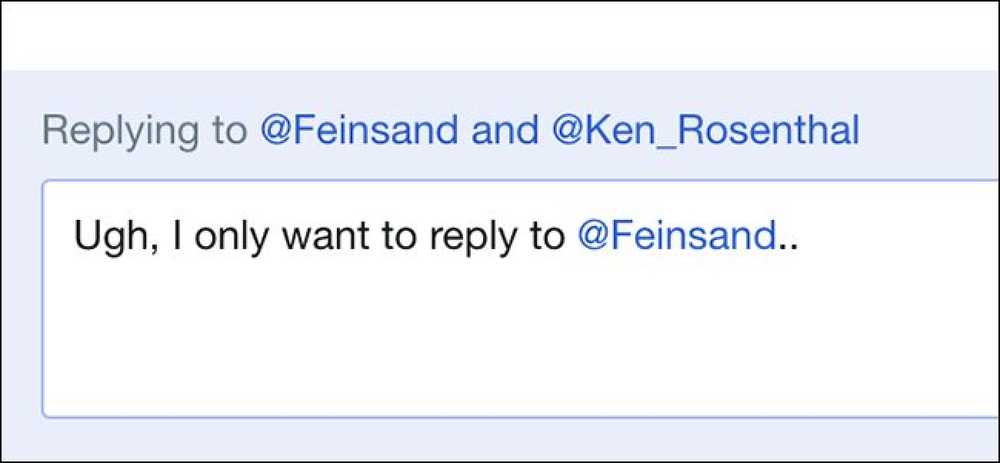Як виключити деякі слова з перевірки правопису в Microsoft Word

Список виключень правопису - це список слів, які ви можете змусити Word позначити як помилку, навіть якщо вони вказані у головному словнику як правильно написані слова. Ми покажемо, як додати спеціальний список слів, які потрібно завжди позначити як помилкові.
Наприклад, якщо ви маєте тенденцію набирати "судиться", а не "використовувати", або "батьківський", а не "патентний", то звичайна перевірка орфографії буде означати, що "судиться" і "батько" - це правильно написані слова, коли це рідко призначені для типу. Або, можливо, ви дотримуєтеся вказівок стилю і використовуєте конкретні написання слів, наприклад, «театр» замість «театр». У цих прикладах до списку виключень слід додати слова "судиться", "батько" та "театр", щоб вони були виключені з головного словника та позначені як помилкові, незалежно від того, що.
Позначення слів як помилкових не означає, що вони будуть автоматично виправлені. Якщо ви дійсно мали на увазі використовувати одне з цих слів у будь-якому конкретному екземплярі, ви можете вибрати, чи буде ігнорувати слово кожного разу, коли перевірка орфографії буде позначена. Список виключень є обхідним способом "вилучення" слів з основного словника Word.
Файли списку виключень є стандартними текстовими файлами. Ви можете редагувати їх будь-яким текстовим редактором, наприклад, Блокнотом, або навіть самим словом Word (якщо ви зберігаєте його в текстовому форматі). Після встановлення Word створено принаймні один файл списку виключень. Ці файли спочатку порожні, очікуючи, що ви зможете додати до них слова. Наші файли списку виключень знаходяться в наступному місці на нашій системі Windows 10. \ t Замініть "Lori" на ваше ім'я користувача у вашій системі.
C: Користувачі Lori AppData Роумінг Microsoft
Залежно від вашої версії Windows розташування файлів списку виключень може відрізнятися. Якщо ви не впевнені, де знайти файли списку виключень, ви можете шукати файли у вікні Провідника файлів (або Провідника Windows). Всі файли почнуться з “ExcludeDictionary” і закінчуються розширенням “.lex”. Отже, якщо ви шукаєте “ExcludeDictionary * .lex”, ви повинні знайти файли (це зірочка після “ExcludeDictionary”).
Знайшовши розташування файлів списку виключень, можна побачити кілька файлів. Як ви можете вказати, який з них використовувати? Ім'я файлу структуровано, щоб допомогти вам точно визначити це. Основна частина імені файлу включає двосимвольний код мови, наприклад, "EN" для англійської мови і "FR" для французької мови. Після коду мови існують чотири буквено-цифрові (шістнадцяткові) цифри, які називаються «мовою LCID». Це вказує, який діалект вказаної мови покриває файл виключення. Існує повний список кодів мови LCID, однак цей список не містить кодів мови. Існує список, який містить мовні коди, але він не є таким повним, як попередній список.
У нашій системі було знайдено два файли, як показано на зображенні нижче. У нас є тільки один файл англійською мовою, але в назві міг бути декілька файлів із символом "EN". Якщо це було так, ми б посилалися на останні чотири символи в першій частині імені файлу (до розширення) і порівнювали ці символи з елементами "Мова - Країна / Регіон" у списку кодів LCID мови для знайдіть потрібний файл. У нашому прикладі “EN” - це код мови, а “0409” - це мова LCID для англійської мови у Сполучених Штатах, тому ми будемо використовувати файл “ExcludeDictionaryEN0409.lex”.

Після того, як ви визначите, який файл списку виключень використовувати, клацніть правою кнопкою миші на файлі та виберіть "Відкрити за допомогою" у контекстному меню.

Відкриється діалогове вікно із запитом про те, як ви хочете відкрити файл. Натисніть "Інші програми".

Прокрутіть список у списку та виберіть "Блокнот". Якщо ви завжди хочете використовувати Блокнот для редагування файлів “.lex”, встановіть прапорець “Завжди використовувати це додаток для відкриття файлів .lex”, щоб у вікні з'явилася галочка. Потім натисніть "OK".

Відкриється файл списку виключень і спочатку порожній. Введіть слова, які потрібно додати до списку виключень, поклавши одне слово на кожний рядок. Переконайтеся, що ви вказуєте всі форми слова, які ви хочете відзначити Word як помилкові. Наприклад, ми включили три форми слова «театр» і дві форми «батьків».

Після завершення додавання до списку збережіть файл.

Якщо під час зміни файлу списку виключень Word було відкрито, зміни ще не набудуть чинності. Необхідно закрити Word і знову відкрити його для Word, щоб розпізнати знову доданий вміст файлу списку виключень.
Якщо під час перевірки правопису знайдено будь-яке зі слів у списку виключень, можливо, не вдасться вибрати правильний написання. Однак, якщо увімкнуто опцію, яка автоматично перевіряє правопис під час введення тексту, під словом, доданим до файлу списку виключень, ви побачите червоні рядки, які дозволять вам помітити ці слова в документі та змінити їх..
Інший спосіб налаштувати інструмент перевірки орфографії Word полягає у використанні спеціальних словників. Це текстові файли, які дозволяють додавати слова перевірки правопису, які не знаходяться в головному словнику, але ви не хочете, щоб Word позначив як помилку. Можна також обмежити перевірку правопису лише у головному словнику. Це корисно, якщо ви створили власні словники, які ви не хочете використовувати в даний час, але ви також не хочете видаляти їх.