Як ввести спеціальні символи в OS X у двох натисканнях клавіш

Якщо ви англійська мова, то ви можете бути здивовані іноді, як ввести спеціальні або акцентованих символів в неанглійських слів. Є спосіб зробити це на майже кожній операційній системі і пристрої, але сьогодні ми хочемо зосередитися на OS X.
Один дійсно велика річ про клавіатури сенсорного екрану є те, що вони революцію, як ми вводимо текст. Від автоматичних пропозицій для легкого введення для розгортання стилів, які дозволяють промальовувати слова на клавіатурі, ми так звикли до наших телефонів і планшетів, що ми часто не думаємо багато про традиційні (хоча швидші та ефективніші) повні клавіатури
Сенсорні клавіатури мають ще одну річ для них, коли йдеться про спеціальні символи. Пристрої Android і iOS підтримують довгі натискання, які виводять до списку доступні спеціальні символи, які можна потім вибрати, щоб вибрати.
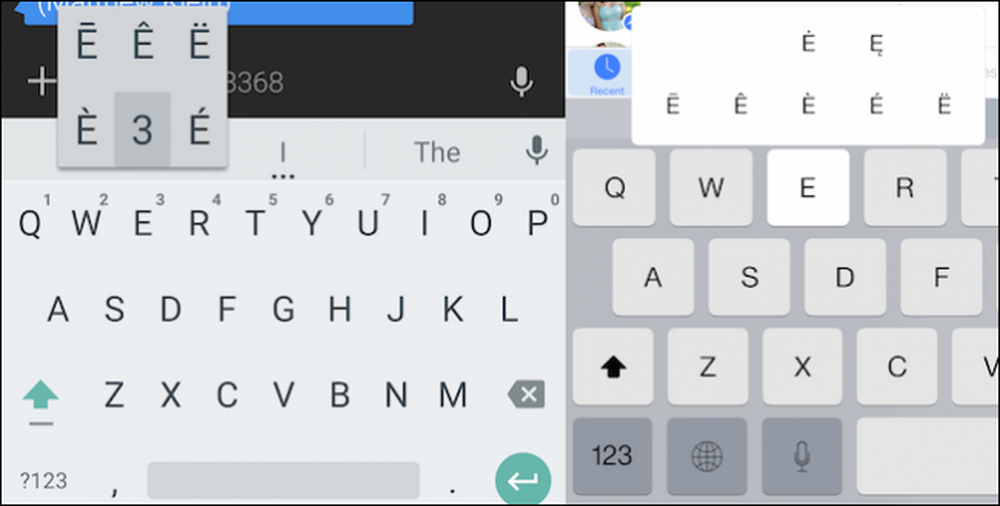 Утримуючи клавішу, можна вибрати додаткові спеціальні символи з отриманого меню.
Утримуючи клавішу, можна вибрати додаткові спеціальні символи з отриманого меню. Якщо ви використовуєте Windows, цей процес все ще невиправдано ускладнюється за допомогою традиційної клавіатури, для чого потрібно натискати клавішу "Num Lock", потім натиснути "Alt" і відповідний код, який можна знайти на карті символів. Екранна клавіатура Windows 8.1 трохи краще про це, що дозволяє довго натискати або довго натискати, щоб отримати доступ до спеціальних символів.
OS X інтегрує функцію довгого натискання прямо в звичайне введення тексту, однак, це означає, що в той час як ви повинні натиснути, щоб повторити символи, можливість дійсно написати "touché" або "cómo estás" правильно буде більш важливо для тих, хто хоче створити точні документи, швидко, з більшою легкістю.
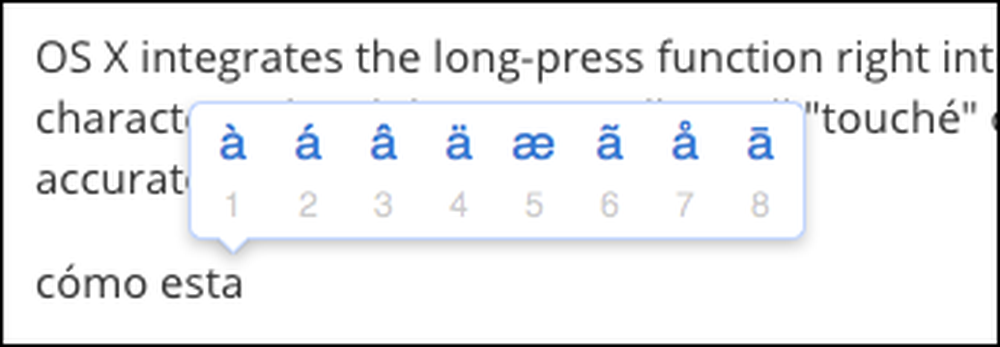 У цьому випадку ми натиснули клавішу "a" і утримували її, поки над ним не з'явиться меню символів. Натискаємо “2” для вибору нашого акцентованого “а” і вписуємо в слово.
У цьому випадку ми натиснули клавішу "a" і утримували її, поки над ним не з'явиться меню символів. Натискаємо “2” для вибору нашого акцентованого “а” і вписуємо в слово. Таким чином, коли ви вводите документ, якщо ви перебуваєте в середині певної фрази або рядка тексту, що вимагає акцентів, тильдів та інших спеціальних символів, просто довго натискайте клавішу і введіть відповідний номер символу з отримане меню.
Далі з додаванням символів OS X
Цей метод працює лише з символами на основі латини. Якщо ви хочете вставити інший тип спеціального символу, наприклад, математичний символ або навіть емодзи, потрібно відкрити програму "Символи" за допомогою кнопки "Контроль + команда + пробіл" або виберіть пункт "Емодзи та символи" з меню "Редагувати".

Наприклад, якщо ви хочете вставити символ для ієни (або євро або цент і т.д.), то натисніть кнопку "Символи валюти" і двічі клацніть символ ієни, який потім буде вставлений у ваш текст..

Є ще ряд інших символів, які можна вставити також, такі символи авторського права, стрілки та багато іншого.

Найважливішим виходом тут, однак, є легкість, за допомогою якої ви можете вставляти символи іноземної мови, використовуючи лише два натискання клавіш. Будемо сподіватися, що це дасть більше наївним користувачам можливість остаточно правильно записати Метлі Крю і сеньор, проектуючи в цьому письмовий стиль. Знову ж таки, коли у втраті слів, завжди є смайлики.
Якщо у вас є запитання або коментарі, які ви хотіли б внести, будь ласка, залиште їх на нашому дискусійному форумі.




