Як включити CMD + N ярлики в Safari для легкого перемикання вкладки

Safari OS X має досить багато переваг над Chrome, але ми втрачаємо можливість Chrome перемикати вкладки, використовуючи команду + #. На щастя, ми знайшли рішення, яке дозволить Chrome-подібні клавіатурні скорочення в Safari.
Це не те що Chrome є поганий, це є все ще право там з рештою браузерів що не Internet Explorer, але на OS X, це - горезвісна батарея свиня. Safari, будучи рідною для OS X, не має цієї проблеми.
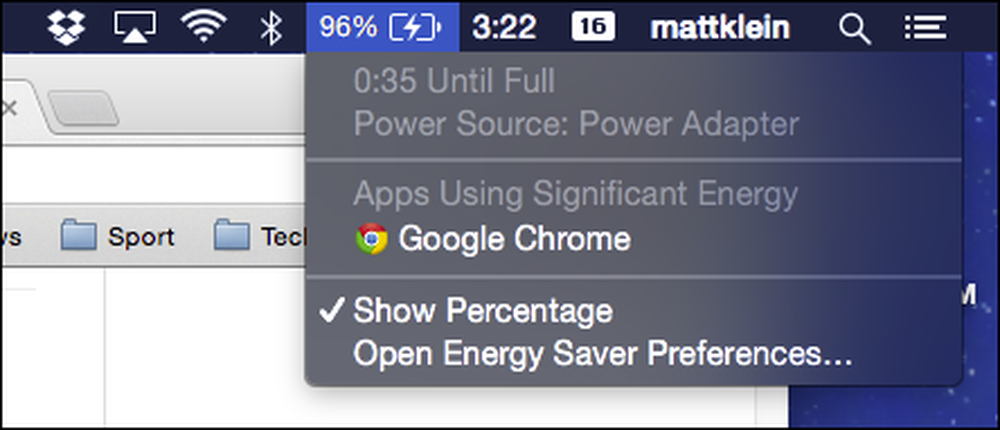 Ми бачимо, що ви робите в Chrome!
Ми бачимо, що ви робите в Chrome! Крім того, у Safari є кілька приємних функцій, які Chrome не має, наприклад, можливість зберігати веб-сторінки до списку читання та підписувати канали новин RSS.
Але, якщо ви стабільний користувач Chrome, то холодне перемикання на Safari може бути коригуванням. Однією з речей, які ми найостанніші, коли використовуємо Safari, є комбінації клавіш на вкладці Chrome.
Наприклад, скажімо, що у вас відкрита купа вкладок, і ви хочете швидко перемикатися між ними. У Chrome можна перемикатися між дев'ятьма відкритими вкладками за допомогою комбінації клавіш "Command + #". Отже, "Command + 1" для Tab 1, "Command + 2" для Tab 2 і т.д..
У Safari типовою поведінкою є відкриття перших дев'яти посилань панелі закладок.
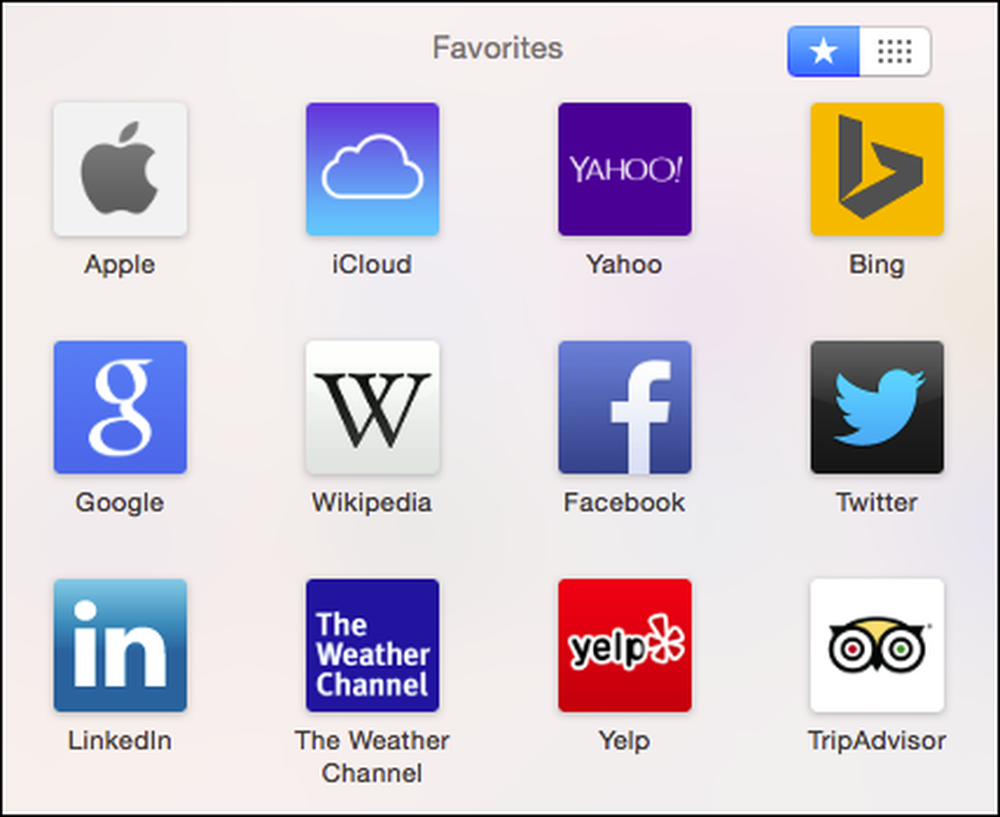 "Command + #" відкриє перші 9 вибраних закладок панелі закладок у Safari, які, на наш погляд, не дуже корисні.
"Command + #" відкриє перші 9 вибраних закладок панелі закладок у Safari, які, на наш погляд, не дуже корисні. Проте ми знайшли акуратний хакер, який повторно поєднує ці клавіші "Command + #" з закладки Barbar Bar в закладках. Це також дає змогу повторно відкрити останню закриту вкладку (але лише одну) за допомогою функції "Command + Shift + T".

Плагін перемикання вкладок Safari - це простий пакет, який можна встановити всього за кілька хвилин. Для цього спочатку потрібно завантажити файл SafariTabSwitching.zip.
З завантаженим файлом переконайтеся, що Safari не запущено. Якщо він запущений, скористайтеся меню «Файл» або «Command + Q», щоб повністю вийти з нього.
Розпакуйте плагін перемикання вкладки Safari і двічі клацніть на результуючому файлі плагінів. Перше, що, швидше за все, відбудеться, - ви побачите діалогове вікно помилки.

Не бійтеся, якщо ви бачите це, це означає, що налаштування безпеки системи встановлені правильно. Натисніть "OK" і відкрийте налаштування системи "Безпека та конфіденційність" на вкладці "Загальні".
Ви бачите, що наша система дозволить лише програми з Mac App Store та визначили розробників. Щоб змінити це, потрібно натиснути на блокування та ввести системний пароль, а потім змінити його на "Anywhere".

Звичайно, тоді нам потрібно змінити його, як тільки ми встановимо плагін Safari (або будь-яке інше невпізнане додаток). Тим не менш, ви повинні мати можливість натиснути кнопку "Відкрити в будь-якому випадку", щоб встановити плагін перемикання Safari цього разу. Ми рекомендуємо це замість зміни настройок безпеки.
Ви дізнаєтеся, що ви добре працюєте, коли відкривається інсталятор плагіна.

Звідси продовжуйте процес встановлення, і коли з'явиться запит, введіть системний пароль, щоб повністю встановити плагін переходу Tab Tab.

Після того, як все буде завершено, знову відкрийте Safari і купу вкладок (до дев'яти) і спробуйте "Command + #", щоб побачити, чи він працює. Закрийте вкладку і спробуйте також "Command + Shift + T" - просто пам'ятайте, якщо закрити більше однієї вкладки, можна відновити лише останній.
Якщо ви хочете деінсталювати плагін перемикання вкладки Safari, відкрийте термінал і скористайтеся наведеною нижче командою (ви можете просто вставити його, щоб ви не помилилися):
sudo rm -r “/ Бібліотека / Підтримка додатків / SIMBL / Plugins / SafariTabSwitching.bundle”
Зверніть увагу, що після виконання цієї команди вам знову доведеться ввести свій системний пароль, щоб схвалити дію.
Як ми вже обговорювали раніше, клавіатурні скорочення та можливість їх зміни є однією з істинних сил OS X. Додавання цих клавіатурних скорочень до вкладки Safari переміщує його на один крок ближче до нашого повсякденного браузера на OS X.
Таким чином, ми сподіваємося, що ця стаття була корисною для всіх, хто використовує Safari. Якщо у Вас виникли запитання або коментарі, будь ласка, залиште свій відгук на нашому форумі.




