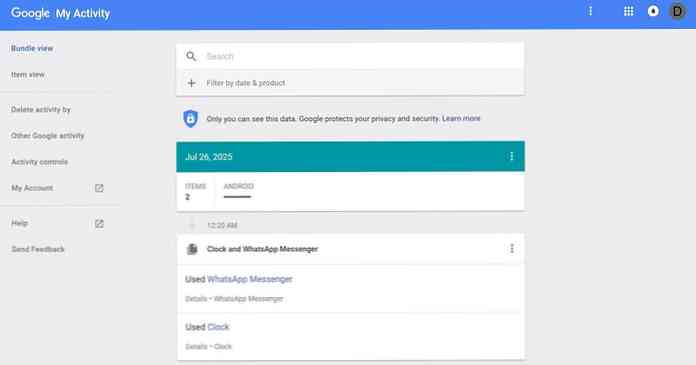Як завантажити архів резервних копій усіх ваших Gmail, календаря, документів та інших даних Google

Кожен, хто використовує служби Google, знає, що Google має копії ваших даних - історію пошуку, Gmail, історію YouTube і Так багато більше. Але чи знаєте ви, що можете також завантажити собі копію цих даних? Так, і це нерозумно легко.
Продукт, який називається Google Takeout, існує вже кілька років, але це дивно, як багато людей досі не знають про це. Це повнофункціональний спосіб завантаження всіх даних Google у всіх службах Google. Ось повний список усього, що включено до вилучення:
- +1 в Google+
- Android Pay
- Blogger
- Закладки
- Календарі
- Дані Chrome (автозаповнення, закладки тощо)
- Контакти
- Диск (усі файли)
- Fit data
- Фотографії
- Слухати книги
- Кола Google+
- Сторінки Google+
- Потік Google+ (усі публікації)
- Групи
- Handsfree
- Hangouts
- Hangouts on Air
- Тримайте
- Історія місцезнаходжень
- Пошта
- Карти (місця)
- Модератор
- Мої карти
- Профіль
- Пошук
- Завдання
- Голос
- YouTube (історія, списки відтворення, підписки, відео)
Так так… все.
Найкраща річ тут полягає в тому, що ви можете вибрати і вибрати те, що ви хочете, в тому числі під-параметри в багатьох категоріях. Наприклад, можна вибрати певні календарі або налаштування Chrome для завантаження. Він стає досить дрібним.
Щоб розпочати роботу, ви можете перейти безпосередньо до служби Google Takeout тут. Якщо ви бажаєте потрапити на мальовничий маршрут, ви також можете дістатися до свого облікового запису Google, вибравши "Керування діяльністю Google", пересуваючись до розділу "Контроль вмісту", і виберіть "Створити архів"

Тепер, коли ми всі на одній сторінці (буквально), ось що очікувати від Takeout.
Найвищий варіант полягає в тому, де ви можете керувати своїми архівами, але якщо це ваш перший раз, коли ви використовуєте Takeout, там нічого не буде. Просто пам'ятайте про майбутнє посилання - тут буде показано колекцію завантажених архівів. Для цього твору, однак, ми більше зацікавлені в тому, що нижче.

За замовчуванням всі опції перемикаються на позицію "on", але на самому верху знаходиться кнопка "Select none". Якщо ви плануєте лише завантажити кілька речей, це найпростіший спосіб зробити це. Якщо ви хочете, щоб весь shebang, залиште як є.

Ви також помітите, що багато опцій мають невелику стрілку випадаючого меню поряд із включенням / вимиканням. Тут ви можете вибрати різні параметри або отримати більше інформації (якщо вона доступна) про кожний вибір.

Наприклад, опція +1 просто повідомляє, що дані надаються у форматі HTML і нічого більше. Але параметри Blogger дозволяють вибрати певні блоги, які потрібно завантажити, якщо ви маєте більше одного.

Тому я напевно рекомендую переглядати кожну з цих опцій - особливо ті, які ви знати ви захочете захопити у вашому download-та вибираєте все що є важливе для вас. Мені дуже подобається, наскільки гранульований ви можете отримати за допомогою цих параметрів.
Єдине, про що я маю на увазі, це те, що є декілька різних типів файлів, які будуть завантажуватися вашими даними. Дані Hangouts надходять у форматі JSON. Програма Keep зберігається як HTML, календар у програмі iCal тощо. Головним винятком тут є дані Диска, у яких є кілька варіантів для різних типів документів:

Знову оберіть, що найкраще підійде для вас. Після того, як ви пройшли всі опції та встановіть все, натисніть кнопку "Далі" внизу.

Тут ви зможете обрати тип файлу, розмір архіву та спосіб завантаження. Параметр за замовчуванням встановлюється для завантаження архіву як zip-файлу з максимальним розміром 2 Гб. Якщо ви використовуєте zip, але бажаєте більшого розміру, він автоматично перетвориться на zip64, який може не підтримуватися старішими операційними системами. Якщо ви вирішите залишити його на 2 Гб, архів буде розбитий на стільки файлів розміром 2 Гб, скільки необхідно.

Якщо ви шукаєте тягнути все Ваших даних і знати, що це буде величезний файл, ви можете скористатися параметрами tgz або tbz, обидва з яких за замовчуванням до 50 Гб архівів. І в значній мірі будь-яка гарна програма архівування (наприклад, 7-Zip) зможе витягти ці файли.
Після того, як це буде вирішено, потрібно визначити спосіб доставки: отримати посилання для завантаження електронною поштою або додати файл до певного носія хмарного сховища. Диски, Dropbox та OneDrive підтримуються.

Після цього просто натисніть кнопку "Створити архів".
Індикатор прогресу покаже вам, наскільки далеко по всьому, як у відсотках, так і в загальній кількості даних. Звичайно, час, необхідний для створення архіву, буде залежати від того, скільки даних ви збираєте - більше файлів, тим довше. Якщо ви завантажуєте все, це може буквально зайняти днів для компіляції.

Після завершення ви отримаєте електронний лист, який повідомляє вам про це. Якщо ви вирішили отримати завантаження електронною поштою, тут буде посилання. В іншому випадку ви також можете перейти до завантаження, повернувшись на сторінку Takeout і вибравши кнопку "Керувати архівами" вгорі.

Нарешті, просто натисніть кнопку завантаження поруч із опцією, яку ви бажаєте зняти. Зроблено і зроблено.

ПРИМІТКА. Архіви доступні лише для завантаження протягом тижня, після чого вони будуть видалені, і вам доведеться повторно скомпілювати їх.
Після завершення завантаження файлу слід витягти його. Коренева папка матиме декілька папок опцій для кожної служби, яку ви включили до архіву, а також сторінку під назвою "index.html". Це по суті зміст вашого архіву..

Використовуючи цю сторінку, ви можете дивитися на кожен файл або набір файлів окремо. Просто натисніть опцію, про яку ви хочете бачити більше інформації, а в нижній частині сторінки з'явиться короткий опис, а також посилання для відкриття файлу. Також зазначається, що ці посилання працюватимуть, лише якщо ви дійсно витягли файли.

Нарешті, на сторінці завантаження та на сторінці індексу буде зазначено, що помилки є. Якщо це станеться, ви завжди можете спробувати завантажити дані конкретного сервісу окремо, дотримуючись кроків завантаження та вибираючи лише одну конкретну службу..
Незалежно від того, чи хочете ви поглянути на все, що Google зберігає, хочете імпортувати деякі дані в іншу службу, або просто хочете отримати копії всього перед тим, як вимити руки конкретного облікового запису. рахунок.