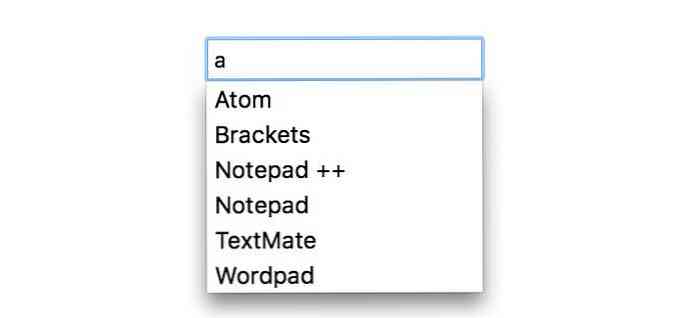Як створити індивідуальну вкладку на стрічці Microsoft Office

У Office 2007 з'явилася функція стрічки, яку деякі користувачі виявили незрозумілими. Проте ви можете скористатися нею, додавши власні вкладки, що містять команди, які ви часто використовуєте. Це дозволяє швидше і легше створювати документи.
Ми використовуємо Word у нашому прикладі, але ви також можете створювати власні вкладки в інших програмах Office. Цей процес має працювати в Office 2010, 2013 і 2016 роках.
Щоб створити спеціальну вкладку, клацніть правою кнопкою миші на стрічці та виберіть Настроювання стрічки.

Відобразиться екран "Налаштувати стрічку" у діалоговому вікні "Параметри слова". Вкладки, доступні на стрічці, наведені у правій частині діалогового вікна. Натисніть "Нова вкладка" внизу списку.

Нова вкладка буде додано після вибраної вкладки (яка за замовчуванням є вкладкою Home). Щоб надати новій вкладці іншу назву, клацніть правою кнопкою миші на новій вкладці (Custom) і виберіть Rename з контекстного меню.

У діалоговому вікні "Перейменувати" введіть назву вкладки у вікні редагування імені та натисніть кнопку "OK".

На кожній вкладці має бути принаймні одна група команд. При створенні нової вкладки автоматично додається нова група.

У діалоговому вікні "Перейменувати" введіть назву нової групи у вікні редагування назви. Можна також вибрати піктограму з поля "Символ", щоб представити нову групу при зміні розміру стрічки. Натисніть кнопку OK.
ПРИМІТКА. Можна додати декілька груп на вкладці, якщо потрібно класифікувати команди, які додаються до вашої вкладки.

Оскільки закладка "Головна" була вибрана, коли ми створили нову вкладку, нова вкладка була додана відразу після вкладки "Головна сторінка". Ви можете перемістити вкладку на іншу позицію на стрічці, вибравши вкладку, яку потрібно перемістити, і натиснувши кнопку зі стрілкою вгору або кнопку зі стрілкою вниз.

Щоб додати команду до групи на вкладці, виберіть команду зі списку команд ліворуч. Ви можете відфільтрувати список, вибравши опцію зі списку Вибрати команди з розкривного списку.

Щоб додати команду до групи на вашій вкладці, перетягніть команду праворуч під назвою групи (або іншу назву команди), поки не побачите горизонтальну смугу. Ви також можете додати команди, вибравши групу, потім вибравши команду і натиснувши кнопку Додати.
ПРИМІТКА. За допомогою кнопок зі стрілками вгору та вниз можна переставити команди у групах на вкладці.

Коли ви додали всі потрібні групи та команди, натисніть кнопку ОК, щоб прийняти зміни та закрити діалогове вікно Параметри слова.

Нова вкладка відображається на стрічці, забезпечуючи зручний доступ до команд, які ви використовуєте найчастіше.

Можна також створити резервну копію власних вкладок, щоб повторно імпортувати їх, якщо потрібно переінсталювати Word (або інші програми Office) або якщо потрібно перемістити ті самі налаштування на інший комп'ютер; наприклад, якщо потрібно замінити комп'ютер.
Щоб створити резервну копію ваших налаштувань, клацніть правою кнопкою миші на стрічці знову та виберіть Настроювання стрічки. У нижній частині екрана "Налаштувати стрічку" в діалоговому вікні "Параметри слова" клацніть правою кнопкою миші пункт "Імпорт / експорт" та виберіть "Експортувати всі налаштування".

У діалоговому вікні Збереження файлу перейдіть до місця, де потрібно зберегти резервні копії налаштувань, введіть ім'я файлу у вікні редагування імені файлу та натисніть кнопку Зберегти. Цей файл можна скопіювати на зовнішній диск для збереження.

Щоб видалити будь-які додані вкладки або внесені зміни на вбудовані вкладки, можна скинути всі налаштування, натиснувши "Скинути" і вибравши "Скинути всі налаштування". Якщо потрібно лише скинути зміни на одній вбудованій вкладці (не на спеціальних вкладках), виберіть вкладку, яку потрібно скинути, натисніть кнопку Скинути і виберіть Скинути лише вибрані вкладки стрічки.

Якщо ви вибрали скидання всіх налаштувань, відобразиться діалогове вікно підтвердження, щоб переконатися, що ви хочете це зробити. Натисніть кнопку "Так", щоб видалити всі вбудовані вкладки та всі створені користувацькі вкладки.
ПРИМІТКА. Немає діалогового вікна підтвердження, коли ви виберете Скинути лише вибрані вкладки стрічки.

Можна також видалити спеціальну вкладку, вибравши вкладку та натиснувши Видалити. Це не вплине на внесені вами зміни до вбудованих вкладок.
ПРИМІТКА. Під час видалення спеціальної вкладки не відображається діалогове вікно підтвердження, тому переконайтеся, що його потрібно видалити, перш ніж це зробити.

Можливість налаштувати панель стрічки, створюючи власні спеціальні вкладки, є корисною функцією для прискорення та спрощення роботи з документами. Команди, які ви використовуєте найчастіше, можна згрупувати разом, забезпечуючи швидкий доступ.